情報番号:018139 【更新日:2023.03.14】
「Microsoft Edge」表示中のタブを保存して閉じる方法<Windows 10>
対応機器・対象OSとカテゴリ
| 対応機種 |
|
| 対象OS |
Windows 10 |
| カテゴリ |
インターネット、インターネットの便利な使いかた |
回答・対処方法
はじめに
注意事項 【お知らせ】
表示中のタブを保存して閉じる機能は、レガシーバージョンの「Microsoft Edge」に搭載されていた機能になります。新しい「Microsoft Edge」ではこの機能をサポートしなくなりました。新しい「Microsoft Edge」では、若干機能が異なりますが、タブをピン留めする機能が搭載されました。詳しくは、[017729:「Microsoft Edge」タブをピン留めする方法]を参照してください。
※以下は、過去情報になります。 |
「Microsoft Edge」で表示中の一連のタブは、あとで参照できるように保存することができます。また、保存して閉じたタブを復元し、閉じたところから続行することができます。
ここでは、「Microsoft Edge」で表示中のタブを保存して閉じる方法について説明します。
※「Microsoft Edge」の詳細については、[016830:「Microsoft Edge」について]を参照してください。
操作手順
※本情報は、バージョン44.18362.449.0を元に作成しています。バージョンが異なると若干画面や操作が異なる場合があります。ご了承ください。
※ここでは、すでに複数のWebページをタブで表示していることを前提としています。Webページ内のリンクを新しいタブで開く方法については、[016832:「Microsoft Edge」Webページ内のリンクを新しいタブ/ウィンドウで開く方法]を参照してください。
- 「Microsoft Edge」左上の[表示中のタブを保存して閉じる]アイコンをクリックします。
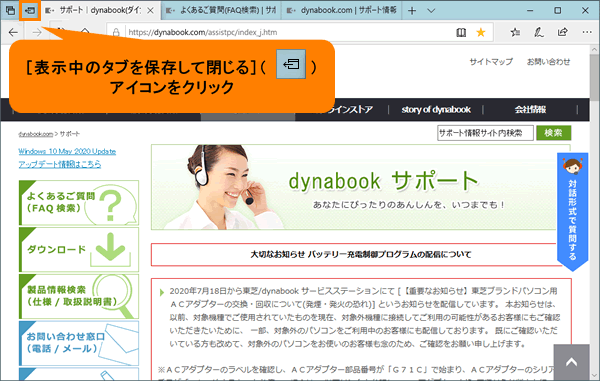 (図1)
(図1)
- 一連のタブが閉じ、「新しいタブ」画面が表示されます。
※「タブをどこに移動しますか?」ヘルプ画面が表示された場合は、[OK]をクリックして閉じてください。
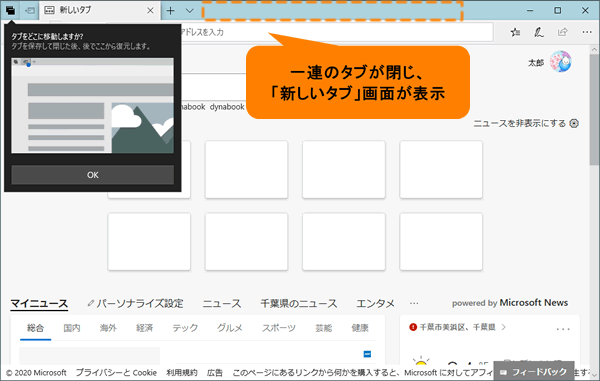 (図2)
(図2)
操作は以上です。
<補足:保存して閉じたタブを復元する>
- 「Microsoft Edge」左上の[すべてのタブを表示]アイコンをクリックします。
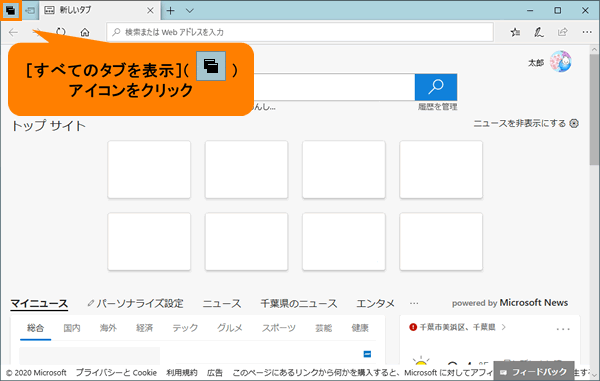 (図3)
(図3)
- 「保存して閉じたタブ」画面が表示されます。一連のタブを復元する場合は、[タブの復元]をクリックします。
※特定のタブのみ復元したい場合は、目的のWebページのプレビューをクリックしてください。
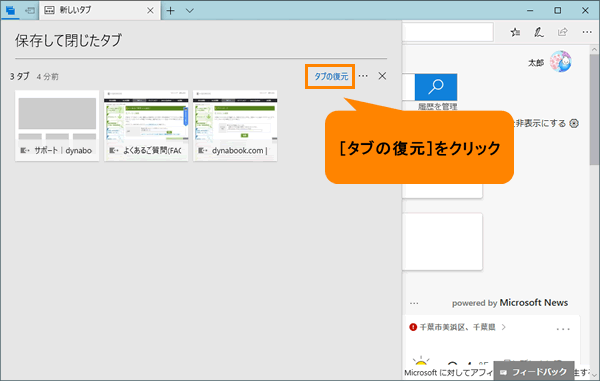 (図4)
(図4)
- 保存して閉じていた一連のタブが復元されます。
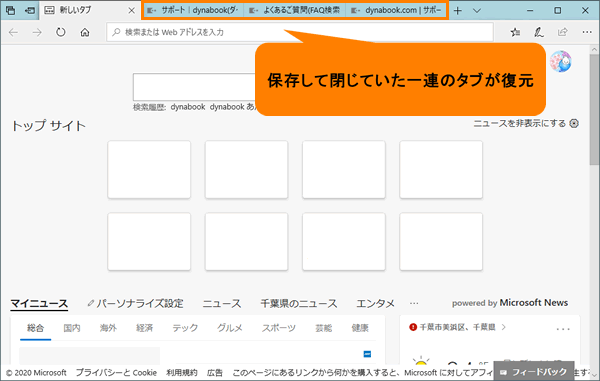 (図5)
(図5)
操作は以上です。
以上
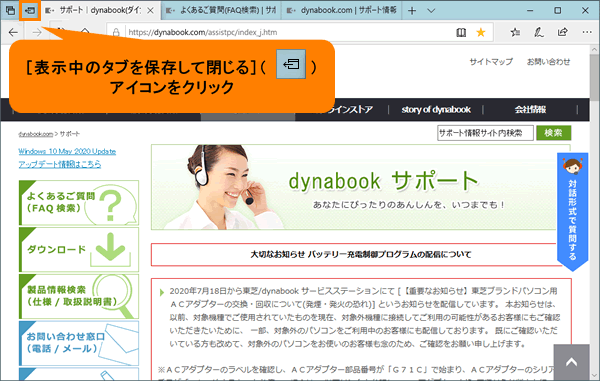 (図1)
(図1)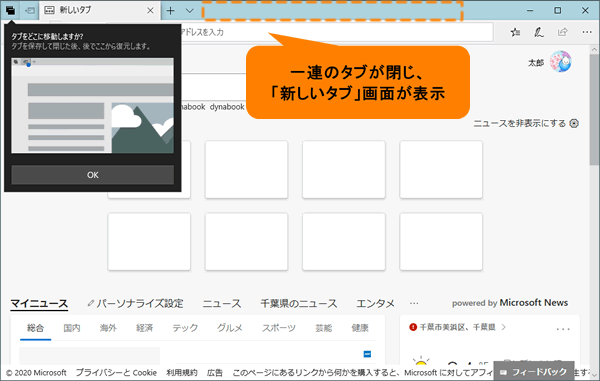 (図2)
(図2)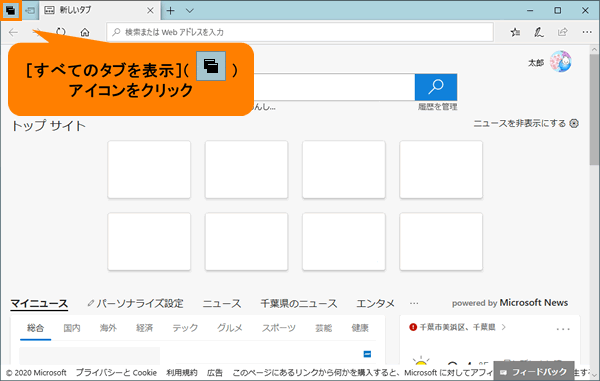 (図3)
(図3)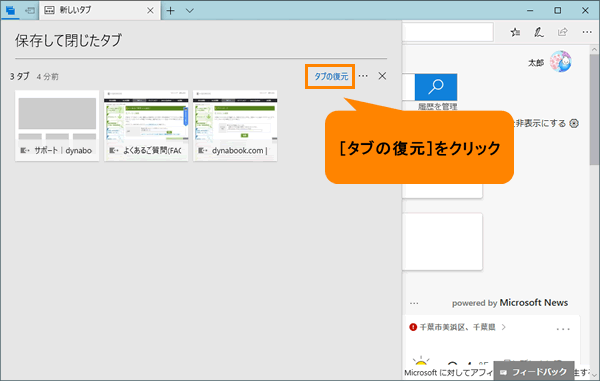 (図4)
(図4)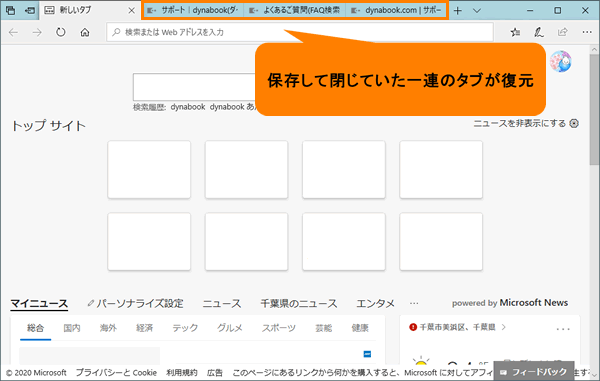 (図5)
(図5)