情報番号:018175 【更新日:2024.08.26】
ネットワーク(Wi-Fi/イーサネット)のデータ使用状況を確認する方法<Windows 10>
対応機器・対象OSとカテゴリ
| 対応機種 |
|
| 対象OS |
Windows 10 |
| カテゴリ |
Windowsの操作/設定、ネットワーク、有線LAN、無線LAN |
回答・対処方法
はじめに
過去30日間で使用したWi-Fi(無線LAN)またはイーサネット(有線LAN)のデータ通信量やアプリごとの使用状況を確認することができます。
ここでは、ネットワーク(Wi-Fi/イーサネット)のデータ使用状況を確認する方法について説明します。
操作手順
※本手順は、Windows 10 2022 Update(Windows 10 バージョン 22H2)を元に作成しています。バージョンが異なると若干手順や画面が異なる場合があります。ご了承ください。お使いのパソコンのWindows 10バージョンを確認するには、[017041:Windowsのバージョンとビルド番号を確認する方法<Windows 10>]を参照してください。
※データ使用状況を確認したいネットワークに接続済みであることを前提としています。
- タスクバーの[スタート]ボタンをクリックします。
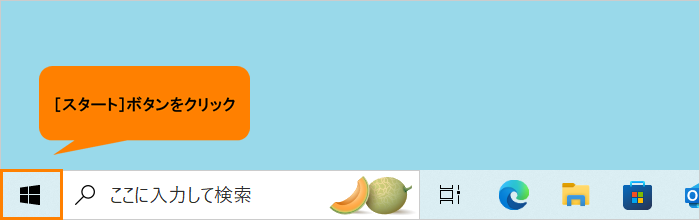 (図1)
(図1)
- [スタート]メニューが表示されます。[設定]をクリックします。
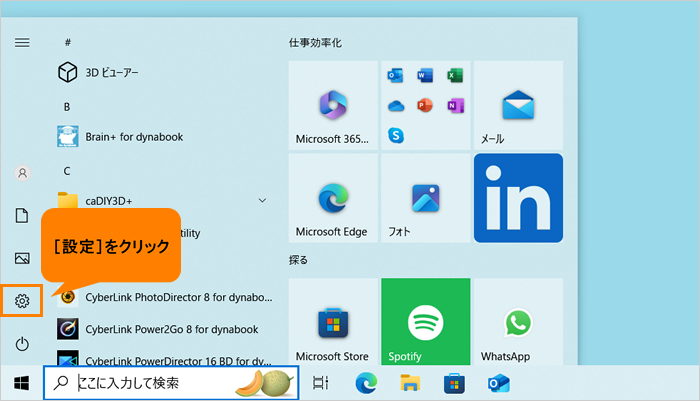 (図2)
(図2)
- 「設定」画面が表示されます。[ネットワークとインターネット]をクリックします。
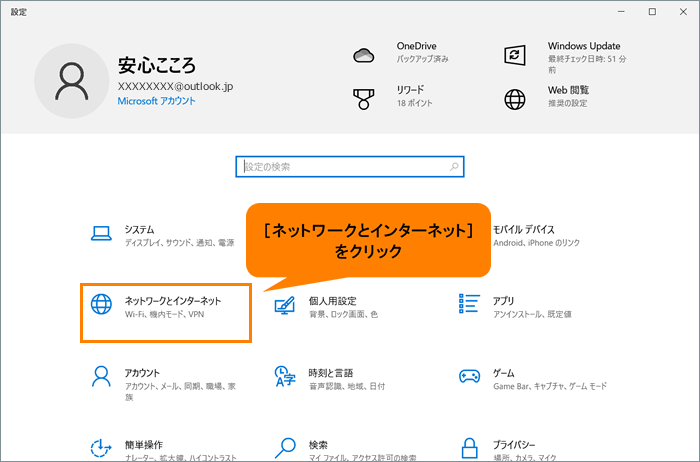 (図3)
(図3)
- 「ネットワークとインターネット」の「状態」画面が表示されます。“ネットワークの状態”に現在接続しているネットワークと過去30日からのデータ通信量が表示されます。
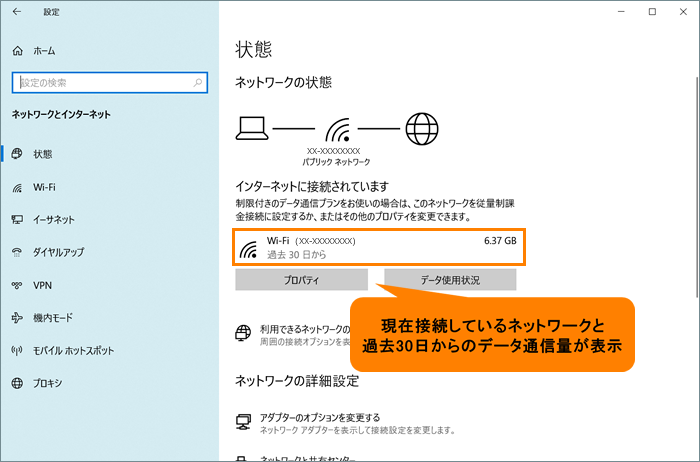 (図4)
(図4)
- アプリごとの使用状況を確認したい場合は、[データ使用状況]をクリックします。
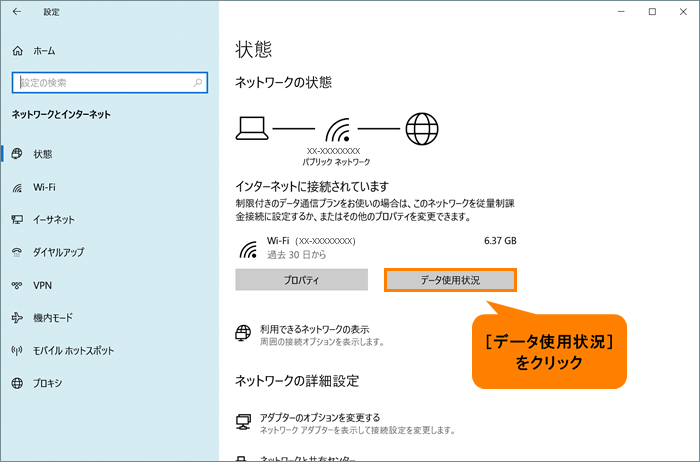 (図5)
(図5)
- 「データ使用状況」画面が表示されます。各アプリのデータ通信量を確認することができます。
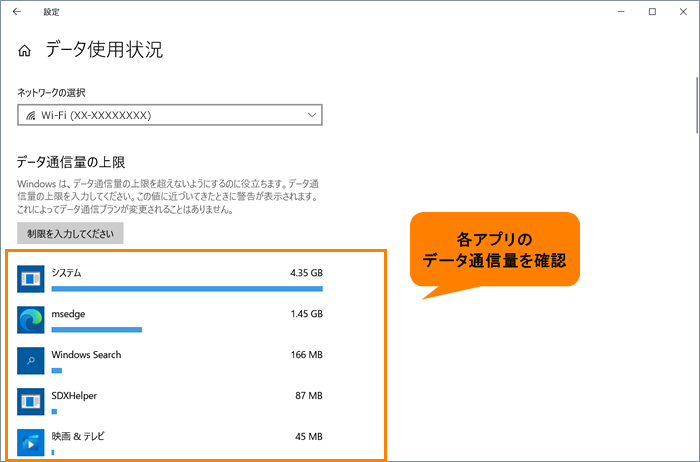 (図6)
(図6)
- 確認が終わったら、右上の[×]をクリックして閉じます。
操作は以上です。
関連情報
以上
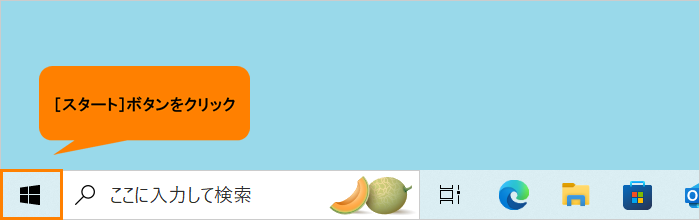 (図1)
(図1)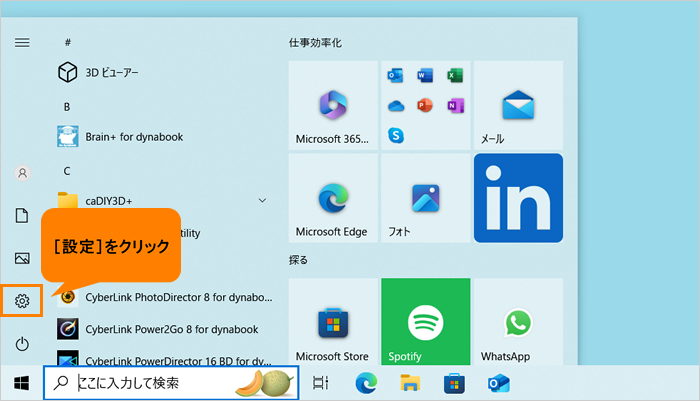 (図2)
(図2)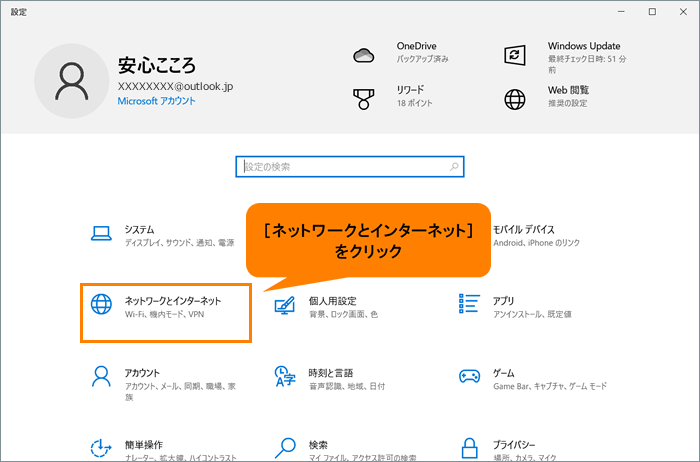 (図3)
(図3)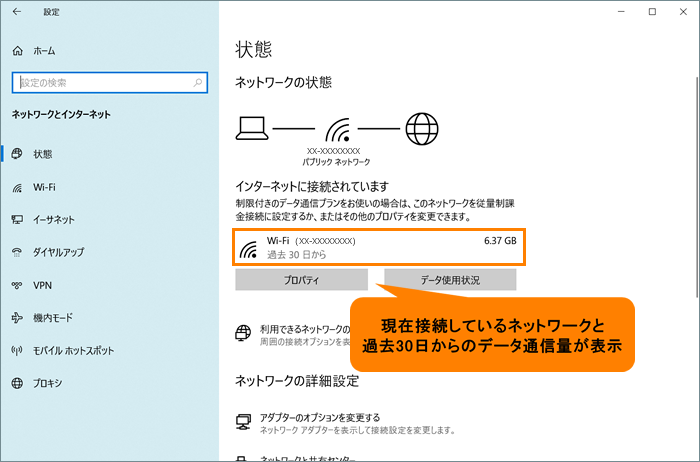 (図4)
(図4)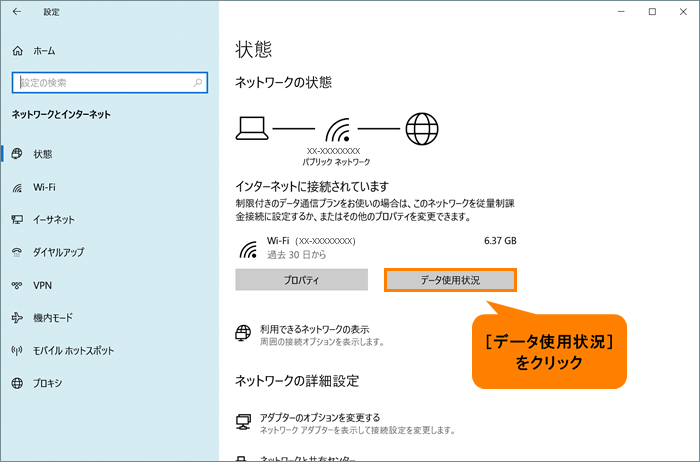 (図5)
(図5)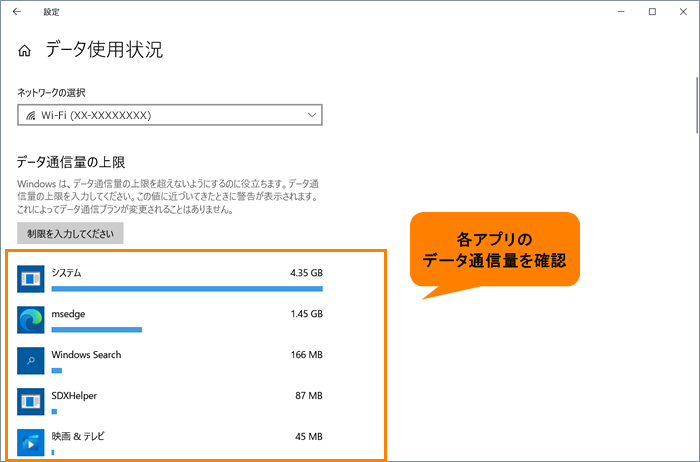 (図6)
(図6)