情報番号:018533 【更新日:2024.10.18】
ネットワーク(Wi-Fi/イーサネット)のデータ通信量の上限を設定し、使用量を確認する方法<Windows 10>
対応機器・対象OSとカテゴリ
| 対応機種 |
|
| 対象OS |
Windows 10 |
| カテゴリ |
Windowsの操作/設定、ネットワーク、有線LAN、無線LAN |
回答・対処方法
はじめに
インターネットサービスプロバイダーとの契約が従量制課金(契約しているデータ通信量を超えると課金される制限付きデータ通信プランなど)の場合、データ通信量の上限を超えてしまわないか心配になります。
ここでは、ネットワーク(Wi-Fi/イーサネット)のデータ通信量の上限を設定し、使用量を確認する方法について説明します。
※本機能は通知のみで、上限を超えてもインターネットに接続することができるのでご注意ください。上限を超えないようにするには、通知が表示されたら該当するネットワーク接続をオフにしたり、別のネットワークへ接続することをおすすめします。
操作手順
※本手順は、Windows 10 2022 Update(Windows 10 バージョン 22H2)を元に作成しています。バージョンが異なると若干手順や画面が異なる場合があります。ご了承ください。お使いのパソコンのWindows 10バージョンを確認するには、[017041:Windowsのバージョンとビルド番号を確認する方法<Windows 10>]を参照してください。
※データ通信量の上限を設定したいネットワーク(Wi-Fi/イーサネット)に接続している状態で操作してください。ここでは例としてWi-Fiに接続している状態で説明いたします。
- タスクバーの[スタート]ボタンをクリックします。
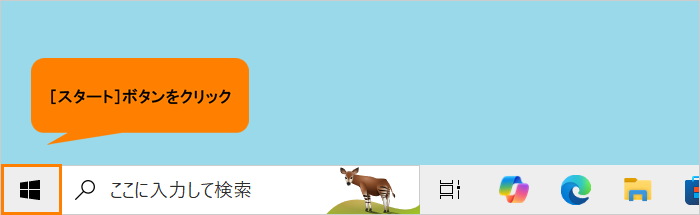 (図1)
(図1)
- [スタート]メニューが表示されます。[設定]をクリックします。
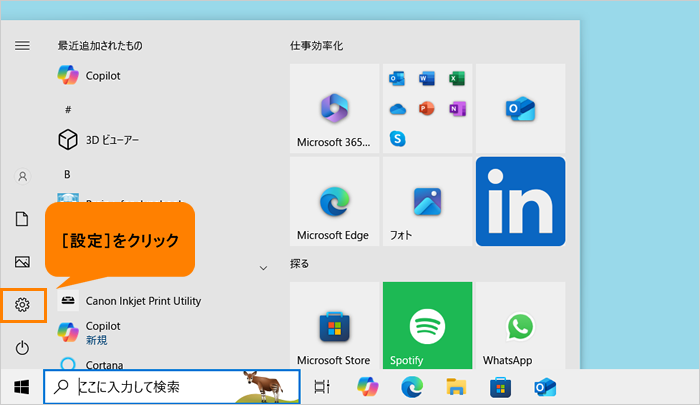 (図2)
(図2)
- 「設定」画面が表示されます。[ネットワークとインターネット]をクリックします。
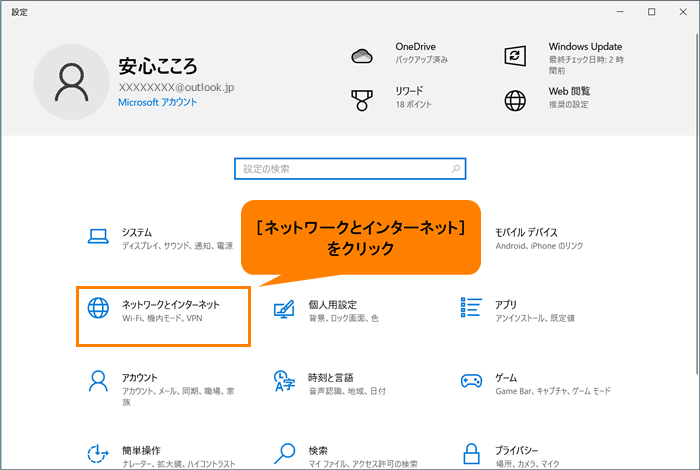 (図3)
(図3)
- 「ネットワークとインターネット」の「状態」画面が表示されます。“ネットワークの状態”に現在接続しているネットワークの状態が表示されます。[データ使用状況]をクリックします。
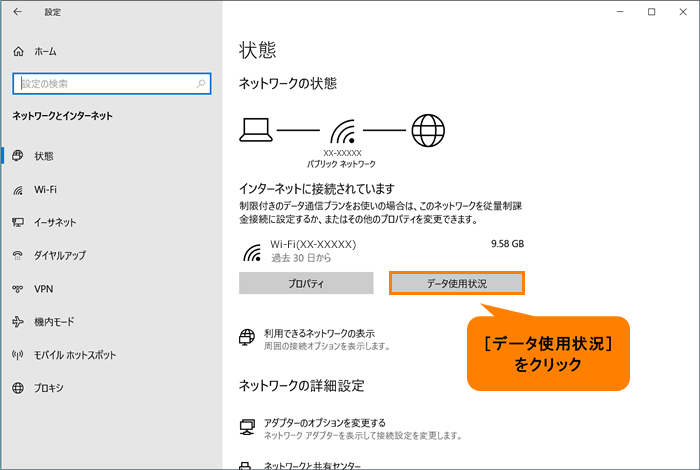 (図4)
(図4)
- 現在接続しているネットワークの「データ使用状況」画面が表示されます。“データ通信量の上限”の[制限を入力してください]をクリックします。
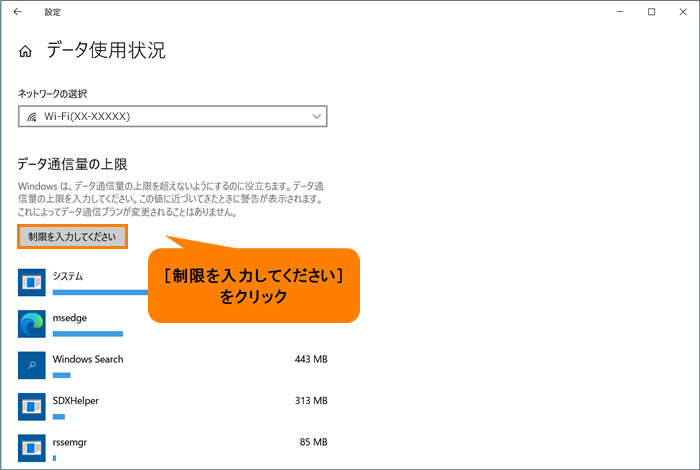 (図5)
(図5)
- 「データ通信量上限の設定」画面が表示されます。“制限方法”から[◎ 毎月]を選択します。
※上限を1回のみ設定したい場合は[◎ 1回限り]を選択してください。
※[◎ 無制限]を選択した場合は上限の値を設定することはできません。
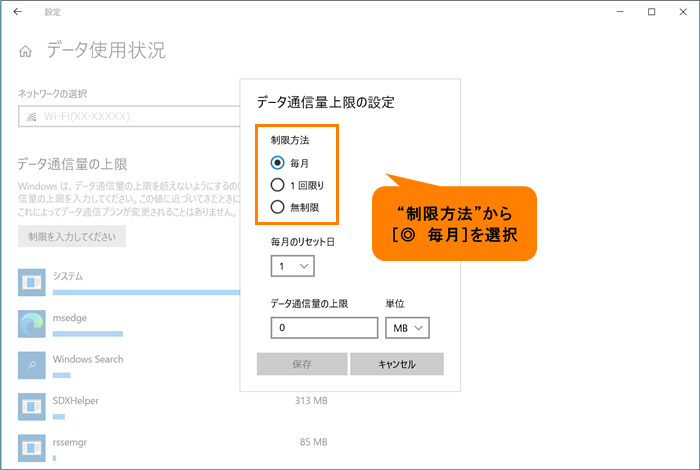 (図6)
(図6)
- “毎月のリセット日”の[▼]をクリックします。
※“制限方法”で[◎ 1回限り]を選択した場合は、“データの残り有効日数”を設定することができます。
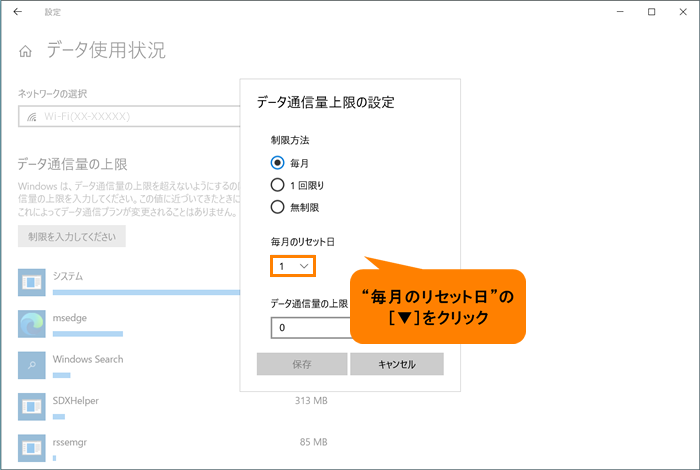 (図7)
(図7)
- 一覧から毎月リセットする日を選択します。
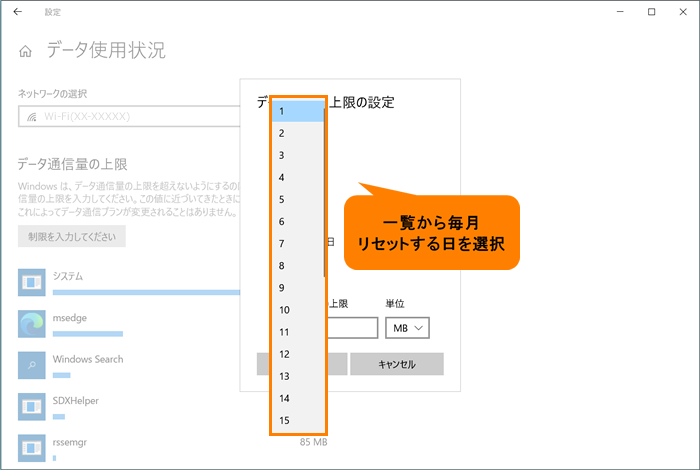 (図8)
(図8)
- “データ通信量の上限”欄をクリックして、上限値を入力します。
※パソコンでの測定値は、インターネットサービスプロバイダーの測定値と異なる場合があります。上限を超えないように少なめに設定しておくことをおすすめします。
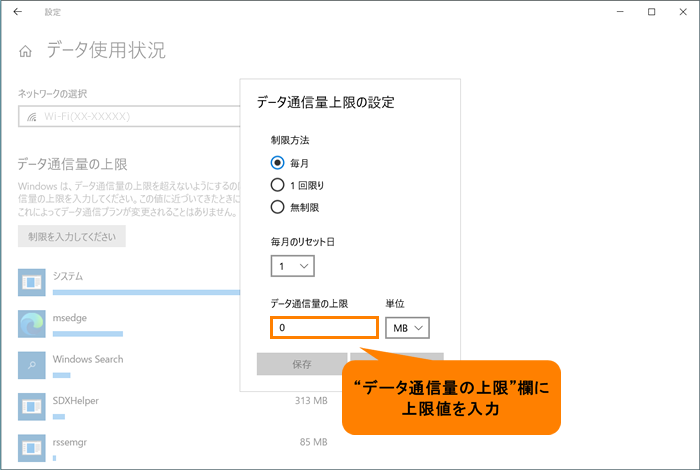 (図9)
(図9)
- “単位”の[▼]をクリックします。
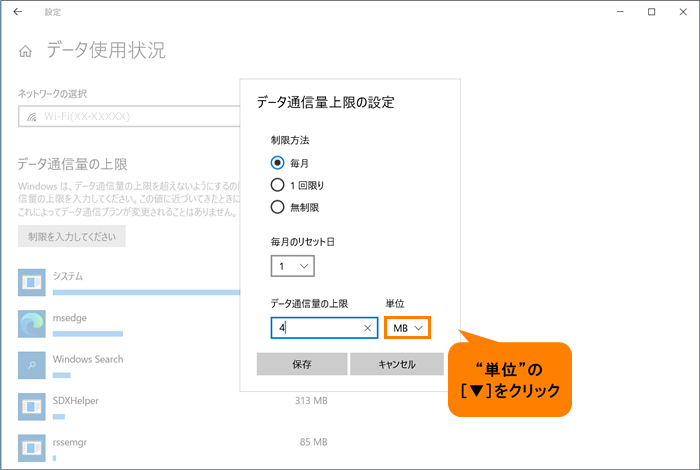 (図10)
(図10)
- 一覧から単位([MB]または[GB])を選択します。
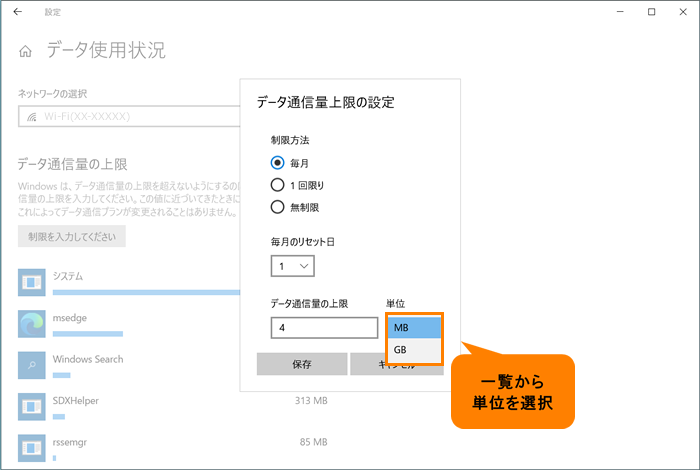 (図11)
(図11)
- 各項目の設定が終わりましたら、[保存]をクリックします。
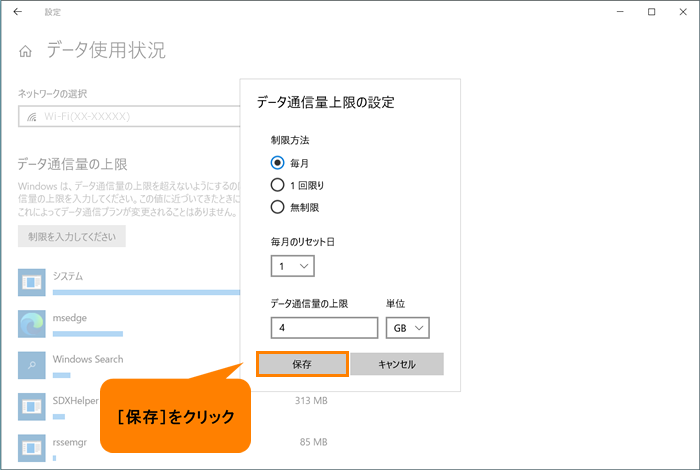 (図12)
(図12)
- 「データ使用状況」画面に戻ります。“データ通信量の上限”にリセットまでの日数や現在の使用/残り量が表示されます。
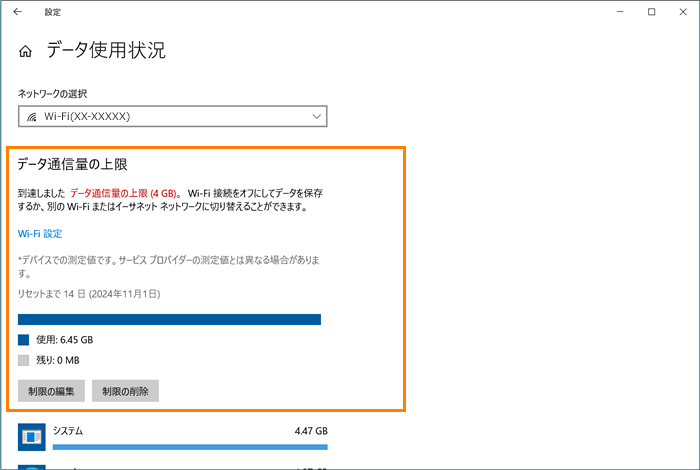 (図13)
(図13)
- 右上の[×]をクリックして閉じます。
設定は以上です。
定期的に「データ使用状況」画面をご確認ください。
また、上限設定を行うと、“データ通信量の上限に近づいています。”、“データ通信量の上限に達しました。”といった通知が表示されます。
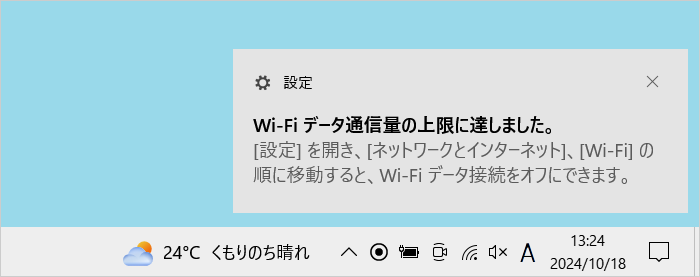 (図14)
(図14)
補足:制限の編集と削除
◆制限を編集したい場合
- 上記操作を行い、手順5の「データ使用状況」画面で、“データ通信量の上限”の[制限の編集]をクリックします。
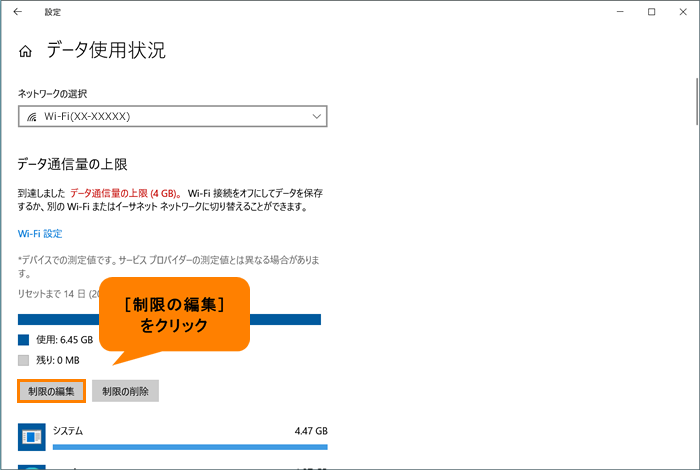 (図15)
(図15)
- 「データ通信量上限の設定」画面が表示されます。制限内容を編集し、[保存]をクリックします。
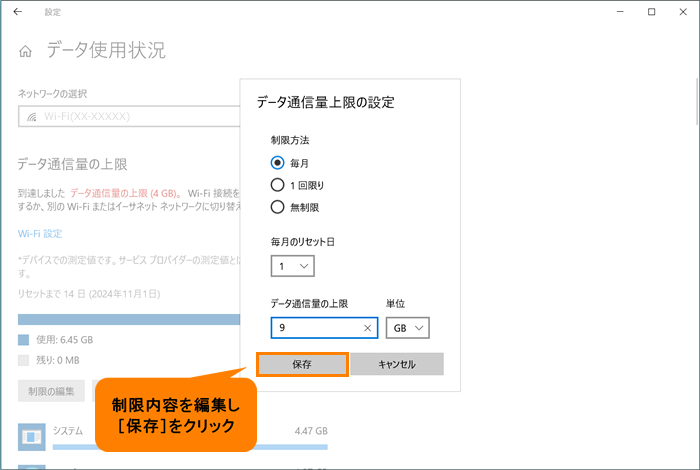 (図16)
(図16)
- 「データ使用状況」画面に戻ります。“データ通信量の上限”が編集した内容に更新されます。
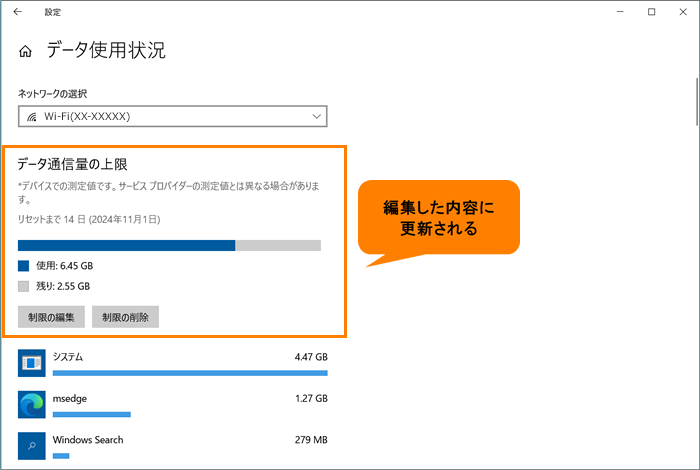 (図17)
(図17)
操作は以上です。
◆制限を削除したい場合
- 上記操作を行い、手順5の「データ使用状況」画面で、“データ通信量の上限”の[制限の削除]をクリックします。
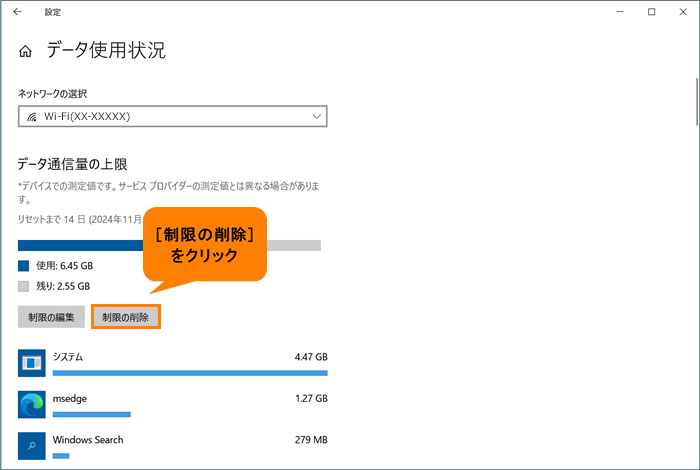 (図18)
(図18)
- 「データ通信量の上限を削除しますか?」画面が表示されます。[削除]をクリックします。
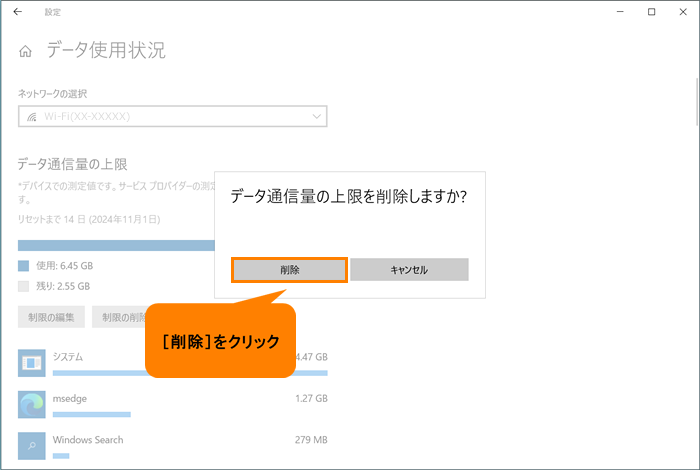 (図19)
(図19)
- 「データ使用状況」画面に戻ります。“データ通信量の上限”で設定していた制限が削除され、未設定の状態になります。
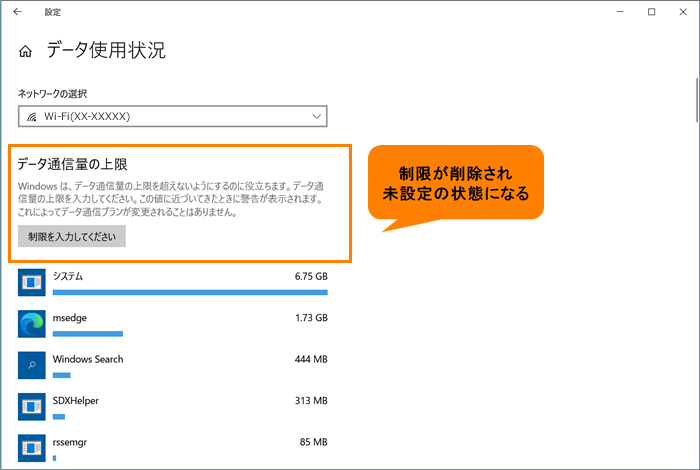 (図20)
(図20)
操作は以上です。
関連情報
以上
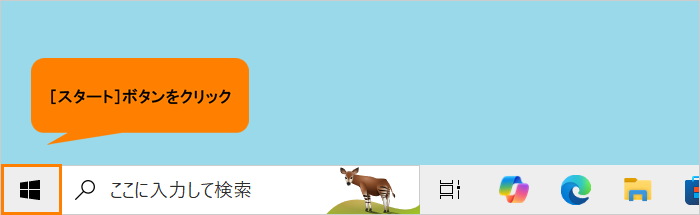 (図1)
(図1)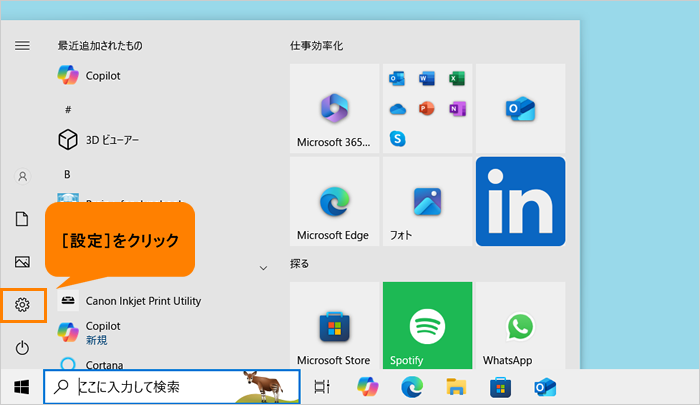 (図2)
(図2)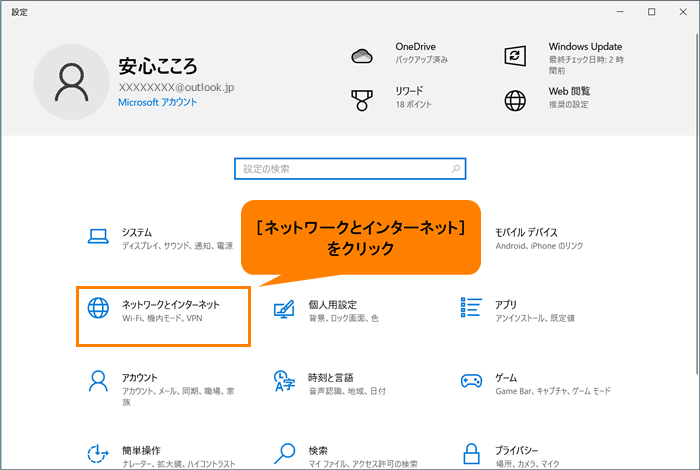 (図3)
(図3)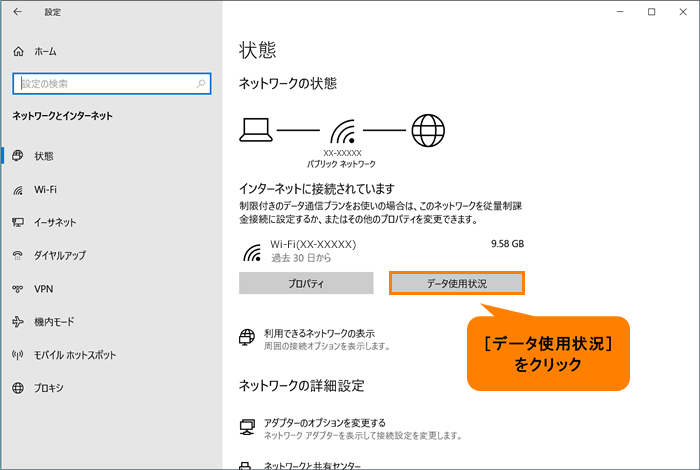 (図4)
(図4)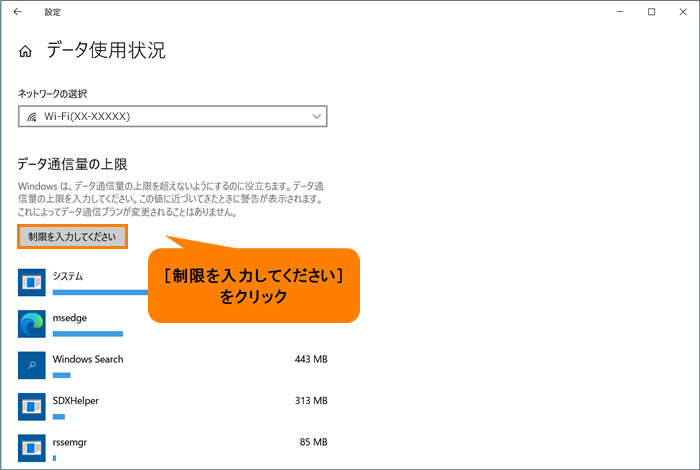 (図5)
(図5)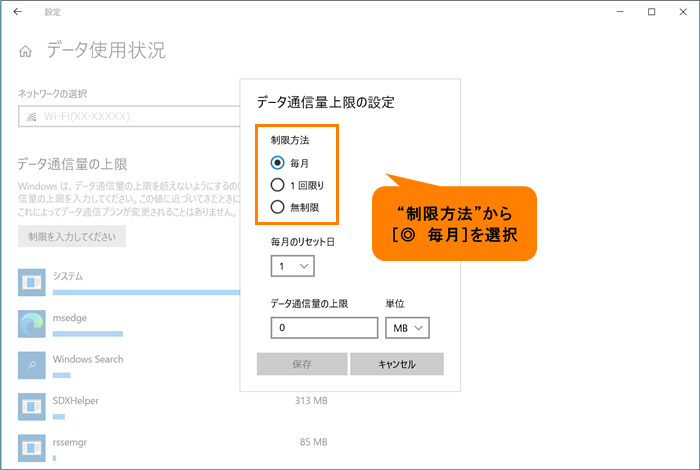 (図6)
(図6)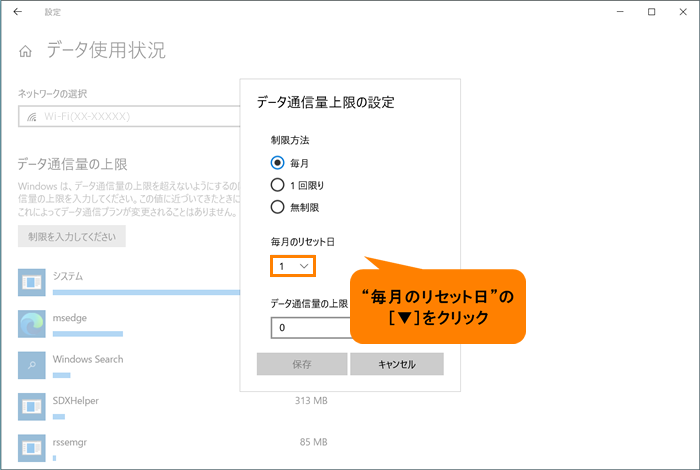 (図7)
(図7)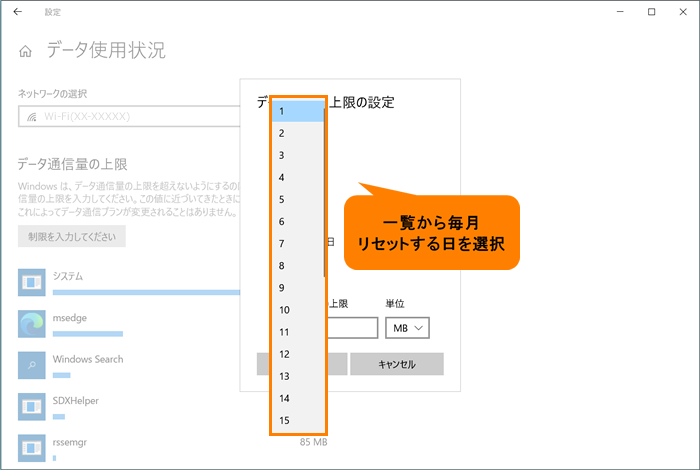 (図8)
(図8)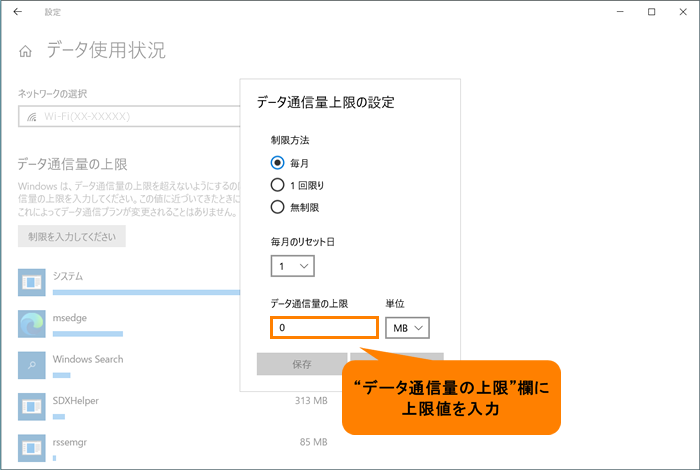 (図9)
(図9)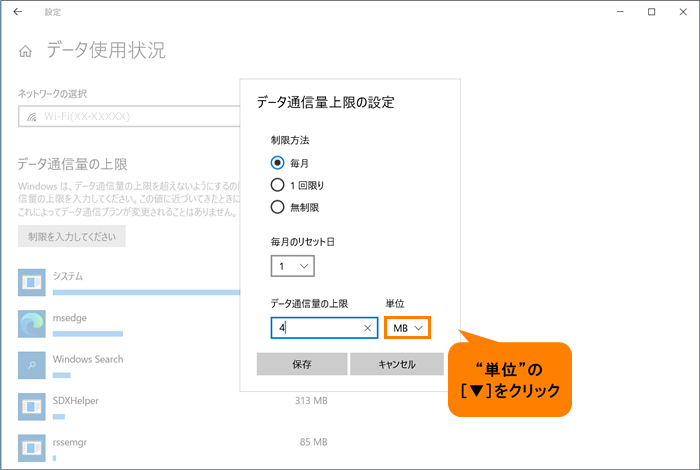 (図10)
(図10)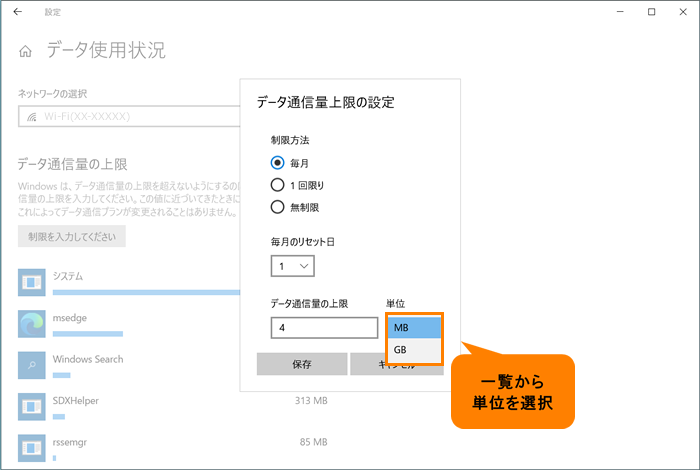 (図11)
(図11)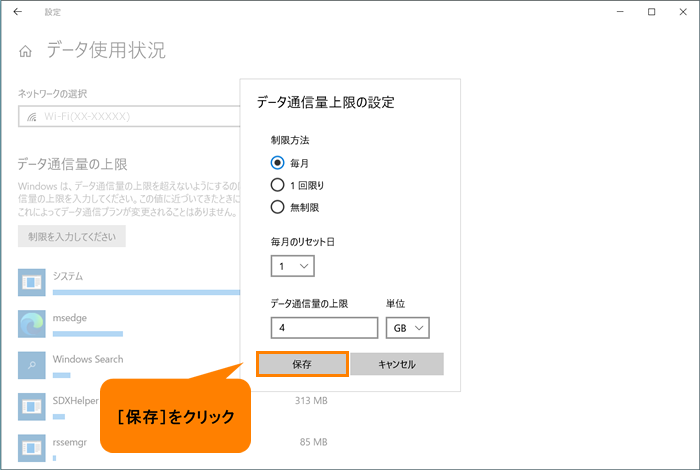 (図12)
(図12)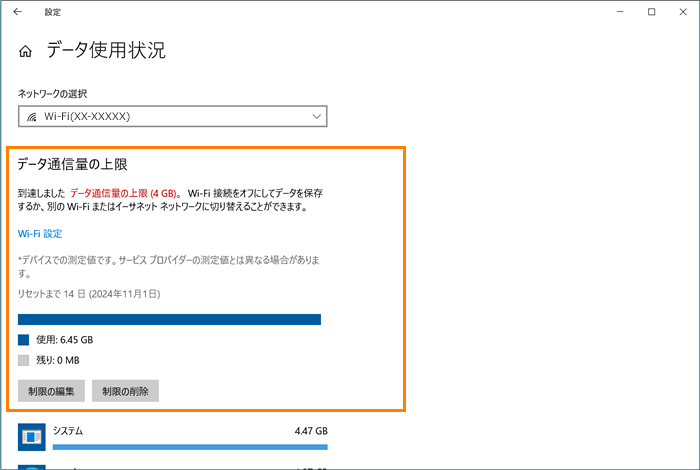 (図13)
(図13)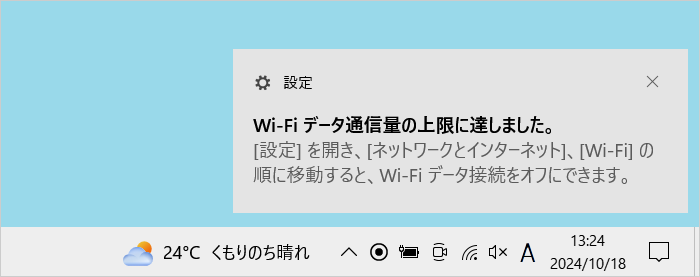 (図14)
(図14)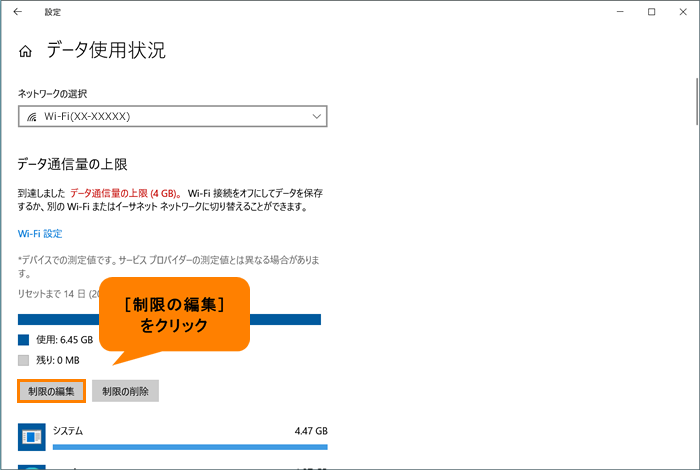 (図15)
(図15)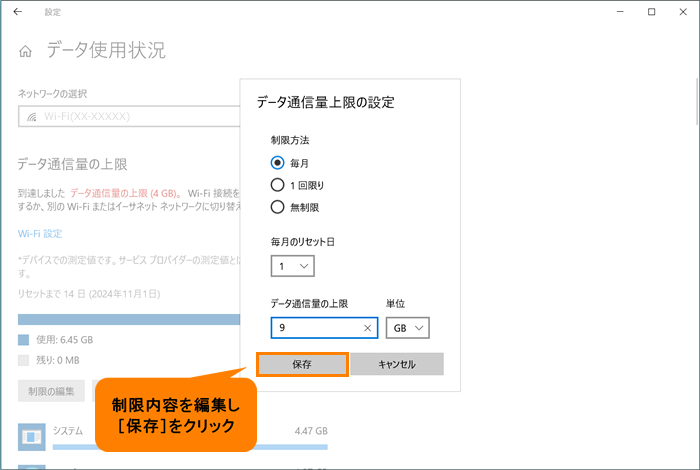 (図16)
(図16)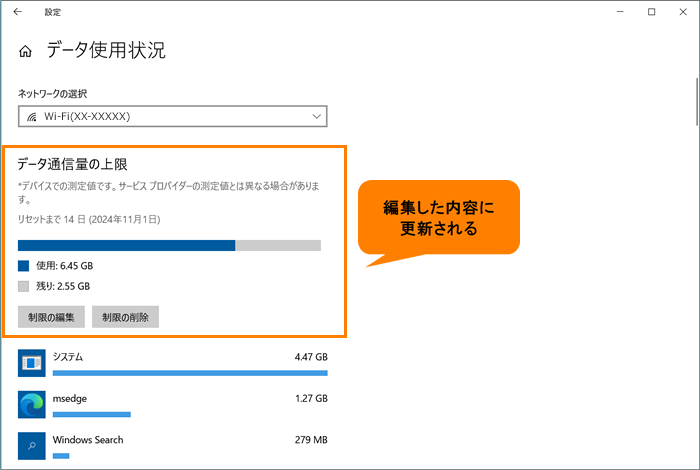 (図17)
(図17)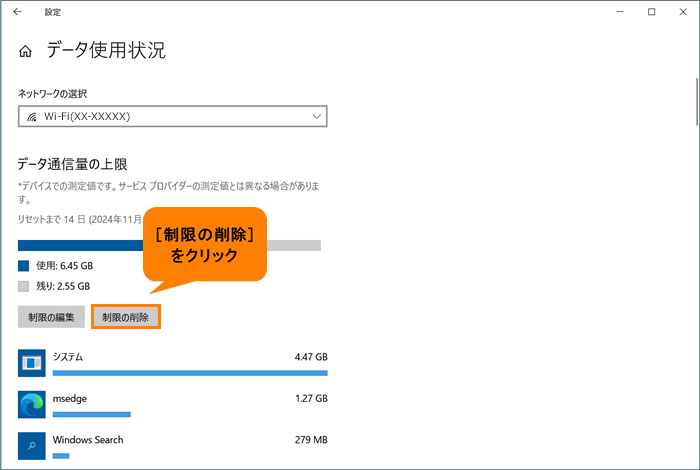 (図18)
(図18)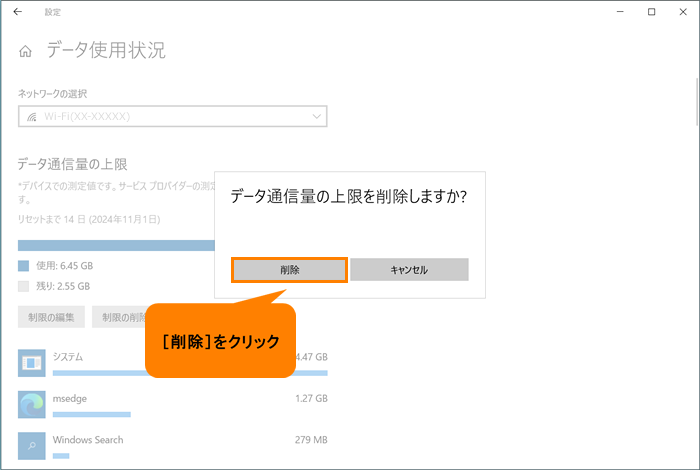 (図19)
(図19)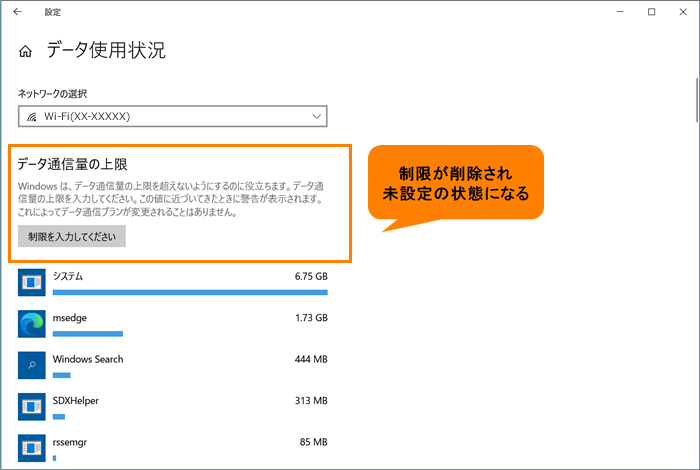 (図20)
(図20)