情報番号:018194 【更新日:2025.10.20】
「Microsoft(R)Outlook(R)2016」不要となったメッセージを削除する方法<Windows 10>
対応機器・対象OSとカテゴリ
| 対応機種 |
|
| 対象OS |
Windows 10 |
| カテゴリ |
メール、Microsoft Office、メールの便利な使いかた、Word/Excel/Outlook |
回答・対処方法
はじめに
「Microsoft Outlook 2016」では、メールの送受信ができるほか、仕事の管理やスケジュールの管理などができます。
ここでは、「Microsoft Outlook 2016」内の不要となったメッセージを削除する方法について説明します。
【メモ】
- メッセージを削除した場合、完全には削除されません。削除したメッセージは”削除済みアイテム”に移動されます。
※本情報は、「Microsoft Outlook 2016」バージョン16.0.8067.2115を元に作成しています。バージョンが異なると操作/画面が若干異なる場合があります。ご了承ください。バージョンを確認する方法については[018200:「Microsoft(R)Outlook(R)2016」バージョンを確認する方法<Windows 10>]を参照してください。
※「Microsoft Outlook 2016」の詳細については、[018201:「Microsoft(R)Outlook(R)2016」について<Windows 10>]を参照してください。
※「Microsoft Office」のサポート窓口は、マイクロソフト社になります。
操作手順
※本情報は、「Windows 10」の「バージョン:1703」を元に作成しています。バージョンが異なると若干操作が異なる場合があります。
バージョンを確認する方法については、[017041:Windowsのバージョンとビルド番号を確認する方法<Windows 10>]を参照してください。
※ここでは、例として「受信トレイ」内の不要なメッセージを削除する手順で説明します。
- タスクバーの[スタート]ボタンをクリックします。
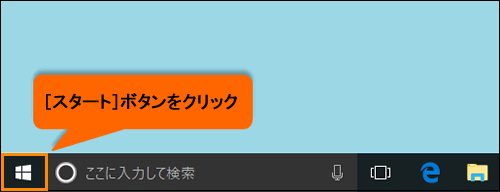 (図1)
(図1)
- [スタート]メニューが表示されます。スタート画面から[Outlook 2016]をクリックします。
 (図2)
(図2)
◆スタート画面に[Outlook 2016]がピン留めされていない場合
タスクバーの検索ボックスに outlook と入力し、検索結果から[Outlook 2016]をクリックしてください。
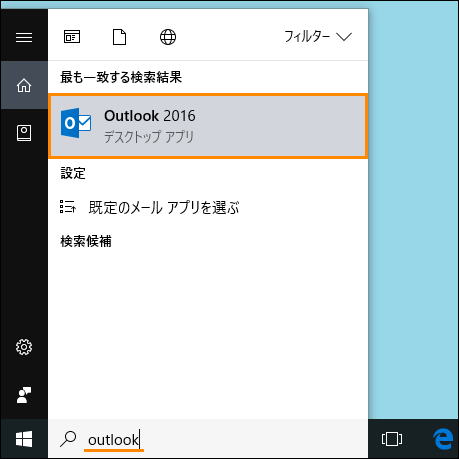 (図3)
(図3)
- 「Outlook 2016」が起動し、「受信トレイ」が表示されます。
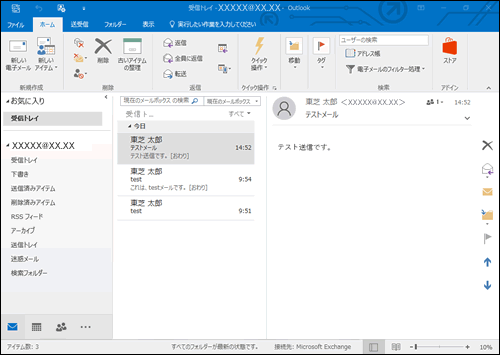 (図4)
(図4)
- メッセージを削除する方法は複数あります。
◆メッセージの一覧から削除する場合
a.削除したいメッセージをクリックします。
※複数のメッセージを削除する場合は、[CTRL]キーを押しながらクリックします。
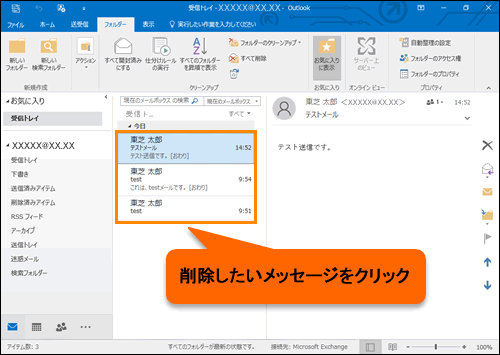 (図5)
(図5)
b.「ホーム」タブをクリックします。
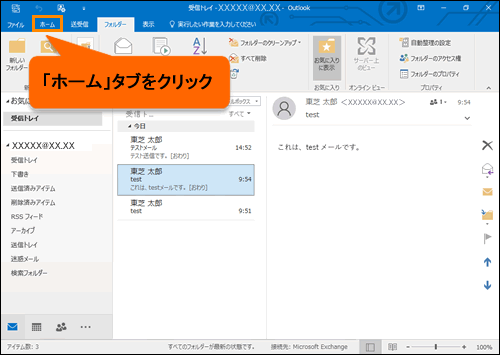 (図6)
(図6)
c.”削除”項目の[削除]をクリックします。
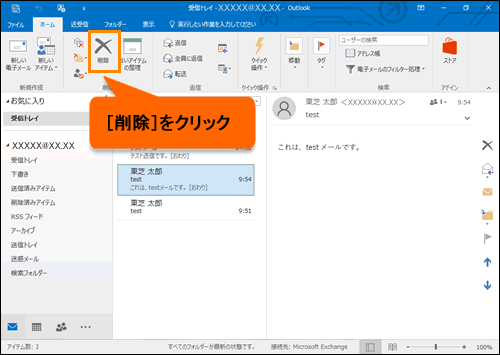 (図7)
(図7)
d.選択したメッセージは削除されます。
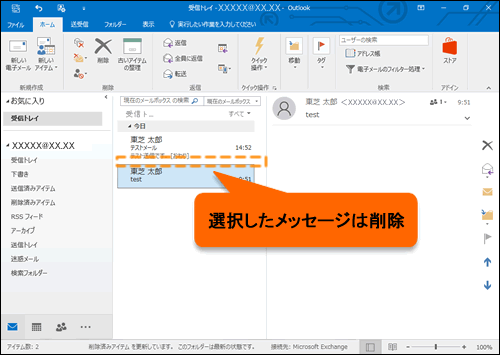 (図8)
(図8)
◆開いているメッセージを削除する場合
a.「メッセージ」タブの”削除”項目の[削除]をクリックします。
※コマンドを表示する方法については、[018198:「Microsoft(R)Outlook(R)2016」リボンの表示を変更する方法<Windows 10>]を参照してください。
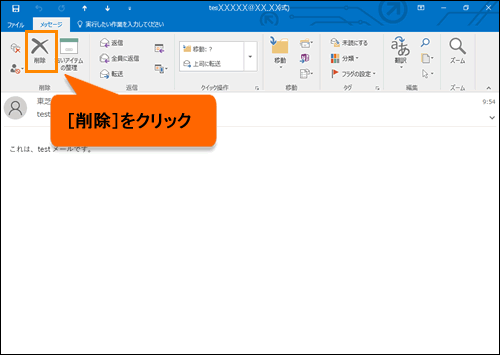 (図9)
(図9)
b.開いていたメッセージは削除され、メッセージの一覧画面に戻ります。メッセージの一覧からも削除されます。
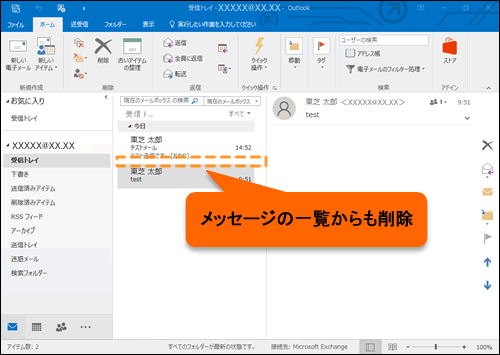 (図10)
(図10)
不要となったメッセージを削除する操作は以上です。
補足:メッセージを完全に削除する方法
上記操作で削除したメッセージは[削除済みアイテム]に移動します。メッセージを完全に削除したい場合は、[削除済みアイテム]から削除してください。
- フォルダーウィンドウの[削除済みアイテム]をクリックします。
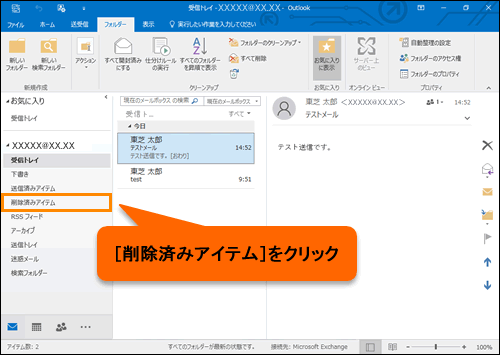 (図11)
(図11)
- 削除したメッセージが表示されます。完全に削除したいメッセージをクリックして選択します。
※複数のメッセージを削除する場合は、[CTRL]キーを押しながらクリックします。
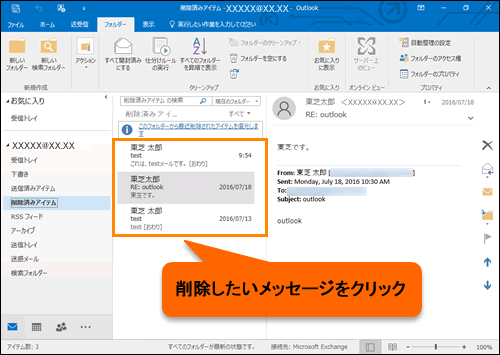 (図12)
(図12)
- 「ホーム」タブをクリックします。
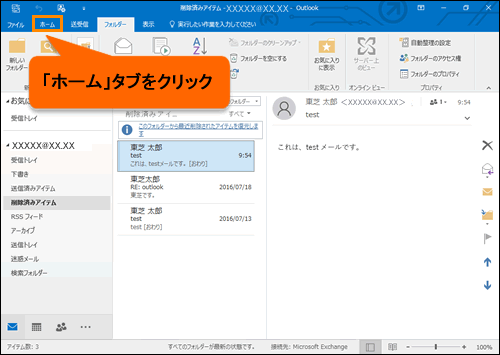 (図13)
(図13)
- ”削除”項目の[削除]をクリックします。
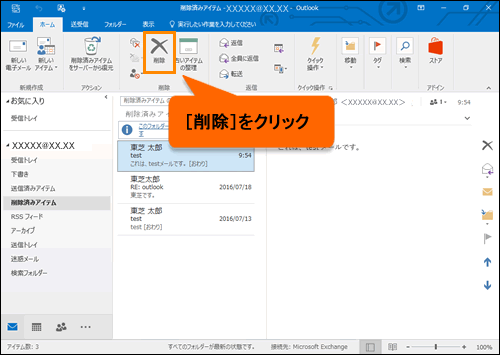 (図14)
(図14)
- 「これは完全に削除され、元に戻せません。よろしいですか?」メッセージ画面が表示されます。[はい(Y)]ボタンをクリックします。
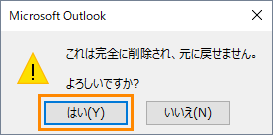 (図15)
(図15)
- 選択したメッセージが完全に削除されます。
メッセージを完全に削除する操作は以上です。
以上
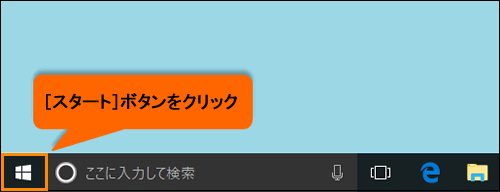 (図1)
(図1) (図2)
(図2)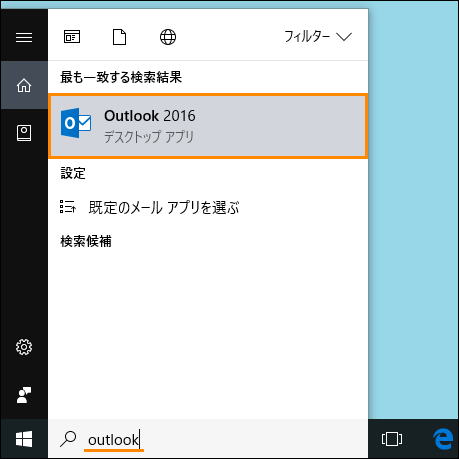 (図3)
(図3)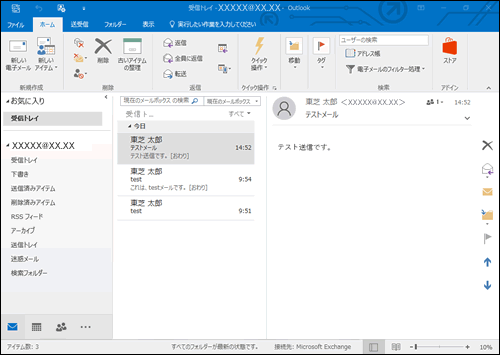 (図4)
(図4)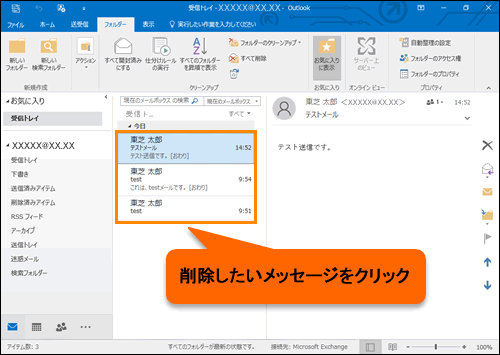 (図5)
(図5)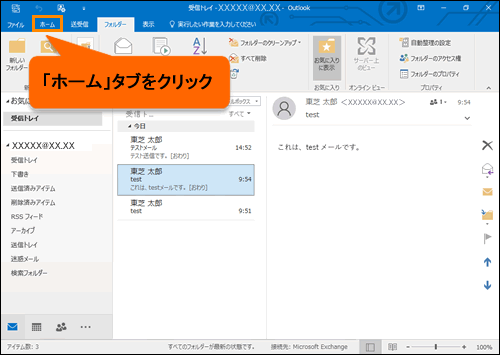 (図6)
(図6)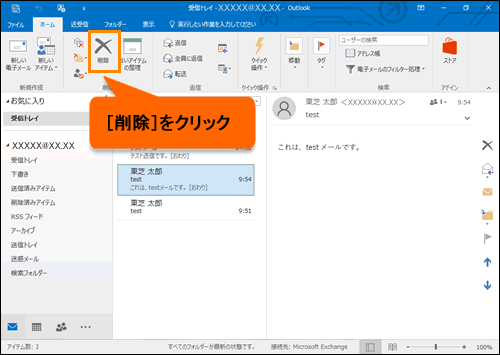 (図7)
(図7)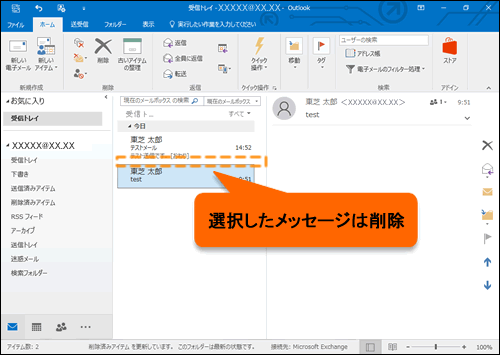 (図8)
(図8)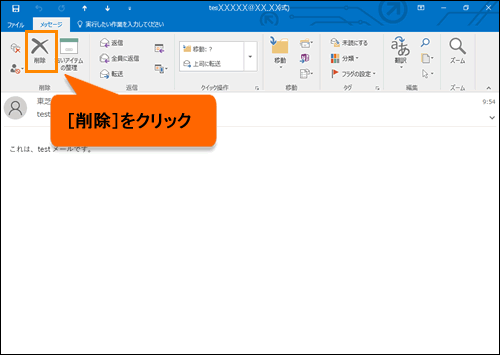 (図9)
(図9)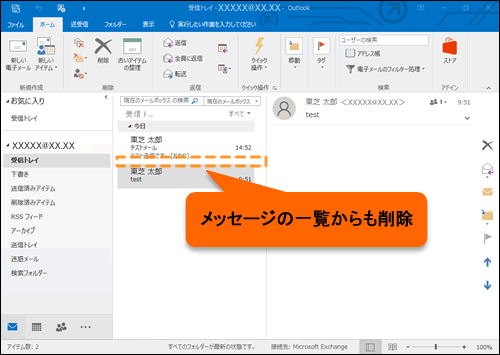 (図10)
(図10)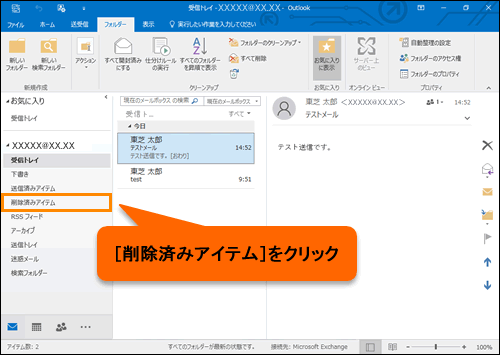 (図11)
(図11)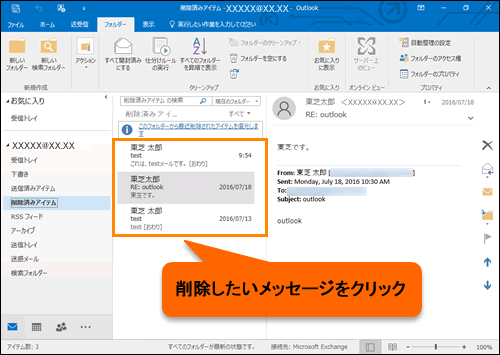 (図12)
(図12)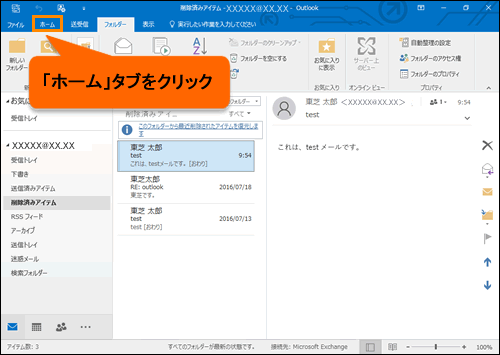 (図13)
(図13)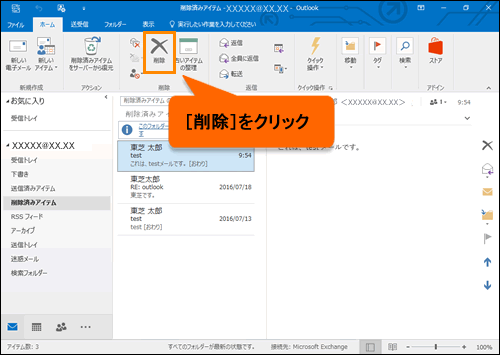 (図14)
(図14)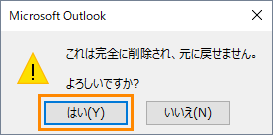 (図15)
(図15)