情報番号:018195 【更新日:2025.10.20】
「Microsoft(R)Outlook(R)2016」受信したメッセージを[迷惑メール]に移動する方法<Windows 10>
対応機器・対象OSとカテゴリ
| 対応機種 |
|
| 対象OS |
Windows 10 |
| カテゴリ |
メール、Microsoft Office、メールの便利な使いかた、Word/Excel/Outlook |
回答・対処方法
はじめに
「Microsoft Outlook 2016」では、メールの送受信ができるほか、仕事の管理やスケジュールの管理などができます。
ここでは、「Microsoft Outlook 2016」で受信したメッセージを[迷惑メール]に移動する方法について説明します。
※「Microsoft Outlook 2016」の詳細については、[018201:「Microsoft(R)Outlook(R)2016」について<Windows 10>]を参照してください。
※「Microsoft Office」のサポート窓口は、マイクロソフト社になります。
操作手順
※本手順は、Windows 10 October 2018 Update(Windows 10 バージョン 1809)を元に作成しています。バージョンが異なると若干手順や画面が異なる場合があります。ご了承ください。お使いのPCのWindows 10バージョンを確認するには、[017041:Windowsのバージョンとビルド番号を確認する方法<Windows 10>]を参照してください。
※本情報は、「Microsoft Outlook 2016」バージョン16.0.11029.20045を元に作成しています。バージョンが異なると操作/画面が若干異なる場合があります。ご了承ください。バージョンを確認する方法については[018200:「Microsoft(R)Outlook(R)2016」バージョンを確認する方法<Windows 10>]を参照してください。
- タスクバーの[スタート]ボタンをクリックします。
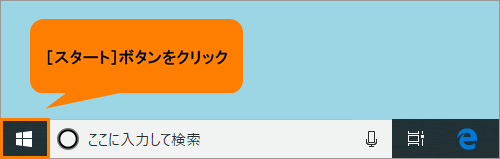 (図1)
(図1)
- [スタート]メニューが表示されます。スタート画面から[Outlook]タイルをクリックします。
※スタート画面に[Outlook]タイルがピン留めされていない場合は、タスクバーの検索ボックスに outlook と入力して検索し起動してください。
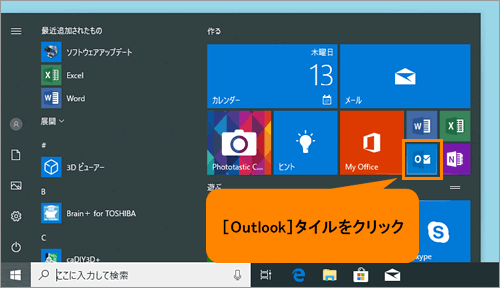 (図2)
(図2)
- 「Outlook」が起動します。受信トレイから[迷惑メール]に移動したいメッセージを選択し、フォルダーウィンドウの[迷惑メール]上にドラッグアンドドロップ(マウスの左ボタンでクリックしたまま移動してはなす)します。
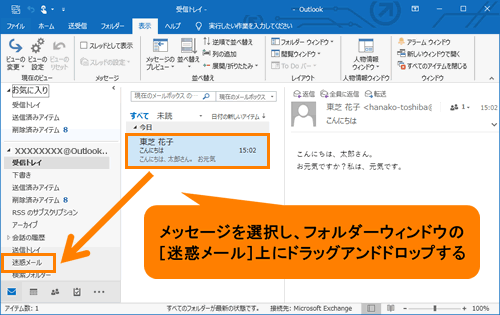 (図3)
(図3)
- フォルダーウィンドウの[迷惑メール]をクリックします。
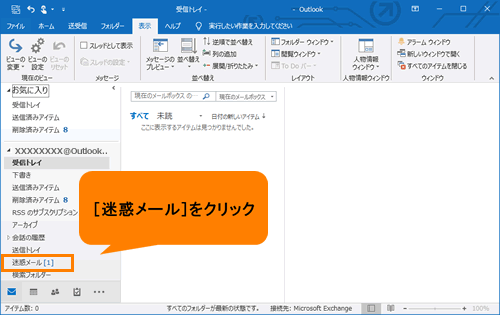 (図4)
(図4)
- メッセージが移動されていることを確認してください。
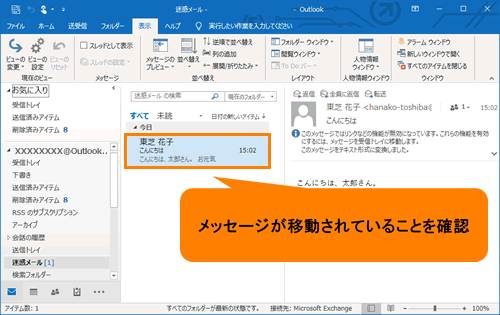 (図5)
(図5)
操作は以上です。
※[迷惑メール]に移動したメッセージを元の受信トレイに戻したい場合は、同様に[受信トレイ]上にドラッグアンドドロップすることで戻すことができます。
以上
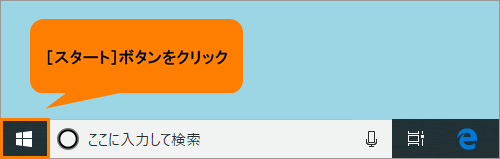 (図1)
(図1)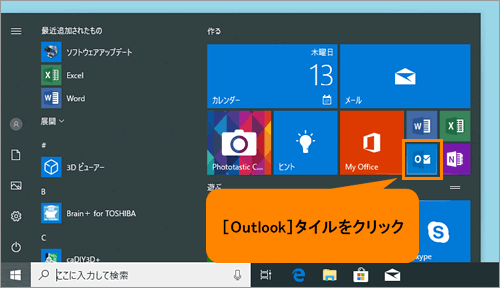 (図2)
(図2)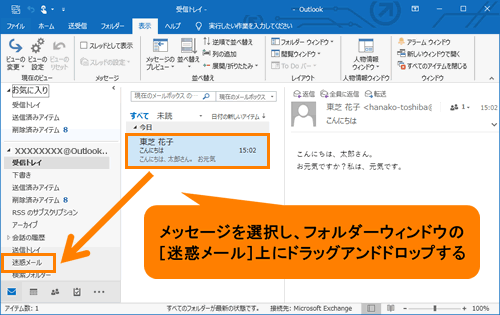 (図3)
(図3)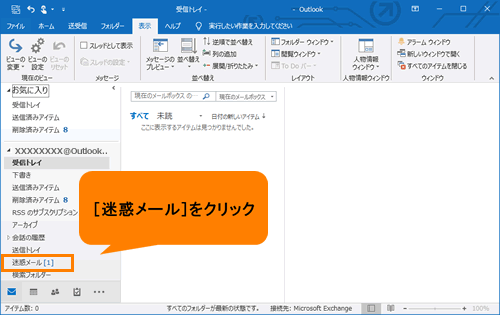 (図4)
(図4)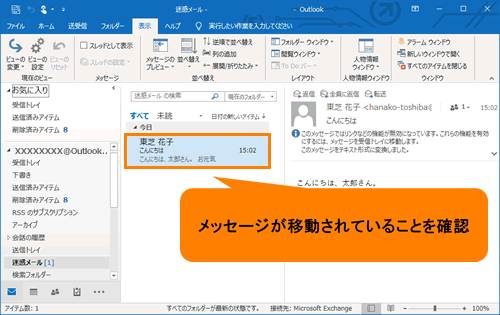 (図5)
(図5)