情報番号:018196 【更新日:2025.10.20】
「Microsoft(R)Outlook(R)2016」メッセージを印刷する方法<Windows 10>
対応機器・対象OSとカテゴリ
| 対応機種 |
|
| 対象OS |
Windows 10 |
| カテゴリ |
メール、Microsoft Office、周辺機器、メールの便利な使いかた、Word/Excel/Outlook、プリンター/印刷 |
回答・対処方法
はじめに
「Microsoft Outlook 2016」では、メールの送受信ができるほか、仕事の管理やスケジュールの管理などができます。
ここでは、「Microsoft Outlook 2016」でメッセージを印刷する方法について説明します。
※メッセージを印刷するにはプリンターに接続している必要があります。本情報は、すでにプリンターが接続されていることを前提としています。
※本情報は、「Microsoft Outlook 2016」バージョン16.0.8067.2115を元に作成しています。バージョンが異なると操作/画面が若干異なる場合があります。ご了承ください。バージョンを確認する方法については[018200:「Microsoft(R)Outlook(R)2016」バージョンを確認する方法<Windows 10>]を参照してください。
※「Microsoft Outlook 2016」の詳細については、[018201:「Microsoft(R)Outlook(R)2016」について<Windows 10>]を参照してください。
※「Microsoft Office」のサポート窓口は、マイクロソフト社になります。
操作手順
※本情報は、「Windows 10」の「バージョン:1703」を元に作成しています。バージョンが異なると若干操作が異なる場合があります。
バージョンを確認する方法については、[017041:Windowsのバージョンとビルド番号を確認する方法<Windows 10>]を参照してください。
- タスクバーの[スタート]ボタンをクリックします。
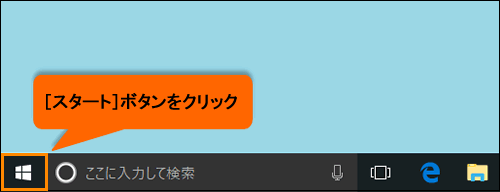 (図1)
(図1)
- [スタート]メニューが表示されます。スタート画面から[Outlook 2016]をクリックします。
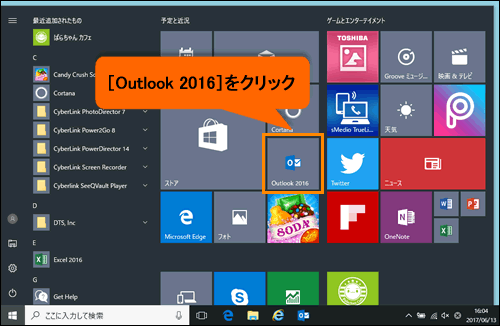 (図2)
(図2)
◆スタート画面に[Outlook 2016]がピン留めされていない場合
タスクバーの検索ボックスに outlook と入力し、検索結果から[Outlook 2016]をクリックしてください。
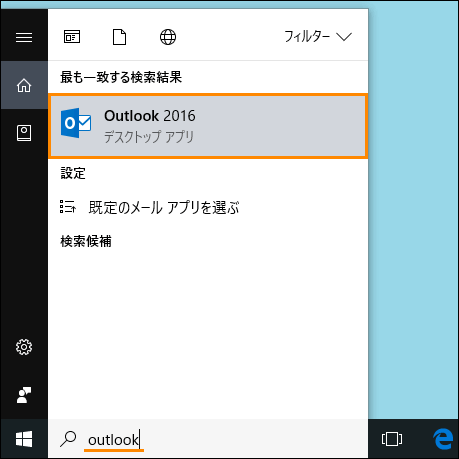 (図3)
(図3)
- 「Outlook 2016」が起動し、「受信トレイ」が表示されます。印刷したいメッセージをダブルクリックして開きます。
※ここでは例として「受信トレイ」内のメッセージを印刷する手順で説明します。
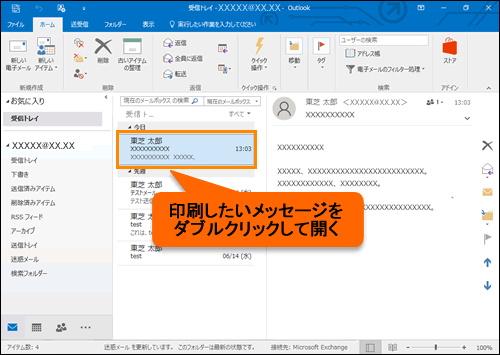 (図4)
(図4)
- 「XXXXX-メッセージ(HTML形式)」画面が表示されます。「ファイル」タブをクリックします。
※”XXXXX”には、メッセージのタイトルが表示されます。
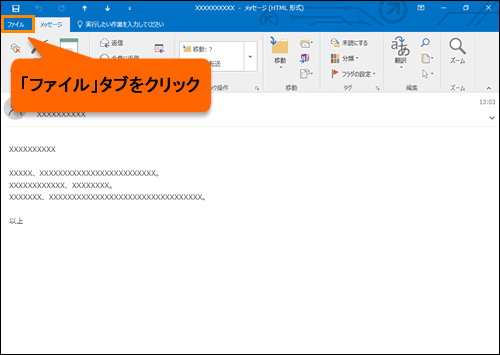 (図5)
(図5)
- 「ファイル」タブ画面が表示されます。[印刷]をクリックします。
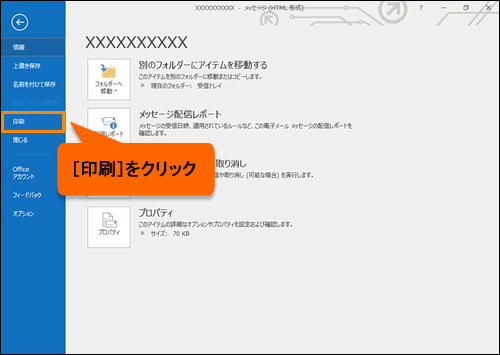 (図6)
(図6)
- 「印刷」画面が表示されます。”プリンター”項目の[印刷オプション]をクリックします。
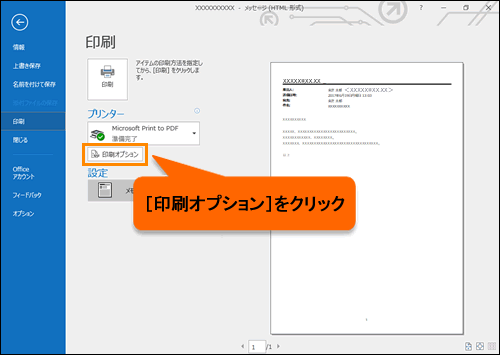 (図7)
(図7)
- 「印刷」画面が表示されます。“プリンター”項目の”名前(N):”に接続しているプリンター名が表示されていることを確認します。
※接続しているプリンター名以外のものが選択されている場合は、[▼]をクリックして一覧から接続しているプリンターを選択してください。
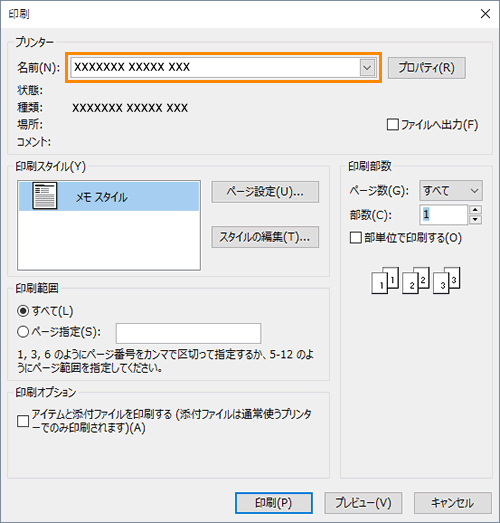 (図8)
(図8)
- ”印刷スタイル(Y)”、”印刷部数”、”印刷範囲”、”印刷オプション”項目は、必要に応じて設定してください。
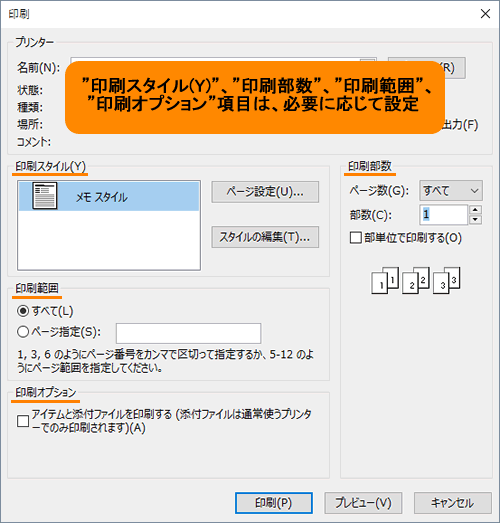 (図9)
(図9)
- [印刷(P)]ボタンをクリックします。
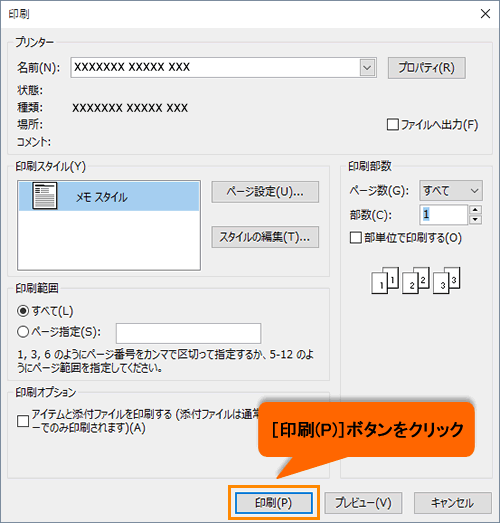 (図10)
(図10)
- 「印刷結果を名前を付けて保存」画面が表示されます。”ファイル名(N):”項目を入力して、[保存(S)]ボタンをクリックします。
※保存したファイルは、[PC]→[ドキュメント]に保存されます。
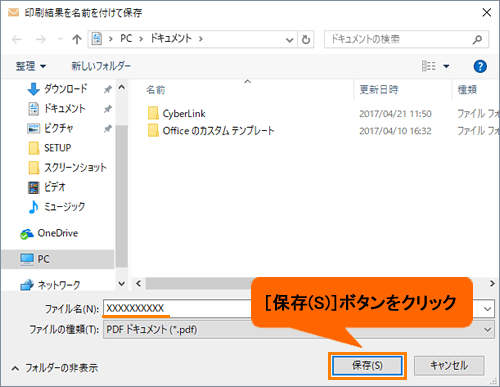 (図11)
(図11)
- メッセージが印刷されます。
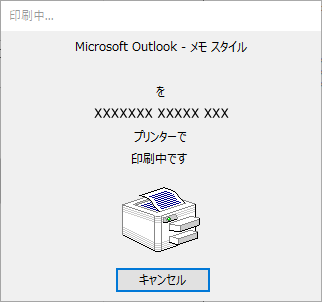 (図12)
(図12)
メッセージを印刷する操作は以上です。
以上
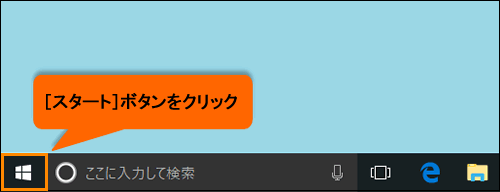 (図1)
(図1)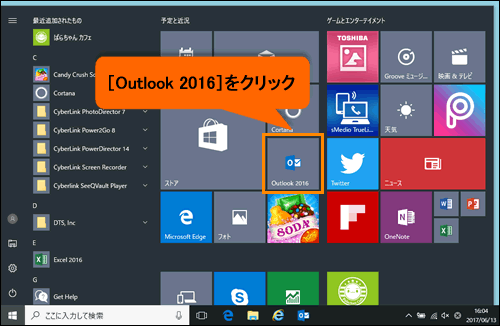 (図2)
(図2)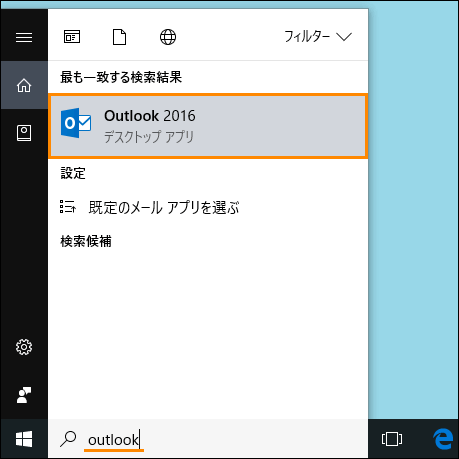 (図3)
(図3)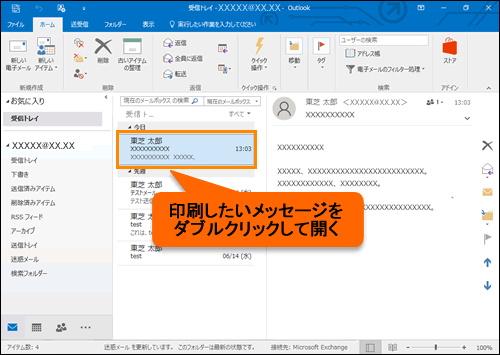 (図4)
(図4)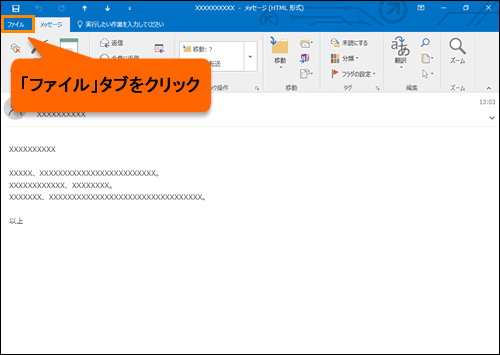 (図5)
(図5)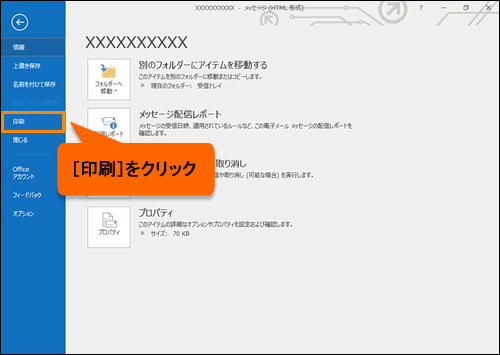 (図6)
(図6)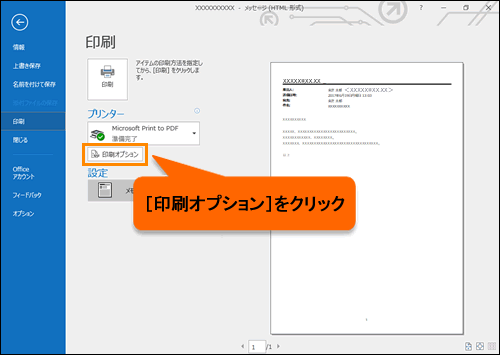 (図7)
(図7)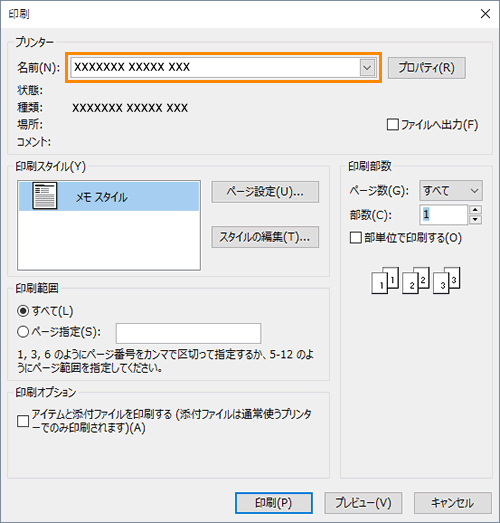 (図8)
(図8)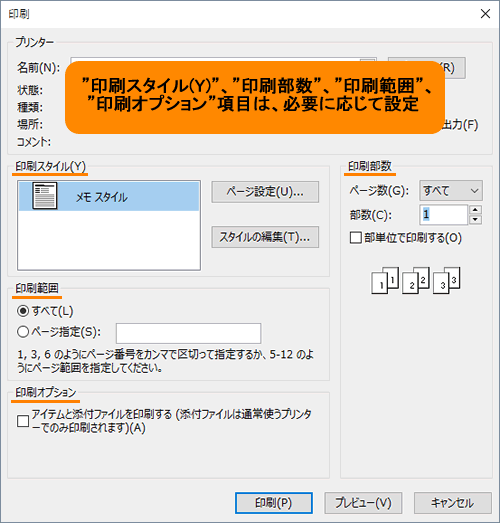 (図9)
(図9)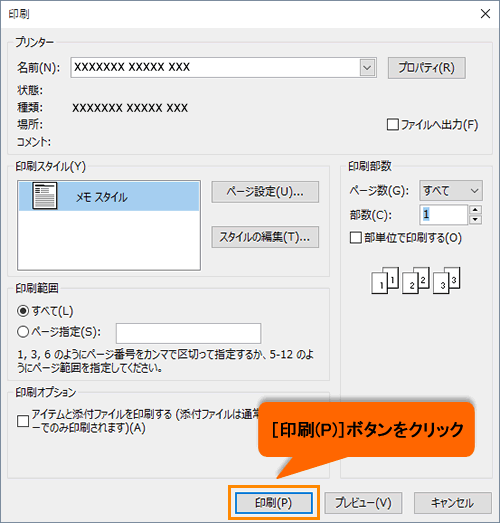 (図10)
(図10)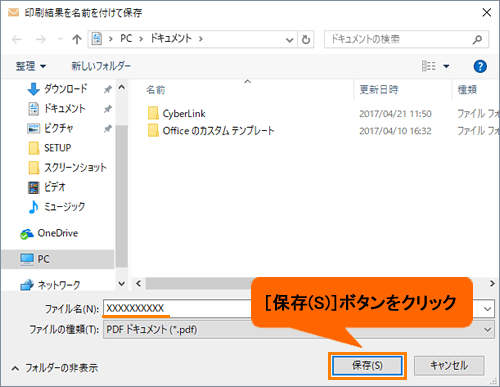 (図11)
(図11)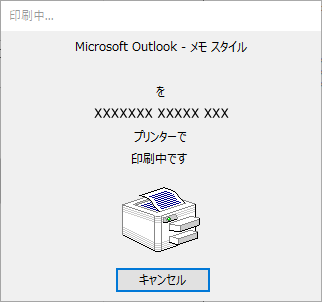 (図12)
(図12)