情報番号:018205 【更新日:2024.08.26】
「エクスプローラー」リボンを常に展開した状態にする方法<Windows 10>
対応機器・対象OSとカテゴリ
| 対応機種 |
|
| 対象OS |
Windows 10 |
| カテゴリ |
Windowsの操作/設定 |
回答・対処方法
はじめに
「エクスプローラー」とは、パソコンに搭載されている補助記憶装置(ハードディスクやSSD、フラッシュメモリ)や外付けの記憶装置(ハードディスクやUSBフラッシュメモリなど)に保存されているファイルやフォルダーにアクセスしたり、管理する機能です。「エクスプローラー」の上部には、「ホーム」、「共有」、「表示」などのタブが表示され、目的に応じたコマンドが実行しやすいようになっています。既定では、タブをクリックするとリボン(各コマンドの一覧)が表示され、コマンドをクリックしたあとは自動的に閉じます。
ここでは、「エクスプローラー」のリボンを常に展開した状態にする方法について説明します。
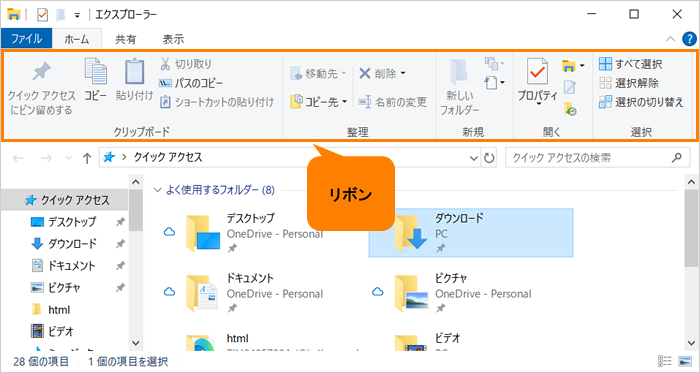 (図1)
(図1)
※ファイルやフォルダーの操作については、[017597:「ファイル」と「フォルダー」について<Windows 10>]を参照してください。
操作手順
※本手順は、Windows 10 2022 Update(Windows 10 バージョン 22H2)を元に作成しています。バージョンが異なると若干手順や画面が異なる場合があります。ご了承ください。お使いのパソコンのWindows 10バージョンを確認するには、[017041:Windowsのバージョンとビルド番号を確認する方法<Windows 10>]を参照してください。
- タスクバーの[エクスプローラー]ボタンをクリックします。
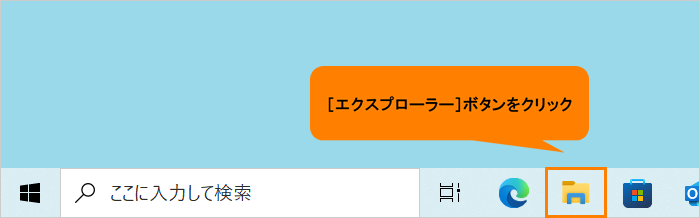 (図2)
(図2)
- 「エクスプローラー」が開きます。
◆リボンが開かれていない場合
右上の[リボンの展開]アイコンをクリックします。
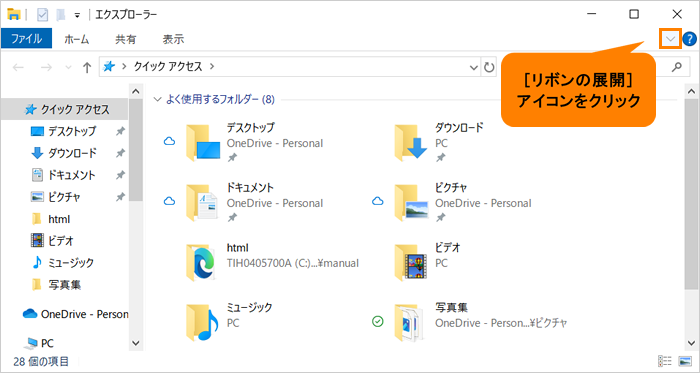 (図3)
(図3)
◆すでにいずれかのリボンが開かれている場合
右上の[ピン留め]アイコンをクリックしてください。
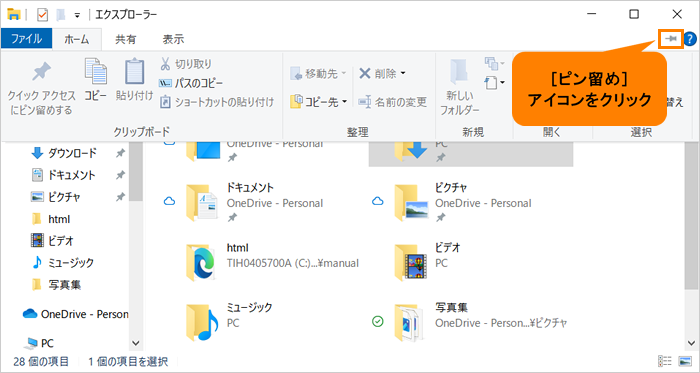 (図4)
(図4)
- コマンドをクリックした後も常にリボンが展開した状態で表示されます。
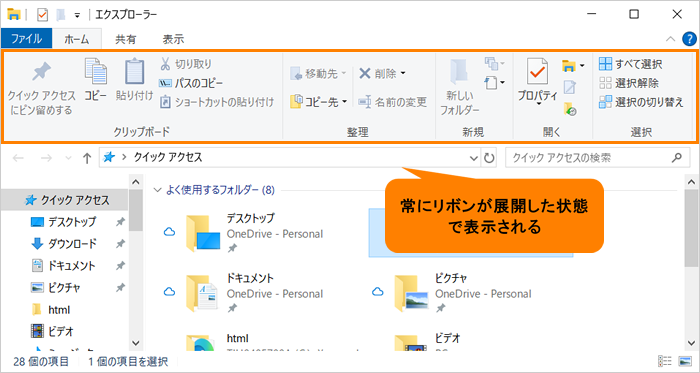 (図5)
(図5)
操作は以上です。
補足:既定の状態に戻したい場合
リボンにタブ名のみ表示される状態に戻したい場合は、以下の操作を行ってください。
- 「エクスプローラー」画面右上の[リボンの最小化]アイコンをクリックします。
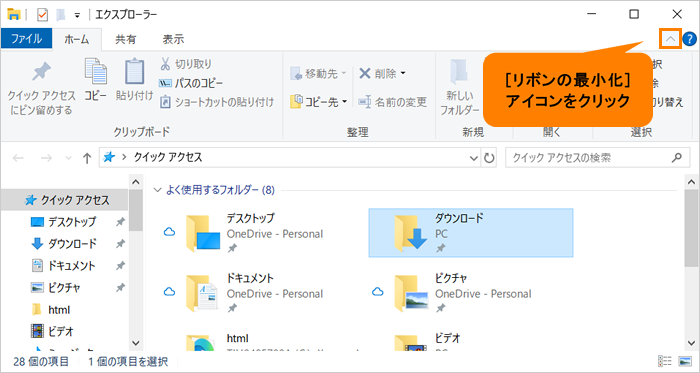 (図6)
(図6)
- リボンが閉じ、タブ名のみ表示される状態に戻ります。
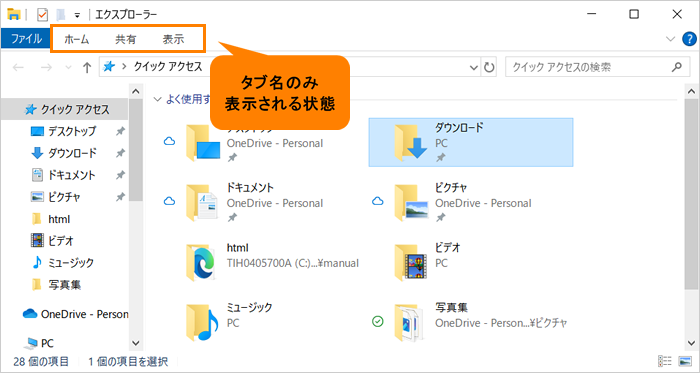 (図7)
(図7)
操作は以上です。
関連情報
以上
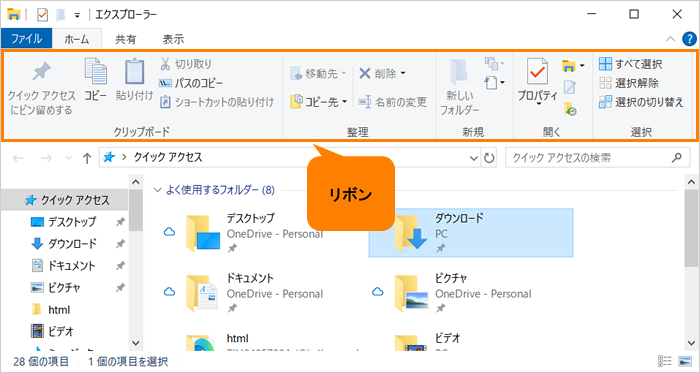 (図1)
(図1)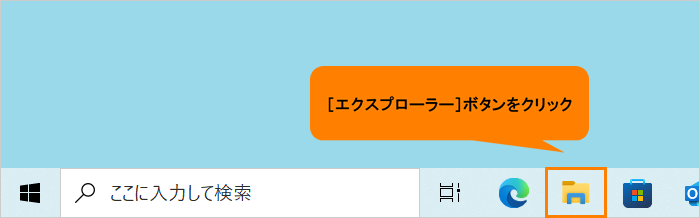 (図2)
(図2)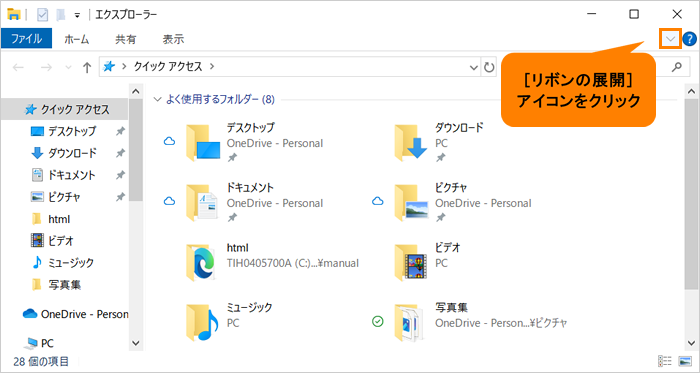 (図3)
(図3)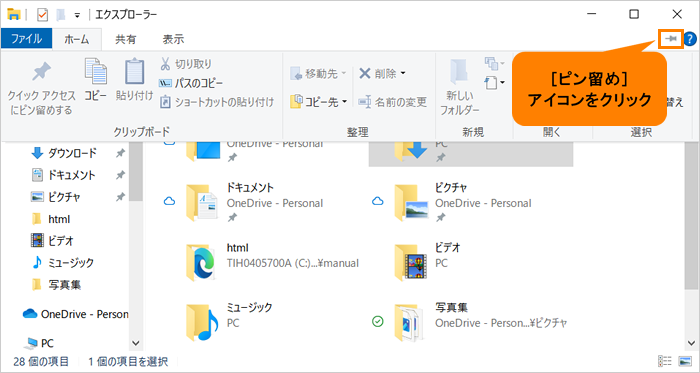 (図4)
(図4)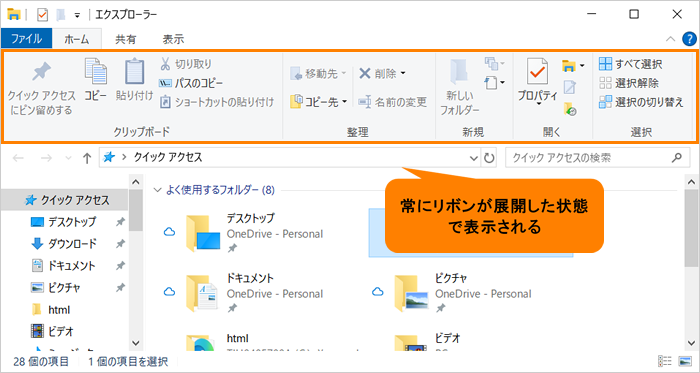 (図5)
(図5)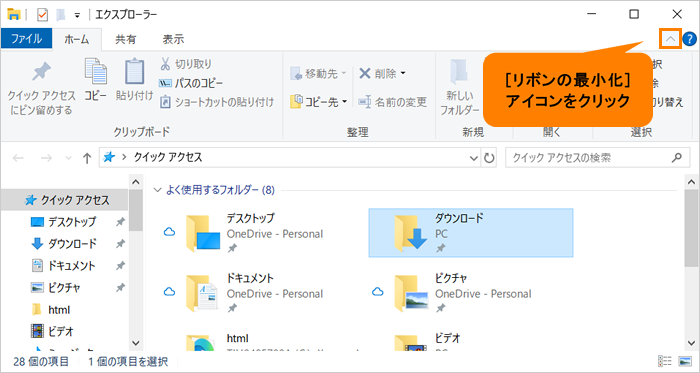 (図6)
(図6)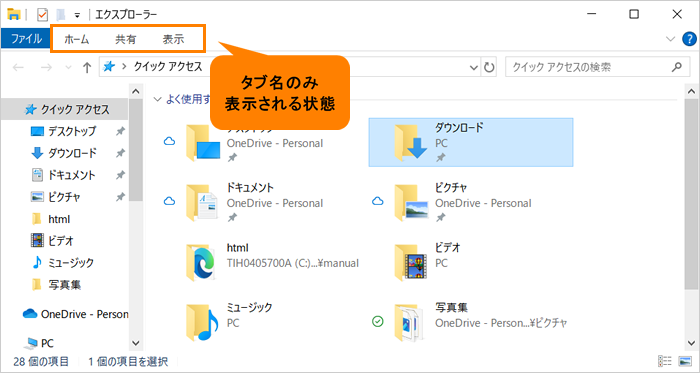 (図7)
(図7)