情報番号:018208 【更新日:2024.08.27】
「エクスプローラー」プレビューウィンドウを表示する方法<Windows 10>
対応機器・対象OSとカテゴリ
| 対応機種 |
|
| 対象OS |
Windows 10 |
| カテゴリ |
Windowsの操作/設定 |
回答・対処方法
はじめに
「エクスプローラー」とは、パソコンに搭載されている補助記憶装置(ハードディスクやSSD、フラッシュメモリ)や外付けの記憶装置(ハードディスクやUSBフラッシュメモリなど)に保存されているファイルやフォルダーにアクセスしたり、管理する機能です。
ここでは、「エクスプローラー」にプレビューウィンドウを表示する方法について説明します。
プレビューウィンドウを表示させると、ファイルを開かなくても、ファイルを選択するだけで内容を確認することができて便利です。
※ファイルの種類によってはプレビュー表示できないファイルもあります。
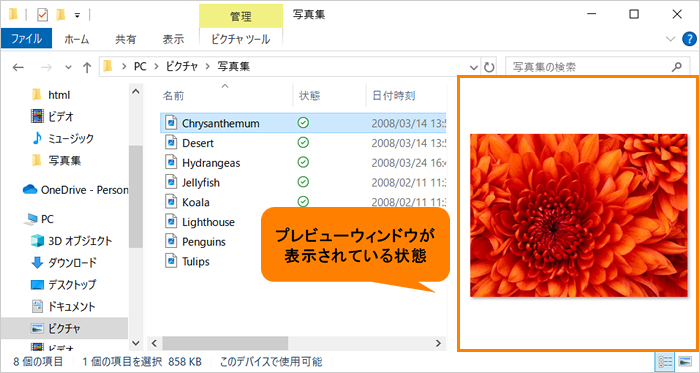 (図1)
(図1)
※ファイルやフォルダーの操作については、[017597:「ファイル」と「フォルダー」について<Windows 10>]を参照してください。
操作手順
※本手順は、Windows 10 2022 Update(Windows 10 バージョン 22H2)を元に作成しています。バージョンが異なると若干手順や画面が異なる場合があります。ご了承ください。お使いのパソコンのWindows 10バージョンを確認するには、[017041:Windowsのバージョンとビルド番号を確認する方法<Windows 10>]を参照してください。
- タスクバーの[エクスプローラー]ボタンをクリックします。
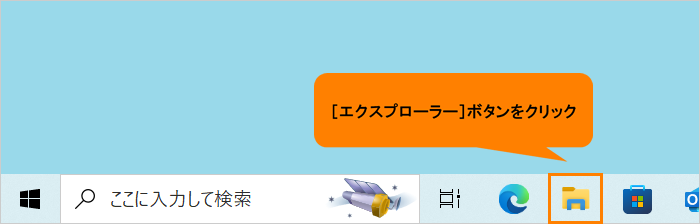 (図2)
(図2)
- 「エクスプローラー」が開きます。画面上部の「表示」タブをクリックします。
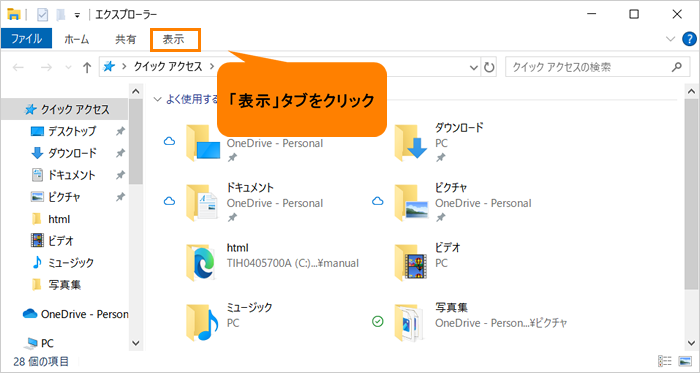 (図3)
(図3)
- 「表示」リボンが表示されます。“ペイン”の[プレビューウィンドウ]をクリックします。
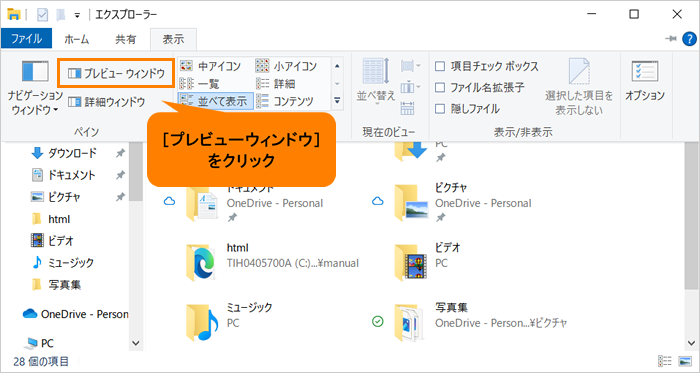 (図4)
(図4)
- プレビューウィンドウが表示されます。
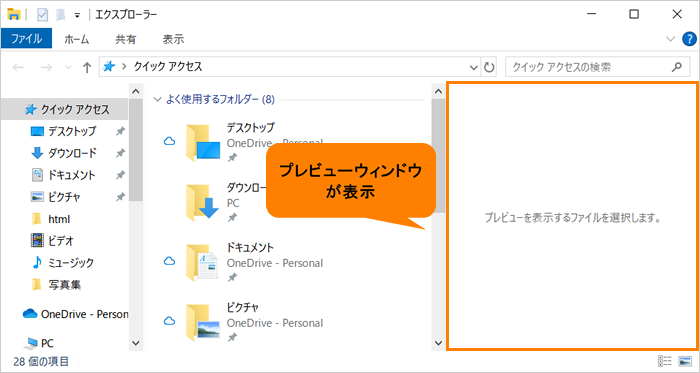 (図5)
(図5)
- プレビューを表示させたいファイルが保存されているフォルダーを開き、ファイルを選択してプレビュー表示されることを確認してください。
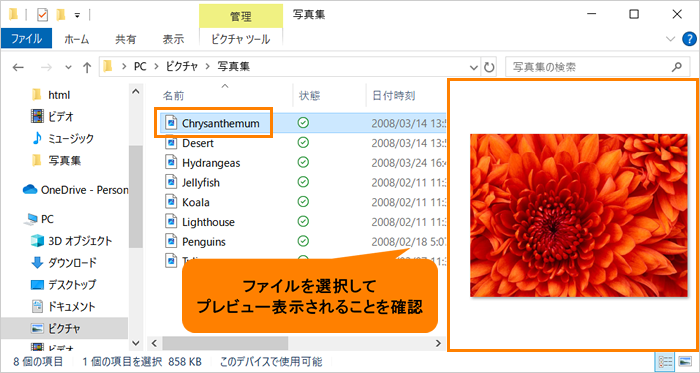 (図6)
(図6)
操作は以上です。
※プレビューウィンドウを非表示にしたい場合は、同様の操作を行なってください。
関連情報
以上
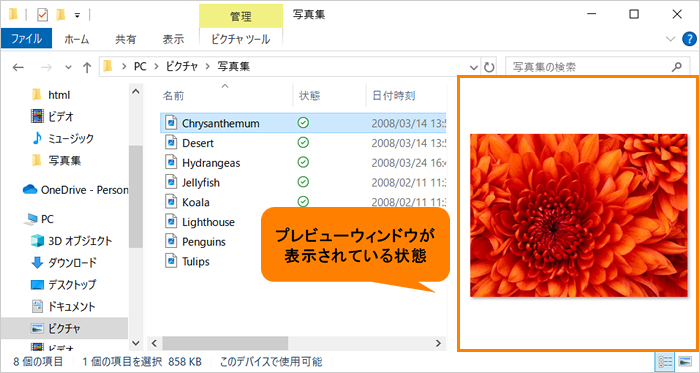 (図1)
(図1)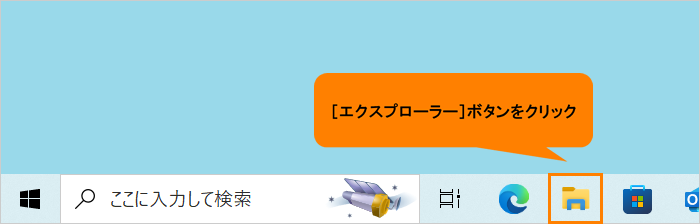 (図2)
(図2)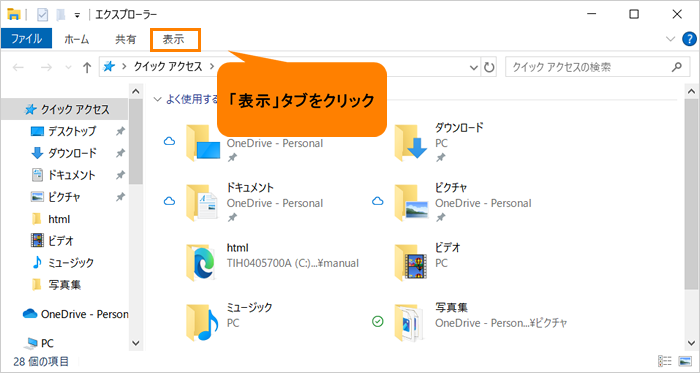 (図3)
(図3)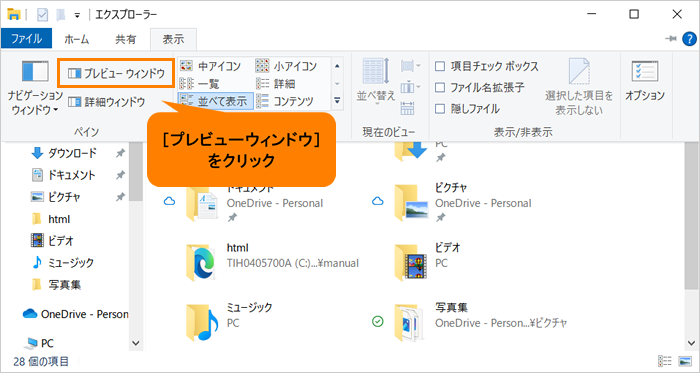 (図4)
(図4)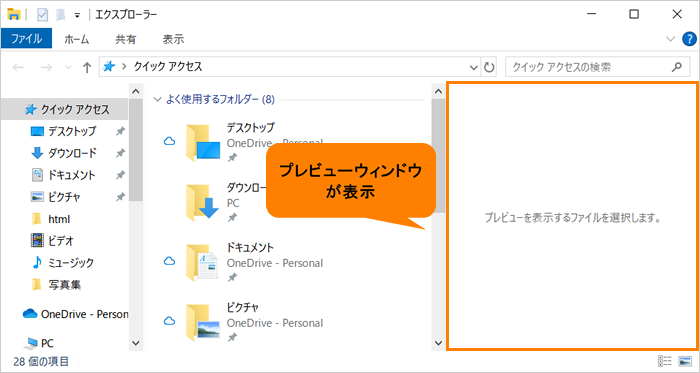 (図5)
(図5)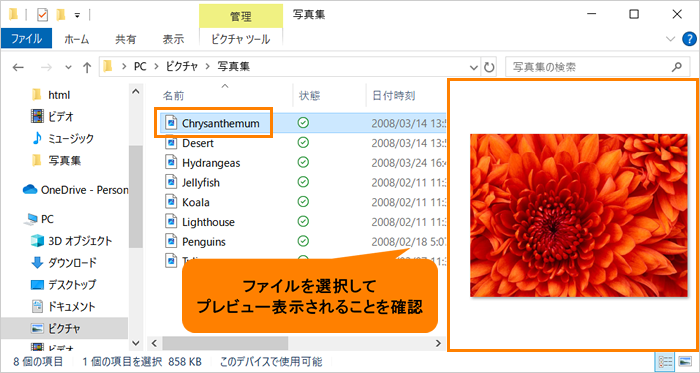 (図6)
(図6)