情報番号:018261 【更新日:2017.07.26】
メモリを増設/交換する方法<dynabook T45/D、T55/D、T65/D、T75/D、AZ25/D、AZ45/D、AZ65/Dシリーズ>
| 対応機種 | |
|---|---|
| 対象OS | Windows 10 |
| カテゴリ | メモリ/BIOS、メモリの取り付け取りはずし |
回答・対処方法
はじめに
増設メモリの取り付けかた/取りはずしかたは、下記の手順をご参照ください。
※増設メモリの取り付け/取りはずしは、「dynabookガイド(取扱説明書)」の「1章3 メモリを増設する」または「dynabook *****(お使いの機種名)シリーズをお使いのかたへ」を参照してください。
※メモリの増設を行なう前に、必ず[013834:メモリの取り扱いについて]をよく読んでから作業を行なってください。
【お願い】
- キズや破損を防ぐため、布などを敷いた安定した台の上にパソコン本体を置いて作業を行なってください。
- 本手順で説明している場所のネジ以外は、ゆるめたり、取りはずしたりしないでください。
- 「スリープ」にするのではなく、必ず電源を切り、電源コードの電源プラグを抜いてから作業を行なってください。
<デュアルチャネルについて>
メモリを2枚装着している場合、デュアルチャネルに対応します。デュアルチャネルで動作すると、2枚のメモリに効率よくアクセスできます。容量が異なるメモリを装着している場合は、少ないメモリに合わせた容量までデュアルチャネル動作となり、容量差分がシングルチャンネル動作となります。
増設メモリの取り付けかた
あらかじめ取り付けられているメモリを交換したい場合は、先にメモリの取りはずしを行なってください。
メモリカバーのネジをゆるめる際は、ネジの種類に合ったドライバーを使用してください。
- データを保存し、[SHIFT]キーを押しながら[シャットダウン]をクリックして電源を切ります。
※[シャットダウン]をクリックするまでの手順については、[016705:パソコンの電源を切る(シャットダウンする)方法<Windows 10>]を参照してください。
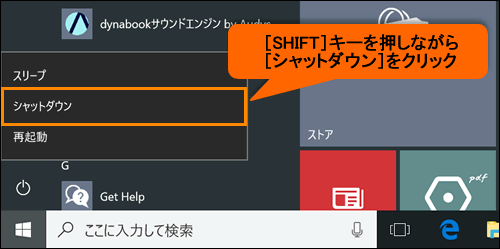 (図1)
(図1)
- 電源コード、ACアダプター、その他のケーブル類をパソコン本体からはずします。
- ディスプレイを閉じてパソコン本体を裏返し、バッテリーパックを取りはずします。
バッテリーパックの取りはずしかたについては、[018260:バッテリーパックを交換する方法<dynabook T45/D、T55/D、T65/D、T75/D、AZ25/D、AZ45/D、AZ65/Dシリーズ>]を参照してください。
- メモリカバーのネジ1本をゆるめ(図2内(1)参照)、カバーをはずします(図2内(2)参照)。
※メモリスロットの内部に異物が入らないようにしてください。
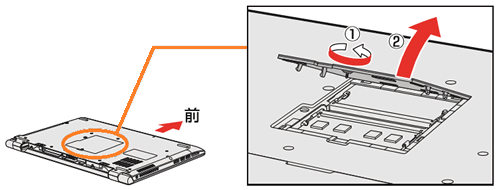 (図2)
(図2)
- 増設メモリをメモリスロットのコネクタに斜めに挿入します。
増設メモリの切れ込みを、メモリスロットのコネクタのツメに合わせて、しっかり差し込みます。
このとき、メモリの両端(下図オレンジで囲んだ部分)を持って差し込むようにしてください。
※モデルによってコネクタのツメの位置が異なる場合があります。
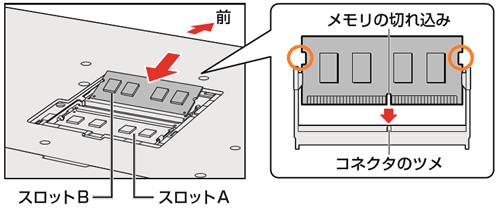 (図3)
(図3)
- 「カチッ」と音がする位置まで増設メモリを倒して固定します。
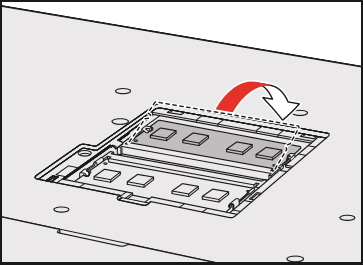 (図4)
(図4)
- メモリカバーを付けて(図5内(1)参照)手順4でゆるめたネジ1本をとめます(図5内(2)参照)。
メモリカバーが浮いていないことを確認してください。
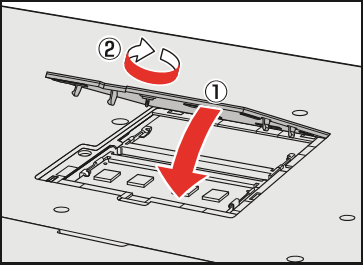 (図5)
(図5)
- バッテリーパックを取り付けます。
バッテリーパックの取り付けかたについては、[018260:バッテリーパックを交換する方法<dynabook T45/D、T55/D、T65/D、T75/D、AZ25/D、AZ45/D、AZ65/Dシリーズ>]を参照してください。
- 電源コードとACアダプターを接続します。
以上で増設メモリの取り付けは完了です。
パソコン本体の電源を入れると総メモリ容量が自動的に認識されます。総メモリ容量が正しいか確認してください。
メモリの容量を確認する方法については、[018010:「東芝サービスステーション Ver5」メモリの容量を確認する方法<Windows 10>]を参照してください。
増設メモリの取りはずしかた
メモリカバーのネジをゆるめる際は、ネジの種類に合ったドライバーを使用してください。
- データを保存し、[SHIFT]キーを押しながら[シャットダウン]をクリックして電源を切ります。
※[シャットダウン]をクリックするまでの手順については、[016705:パソコンの電源を切る(シャットダウンする)方法<Windows 10>]を参照してください。
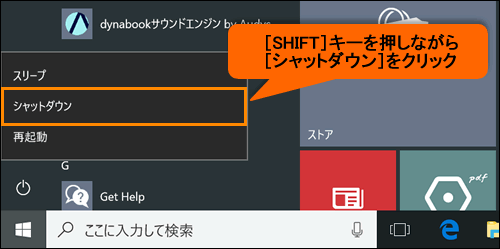 (図6)
(図6)
- 電源コード、ACアダプター、その他のケーブル類をパソコン本体からはずします。
- ディスプレイを閉じてパソコン本体を裏返し、バッテリーパックを取りはずします。
バッテリーパックの取りはずしかたについては、[018260:バッテリーパックを交換する方法<dynabook T45/D、T55/D、T65/D、T75/D、AZ25/D、AZ45/D、AZ65/Dシリーズ>]を参照してください。
- メモリカバーのネジ1本をゆるめ(図7内(1)参照)、カバーをはずします(図7内(2)参照)。
※メモリスロットの内部に異物が入らないようにしてください。
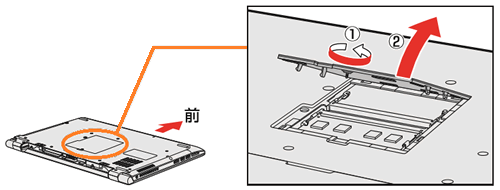 (図7)
(図7)
- メモリを固定している左右のフックを開き(図8内(1)参照)、メモリをパソコン本体から取りはずします(図8内(2)参照)。
※斜めに持ち上がったメモリを引き抜きます。
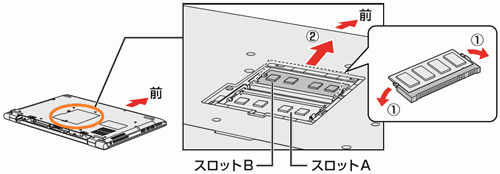 (図8)
(図8)
- メモリカバーを付けて(図9内(1)参照)手順4でゆるめたネジ1本をとめます(図9内(2)参照)。
メモリカバーが浮いていないことを確認してください。
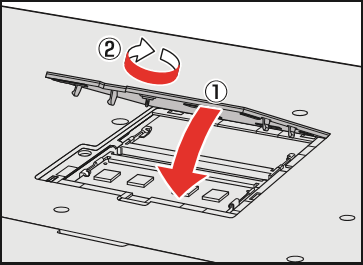 (図9)
(図9)
- バッテリーパックを取り付けます。
バッテリーパックの取り付けかたについては、[018260:バッテリーパックを交換する方法<dynabook T45/D、T55/D、T65/D、T75/D、AZ25/D、AZ45/D、AZ65/Dシリーズ>]を参照してください。
- 電源コードとACアダプターを接続します。
以上で増設メモリの取りはずしは完了です。
パソコン本体の電源を入れると総メモリ容量が自動的に認識されます。総メモリ容量が正しいか確認してください。
メモリの容量を確認する方法については、[018010:「東芝サービスステーション Ver5」メモリの容量を確認する方法<Windows 10>]を参照してください。
補足
増設メモリは、当社製オプションを使用してください。それ以外のメモリを増設すると、起動しなくなったり、動作が不安定になったりする場合があります。オプション品として取り扱っております増設メモリは以下のとおりです。
※必ず対応機種をご確認ください。
| 製品名 | 型番 | 価格 | |
|---|---|---|---|
| 増設メモリ(タイプ11) (PC4-17000<DDR4-2133>) | 4GB | PAME004G11 | オープン価格 |
| 8GB | PAME008G11 | ||
◆ T75/D*Dシリーズ
- あらかじめ2スロットにそれぞれ8GBのメモリが装着されています。取り付けることのできるメモリ容量は、2つのスロットを合わせて最大16GBまでです。
◆ T75/D*、T75/D*S、T55/D*D、T45/D*D、T45/CWXシリーズ
- あらかじめ1スロットに8GBのメモリが装着されています。16GBに拡張するためには、空いているスロットに8GBのメモリ(オプション)を装着してください。取り付けることのできるメモリ容量は、2つのスロットを合わせて最大16GBまでです。
◆ T65/D*、T55/D*、T55/D*S、T45/D*、T45/D*SB、T45/D*S、T45/D*Xシリーズ
- あらかじめ1スロットに4GBのメモリが装着されています。16GBに拡張するためには、あらかじめ装着されている4GBのメモリを取りはずし、8GBのメモリ(オプション)を2枚装着してください。取り付けることのできるメモリ容量は、2つのスロットを合わせて最大16GBまでです。
※量販店オリジナル/Webオリジナルモデルは仕様が異なる場合があります。
以上
