情報番号:018010 【更新日:2017.12.26】
「東芝サービスステーション Ver5」メモリの容量を確認する方法<Windows 10>
対応機器・対象OSとカテゴリ
| 対応機種 |
|
| 対象OS |
Windows 10 |
| カテゴリ |
その他のプレインストールソフト、PCサポートソフト |
回答・対処方法
はじめに
「東芝サービスステーション」では、ソフトウェアのアップデートおよび当社からの大切なお知らせをご連絡する機能、ハードウェアの診断機能およびトラブルシューティング機能、システムモニタ機能があります。
ここでは、「東芝サービスステーション」を使用して今現在のメモリの容量を調べる方法について説明します。
※本情報は、「東芝サービスステーション」バージョン 5.0.2.6403を元に作成しています。バージョンが異なると操作/画面が若干異なる場合があります。ご了承ください。バージョンを確認する方法については、[017996:「東芝サービスステーション Ver5」バージョンを確認する方法<Windows 10>]を参照してください。
タッチ操作について | ※本操作は、マウスまたはタッチパッドを使っての操作手順となります。タッチパネル搭載モデルでタッチ操作を行ないたい場合は、[016766:タッチパネルの使いかた<Windows 10>]を参考にし、クリックを”タップ”、ダブルクリックを”ダブルタップ”、右クリックを”長押し(ロングタップ)”に読み替えて操作してください。 |
操作手順
※本情報は、Windows 10 Anniversary Update(Windows 10 バージョン1607)の環境で操作しています。バージョンが異なると若干手順や画面が異なる場合があります。ご了承ください。お使いのPCのWindows10バージョンを確認するには、[017041:Windowsのバージョンとビルド番号を確認する方法<Windows 10>]を参照してください。
※ここでは、タブレットモードがOFFになっていることを前提としています。
タブレットモードのON/OFFを切り替える方法については、[016880:タブレットモードのON/OFFを手動で切り替える方法<Windows 10>]を参照してください。
- 画面左下のタスクバー上の[検索ボックス]をクリックします。
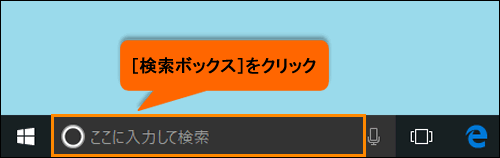 (図1)
(図1)
- 検索ボックスが入力状態になります。検索ボックスに service と入力します。
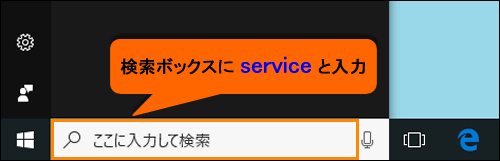 (図2)
(図2)
- 絞り込まれた結果が表示されます。[東芝サービスステーション]をクリックします。
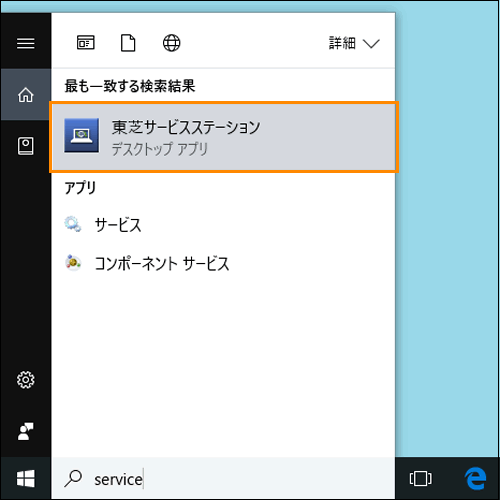 (図3)
(図3)
- 「東芝サービスステーション」が起動します。[システム情報]をクリックします。
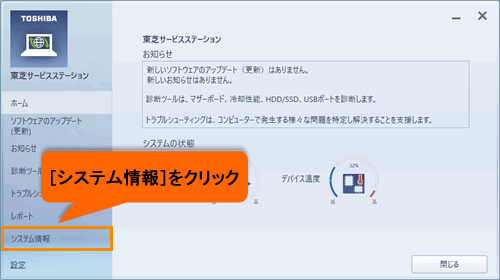 (図4)
(図4)
- 「システム情報」画面が表示されます。”物理メモリ”項目の数値を確認します。
※”物理メモリ”項目が表示されない場合は、画面をスクロールしてください。
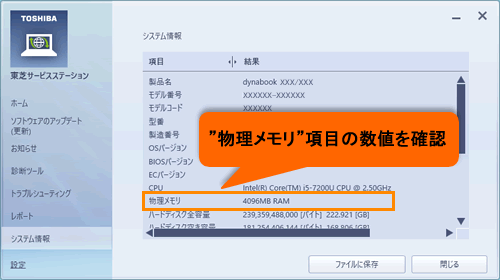 (図5)
(図5)
- 確認後、画面の右上の[×]をクリックして閉じます。
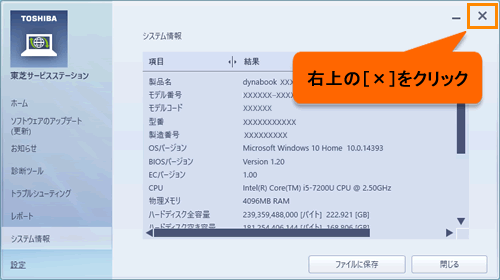 (図6)
(図6)
メモリの容量を確認する方法は以上です。
関連情報
以上
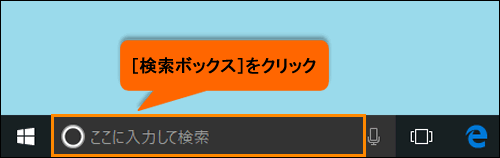 (図1)
(図1)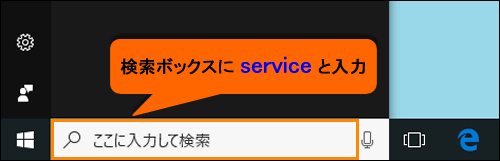 (図2)
(図2)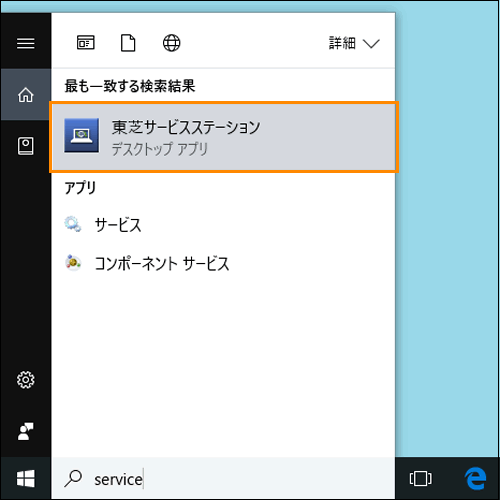 (図3)
(図3)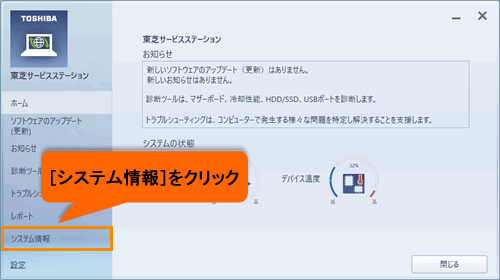 (図4)
(図4)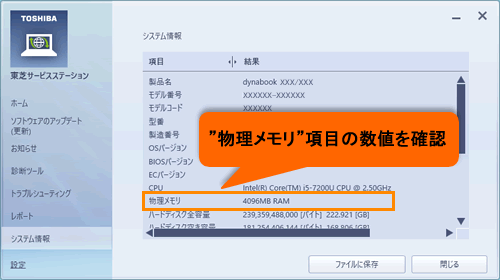 (図5)
(図5)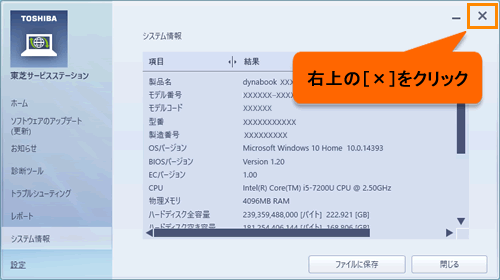 (図6)
(図6)