情報番号:017992 【更新日:2017.12.26】
「東芝サービスステーション Ver5」ハードウェアの状態を診断する方法<Windows 10>
| 対応機種 | |
|---|---|
| 対象OS | Windows 10 |
| カテゴリ | その他のプレインストールソフト、PCサポートソフト |
回答・対処方法
はじめに
「東芝サービスステーション」では、ソフトウェアのアップデートおよび当社からの大切なお知らせをご連絡する機能、ハードウェアの診断機能およびトラブルシューティング機能、システムモニタ機能があります。
ここでは、「東芝サービスステーション」のハードウェアの診断機能を使用して、ハードウェアの状態を診断する方法について説明します。
※本情報は、「東芝サービスステーション」バージョン 5.0.2.6403を元に作成しています。バージョンが異なると操作/画面が若干異なる場合があります。ご了承ください。バージョンを確認する方法については、[017996:「東芝サービスステーション Ver5」バージョンを確認する方法<Windows 10>]を参照してください。
| ※本操作は、マウスまたはタッチパッドを使っての操作手順となります。タッチパネル搭載モデルでタッチ操作を行ないたい場合は、[016766:タッチパネルの使いかた<Windows 10>]を参考にし、クリックを”タップ”、ダブルクリックを”ダブルタップ”、右クリックを”長押し(ロングタップ)”に読み替えて操作してください。 |
操作手順
※本情報は、Windows 10 Anniversary Update(Windows 10 バージョン1607)の環境で操作しています。バージョンが異なると若干手順や画面が異なる場合があります。ご了承ください。お使いのPCのWindows10バージョンを確認するには、[017041:Windowsのバージョンとビルド番号を確認する方法<Windows 10>]を参照してください。
※ここでは、タブレットモードがOFFになっていることを前提としています。
タブレットモードのON/OFFを切り替える方法については、[016880:タブレットモードのON/OFFを手動で切り替える方法<Windows 10>]を参照してください。
- 画面左下のタスクバー上の[検索ボックス]をクリックします。
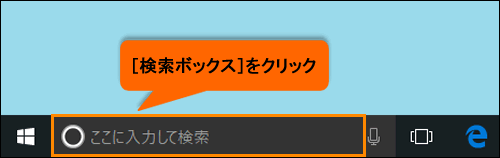 (図1)
(図1)
- 検索ボックスが入力状態になります。検索ボックスに service と入力します。
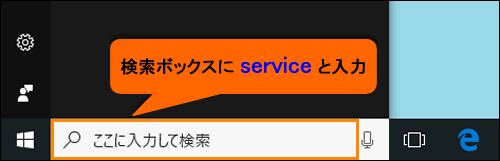 (図2)
(図2)
- 絞り込まれた結果が表示されます。[東芝サービスステーション]をクリックします。
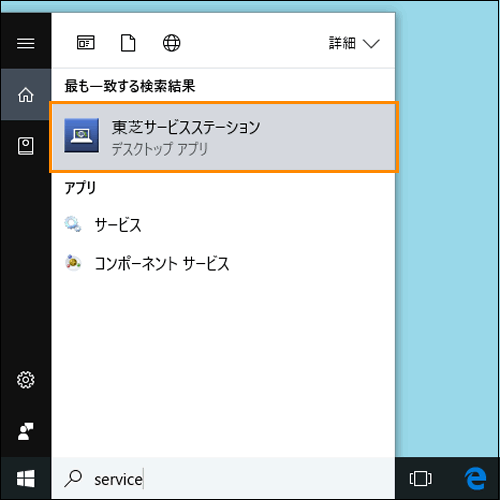 (図3)
(図3)
- 「東芝サービスステーション」が起動します。画面左側の[診断ツール]をクリックします。
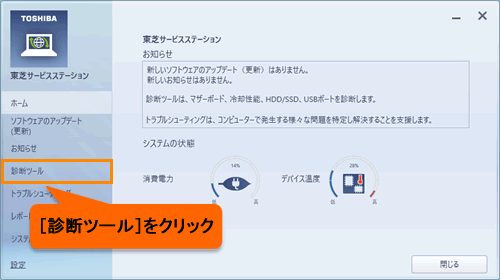 (図4)
(図4)
- 「診断ツール」画面が表示されます。[マザーボード]、[冷却性能]、[HDD/SSD]、[一括診断]、[USBポート]から、ハードウェアの状態を診断したい項目を選択します。
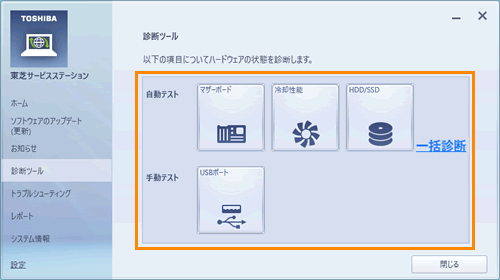 (図5)
(図5)
- 選択した項目の指示にしたがってテストを開始してください。
◆自動テスト
・マザーボード
CPUやメモリを含む安定性を確認するために、はじめに1分間の簡易テストをおこない、問題なければ続けて10分間の詳細テストを行ないます。
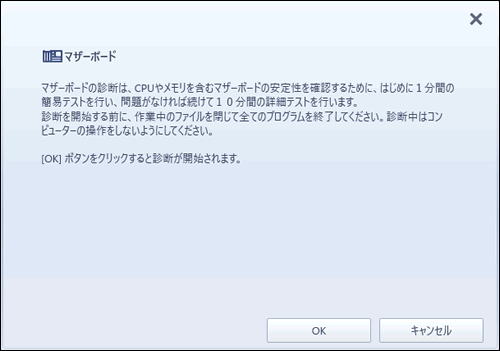 (図6)
(図6)
・冷却性能
コンピューターの冷却性能を診断します。この診断は、一定時間冷却ファンを回しておこないます。診断が完了するまで約20分かかります。
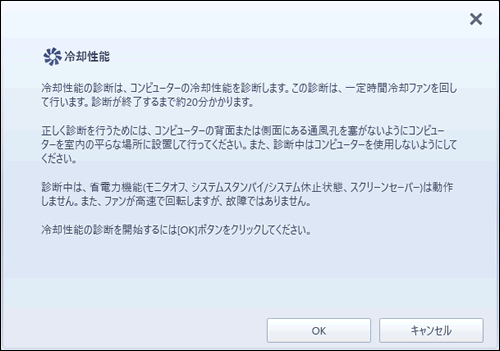 (図7)
(図7)
・HDD/SSD
東芝のコンピューターが内蔵するHDDまたはSSDには、ドライブのステータスを監視することができるSMART機能があります。SMART機能により得られたドライブの状態を「良好」か「低下」で示します。
※「低下」と表示された場合、ドライブのSMTRT指標が正常を示す限界値に近づいていることを示します。その場合、大切なデータをバックアップすることをお勧めします。
データをバックアップする方法については、[016915:パソコン本体に保存したデータを他の記録メディアにバックアップ(コピー)したい<Windows 10>]を参照してください。
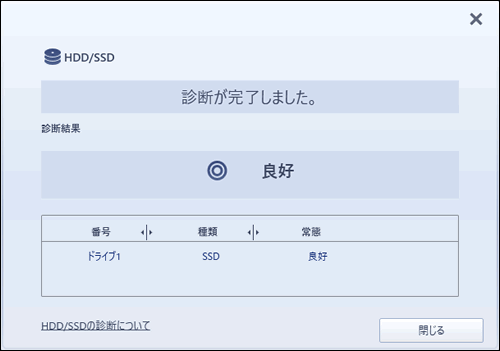 (図8)
(図8)
・一括診断
自動テストの全ての項目(マザーボード、冷却性能、HDD/SSD)を一度の開始操作で診断できます。
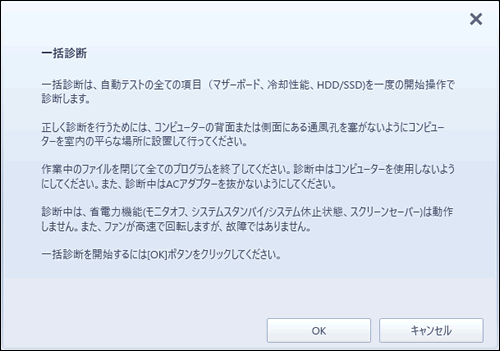 (図9)
(図9)
◆手動テスト
・USBポート
それぞれのUSBポートが正しく機能するか診断します。あらかじめ、テストに使用するUSBデバイスを用意してください。
※USBメモリデバイスなど、コンピューターが認識可能なUSBデバイスを用意してください。USB電源ケーブルなどコンピューターに認識されないデバイスは本テストに使用できません。
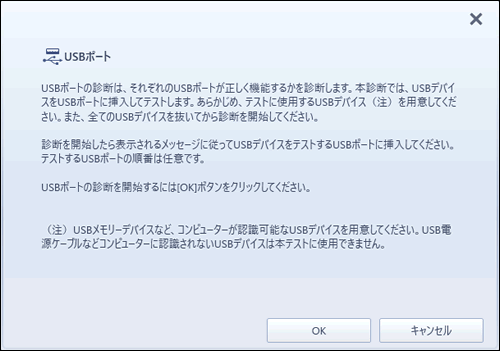 (図10)
(図10)
ハードウェアの診断機能を使用して、ハードウェアの状態を診断する操作は以上です。
関連情報
- ドライバーやアプリなどの更新情報を確認し、インストールする方法については、以下のリンクを参照してください。
[017993:「東芝サービスステーション Ver5」ドライバーやアプリなどの更新情報を確認し、インストールする方法<Windows 10>]
- トラブルシューティングツールを使用して問題を解決する方法については、以下のリンクを参照してください。
[017994:「東芝サービスステーション Ver5」トラブルシューティングで問題を解決する方法<Windows 10>]
- 使用しているパソコンの機種名やOSなどを調べる方法については、以下のリンクを参照してください。
[017995:「東芝サービスステーション Ver5」使用しているパソコンの機種名やOSなど基本情報を調べる方法<Windows 10>]
以上
