情報番号:017993 【更新日:2023.03.09】
「東芝サービスステーション Ver5」ドライバーやアプリなどの更新情報を確認し、インストールする方法<Windows 10>
| 対応機種 | |
|---|---|
| 対象OS | Windows 10 |
| カテゴリ | その他のプレインストールソフト、PCサポートソフト |
回答・対処方法
はじめに
| 【お知らせ】 2023年3月8日をもちまして「dynabook サービスステーション」のソフトウェアのアップデート(更新)、お知らせ機能を終了させていただくことになりました。詳しくは、以下のリンクを参照してください。 [「サービスステーション」、「サポートユーティリティ」一部サービス終了のお知らせ] [019005:「東芝/dynabook サービスステーション Ver.6以前」で[すべてのアップデートを確認]または[すべてのお知らせを確認]をクリックすると、“エラーが発生しました。”メッセージが表示される] ※以下は、過去情報になります。 |
「東芝サービスステーション」では、ソフトウェアのアップデートおよび当社からの大切なお知らせをご連絡する機能、ハードウェアの診断機能およびトラブルシューティング機能、システムモニタ機能があります。
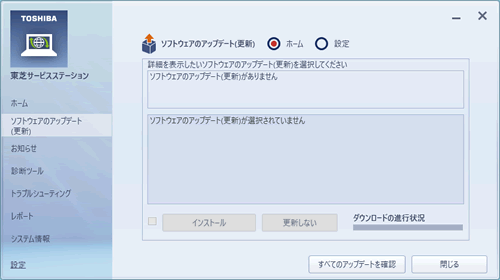 (図1)
(図1)
ここでは、「東芝サービスステーション」の大切なお知らせをご連絡する機能を利用してドライバーやアプリなどの更新情報を確認し、インストールする方法について説明します。
※本情報は、「東芝サービスステーション」バージョン 5.0.2.6403を元に作成しています。バージョンが異なると操作/画面が若干異なる場合があります。ご了承ください。バージョンを確認する方法については、[017996:「東芝サービスステーション Ver5」バージョンを確認する方法<Windows 10>]を参照してください。
<メモ>
- 本機能を利用するには、管理者権限でサインインする必要があります。
- 本機能を利用するには、インターネットに接続できる環境が必要です。
- 本機能は、本製品に用意されているアプリ、ユーティリティ、ドライバーやBIOSなど、一部のアップデートについてお知らせします。東芝から提供されている更新モジュールについては、「dynabook.com サポート情報」をあわせてご利用ください。
- このソフトウェアは動作に必要な機器の識別情報などを弊社のサーバーへ送信します。「東芝サービスステーション」をご利用になる前に「東芝サービスステーションのご利用にあたって」をよく読んでからご利用ください。
※[設定]→[東芝サービスステーションについて]の順にクリックして表示します。
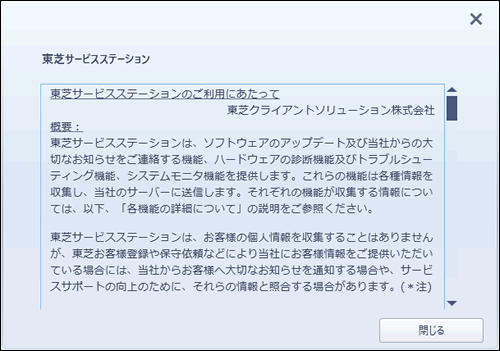 (図2)
(図2)
操作手順
※本情報は、Windows 10 Anniversary Update(Windows 10 バージョン1607)の環境で操作しています。バージョンが異なると若干手順や画面が異なる場合があります。ご了承ください。お使いのPCのWindows10バージョンを確認するには、[017041:Windowsのバージョンとビルド番号を確認する方法<Windows 10>]を参照してください。
※ここでは、タブレットモードがOFFになっていることを前提としています。
タブレットモードのON/OFFを切り替える方法については、[016880:タブレットモードのON/OFFを手動で切り替える方法<Windows 10>]を参照してください。
- 画面左下のタスクバー上の[検索ボックス]をクリックします。
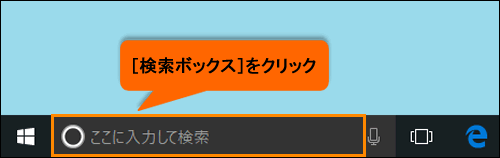 (図3)
(図3)
- 検索ボックスが入力状態になります。検索ボックスに service と入力します。
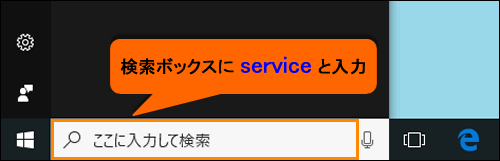 (図4)
(図4)
- 絞り込まれた結果が表示されます。[東芝サービスステーション]をクリックします。
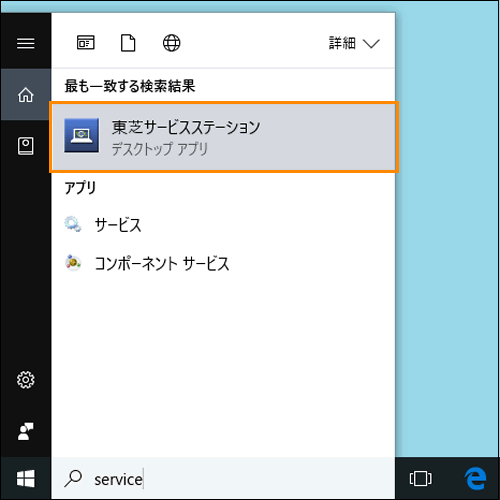 (図5)
(図5)
- 「東芝サービスステーション」が起動します。画面左側の[ソフトウェアのアップデート(更新)]をクリックします。
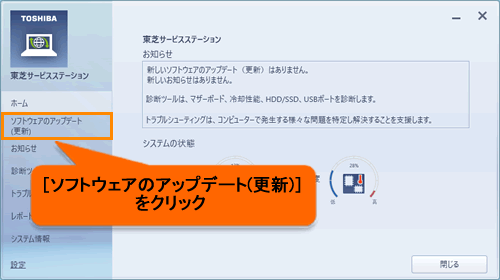 (図6)
(図6)
- 「ソフトウェアのアップデート(更新)」画面が表示されます。[すべてのアップデートを確認]ボタンをクリックします。
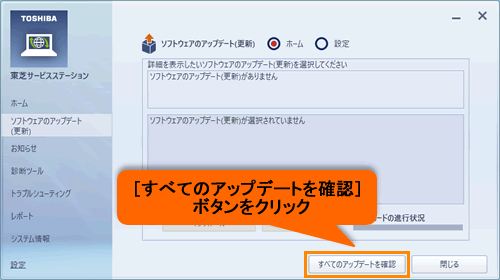 (図7)
(図7)
- 「東芝サービスステーション」のサーバーに接続しアップデートの確認が行なわれます。しばらくお待ちください。
- 更新モジュール情報を受信すると、”詳細を表示したいソフトウェアのアップデート(更新)を選択してください”項目に提供されているモジュールのリストが表示されます。リストから各モジュールタイトルをクリックすると詳細情報(アップデート内容やインストール方法など)を確認することができます。
- リストからインストールしたい更新モジュールを選択し、[インストール]ボタンをクリックして、画面に表示される指示にしたがってインストールしてください。
- インストールが完了すると、「東芝サービスステーション」画面に戻ります。[閉じる]ボタンをクリックします。
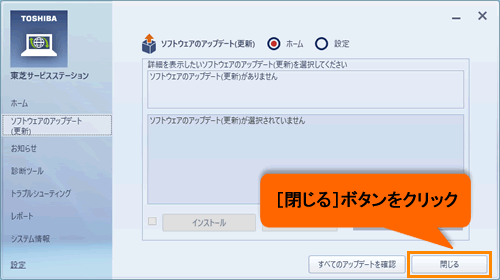 (図8)
(図8)
- Windowsを再起動します。
※再起動する方法については、[016707:パソコンを再起動する方法<Windows 10>]を参照してください。
「東芝サービスステーション」でドライバーやアプリなどの更新情報を確認し、インストールする操作は以上です。
関連情報
- 診断ツールを使用してハードウェアを診断する方法については、以下のリンクを参照してください。
[017992:「東芝サービスステーション Ver5」ハードウェアの状態を診断する方法<Windows 10>]
- トラブルシューティングツールを使用して問題を解決する方法については、以下のリンクを参照してください。
[017994:「東芝サービスステーション Ver5」トラブルシューティングで問題を解決する方法<Windows 10>]
- 使用しているパソコンの機種名やOSなどを調べる方法については、以下のリンクを参照してください。
[017995:「東芝サービスステーション Ver5」使用しているパソコンの機種名やOSなど基本情報を調べる方法<Windows 10>]
以上
