情報番号:018281 【更新日:2024.08.29】
PCに付属しているワイヤレスマウスのUSB WakeUp機能を有効/無効にする方法<Windows 10>
対応機器・対象OSとカテゴリ
| 対応機種 |
|
| 対象OS |
Windows 10 |
| カテゴリ |
Windowsの操作/設定、省電力、マウス/タッチパッド、マウス/タッチパッドの便利な使いかた |
回答・対処方法
はじめに
ここでは、パソコンに付属しているワイヤレスマウスのUSB WakeUp機能を有効/無効にする方法について説明します。
- USB WakeUp機能とは?
USBコネクタに接続した外部機器によってPC本体をスリープ状態から復帰させる機能のことです。
本機能が有効に設定されていると、パソコンがスリープ状態のときに、ワイヤレスマウスをクリックまたは動かすことでスリープ状態から復帰させることができます。
※本情報は、パソコンに付属しているワイヤレスマウスを接続し、使用できる環境であることを前提としています。ワイヤレスマウスが未接続の場合は、付属の「dynabookガイド(取扱説明書)」を参照し接続してください。
操作手順
※本手順は、Windows 10 2022 Update(Windows 10 バージョン 22H2)を元に作成しています。バージョンが異なると若干手順や画面が異なる場合があります。ご了承ください。お使いのパソコンのWindows 10バージョンを確認するには、[017041:Windowsのバージョンとビルド番号を確認する方法<Windows 10>]を参照してください。
※本手順は、管理者アカウントでサインインして操作してください。
- タスクバーの[スタート]ボタンをマウスの右ボタンでクリックします。
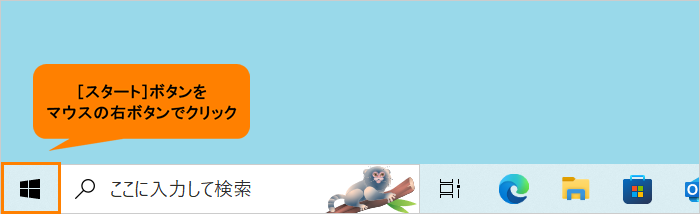 (図1)
(図1)
- クイックリンクメニューが表示されます。[デバイスマネージャー(M)]をクリックします。
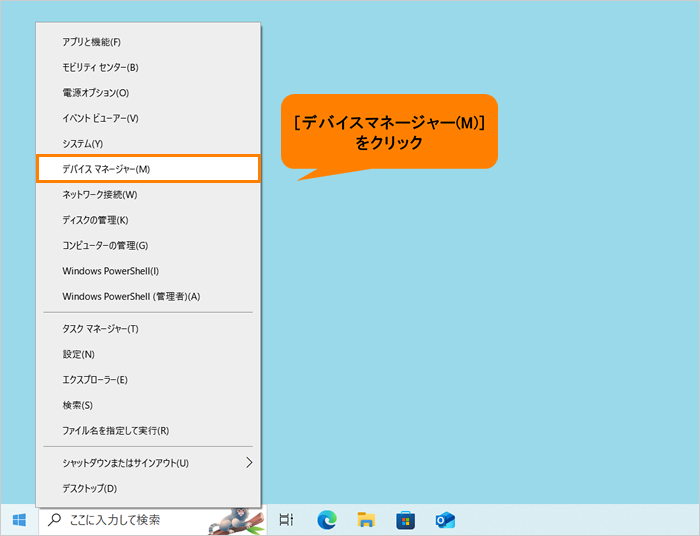 (図2)
(図2)
- 「デバイスマネージャー」が起動します。[マウスとそのほかのポインティングデバイス]をダブルクリックします。
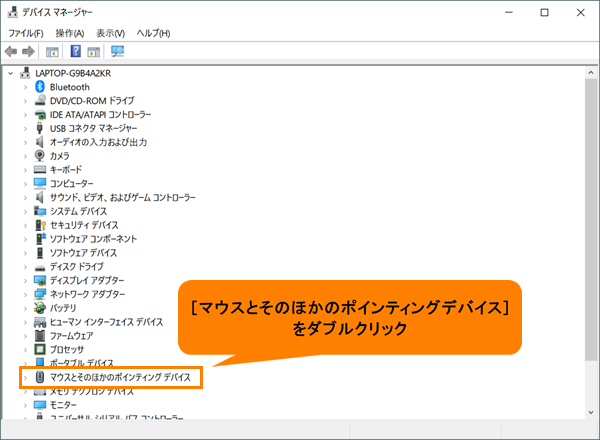 (図3)
(図3)
- [マウスとそのほかのポインティングデバイス]階層下の[HID準拠マウス]をダブルクリックします。
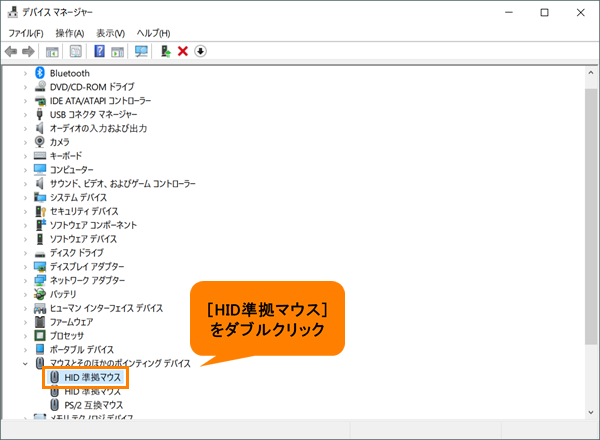 (図4)
(図4)
- 「HID準拠マウスのプロパティ」画面が表示されます。「電源の管理」タブをクリックします。
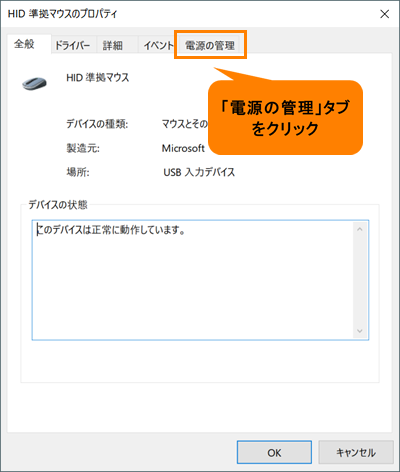 (図5)
(図5)
- 「電源の管理」タブ画面が表示されます。本画面内で設定を行います。
◆USB WakeUp機能を有効にする場合
※既定では有効になっています。
[□ このデバイスで、コンピューターのスタンバイ状態を解除できるようにする(O)]をクリックしてチェックを付けます。
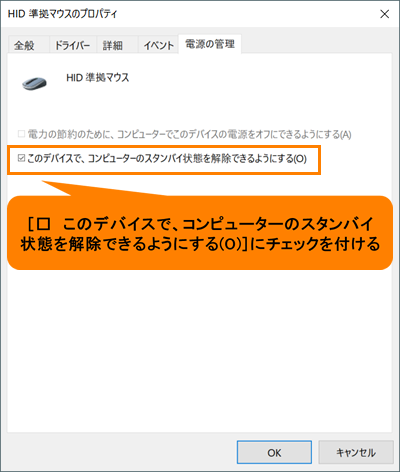 (図6)
(図6)
◆USB WakeUp機能を無効にする場合
[□ このデバイスで、コンピューターのスタンバイ状態を解除できるようにする(O)]をクリックしてチェックをはずします。
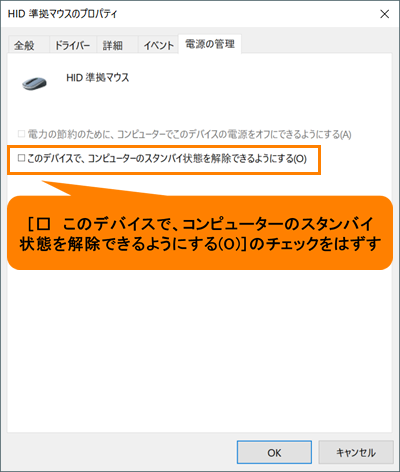 (図7)
(図7)
- [OK]をクリックします。
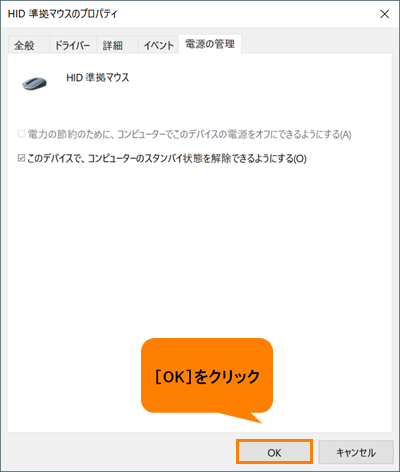 (図8)
(図8)
- 「デバイスマネージャー」画面に戻ります。右上の[×]をクリックして閉じます。
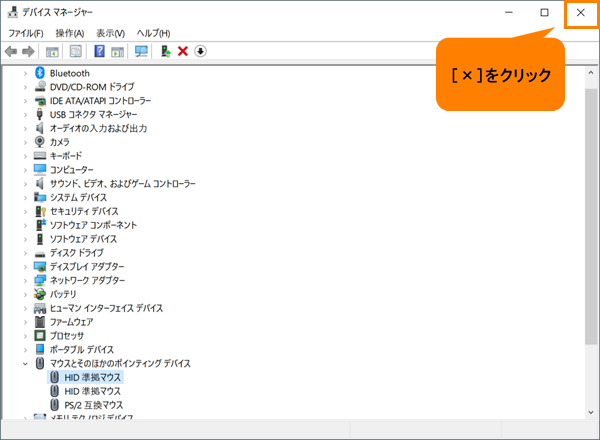 (図9)
(図9)
設定は以上です。
パソコンをスリープ状態にし、設定したとおりに動作することを確認してください。
※パソコンをスリープ状態にする方法については、[016709:スリープ状態でパソコンの使用を中断する方法<Windows 10>]を参照してください。
関連情報
以上
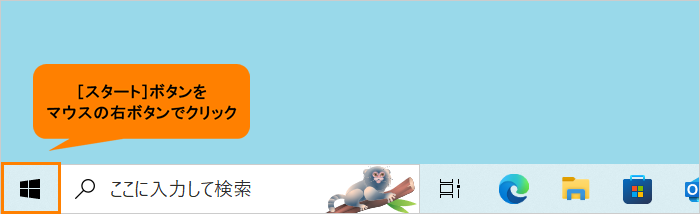 (図1)
(図1)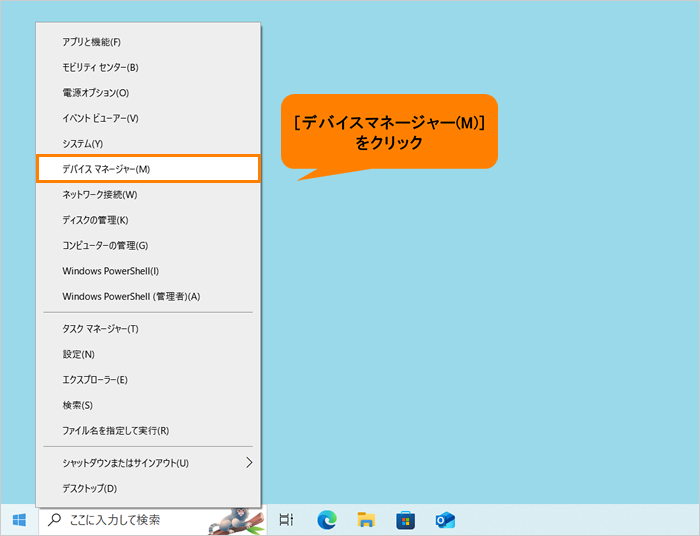 (図2)
(図2)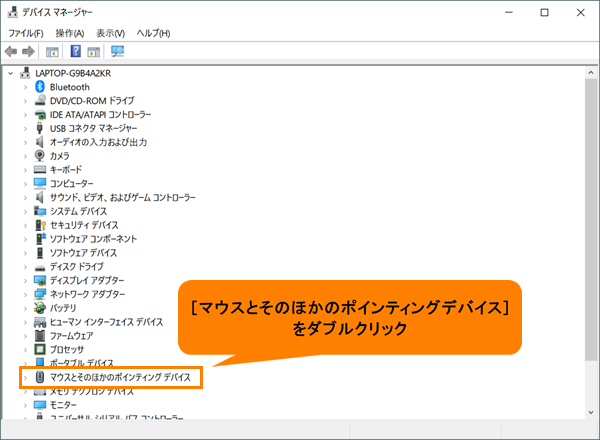 (図3)
(図3)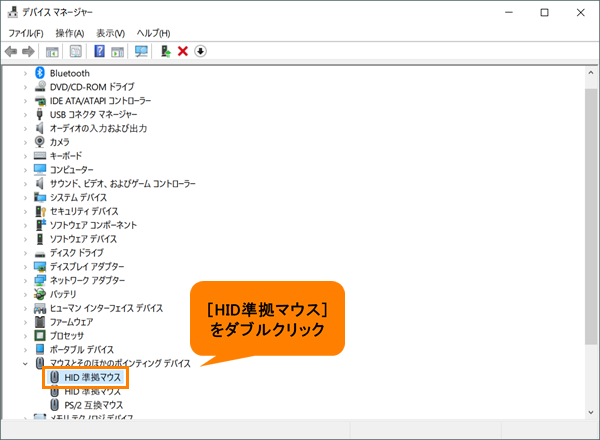 (図4)
(図4)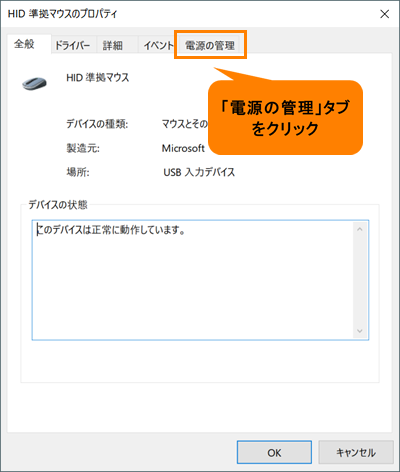 (図5)
(図5)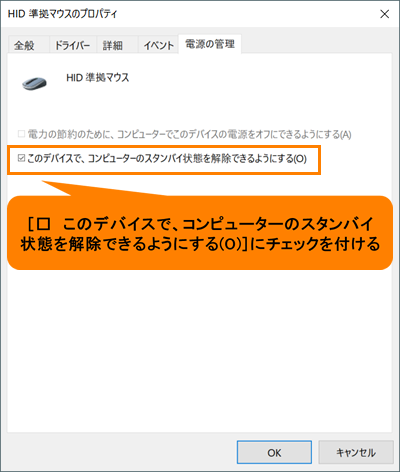 (図6)
(図6)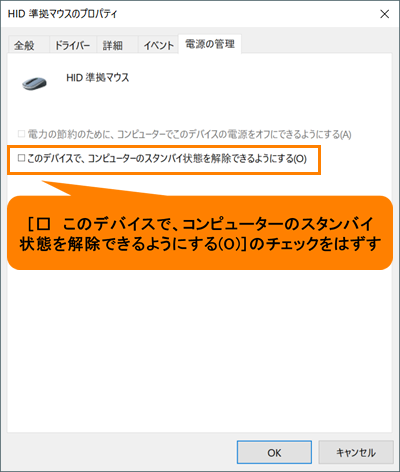 (図7)
(図7)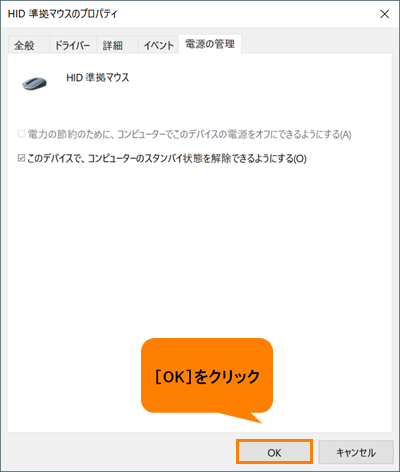 (図8)
(図8)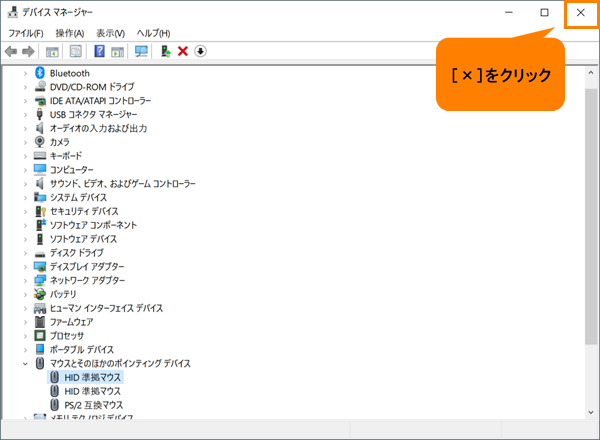 (図9)
(図9)