情報番号:018294 【更新日:2024.09.09】
「ぱらちゃん」Windows(R)の起動時に自動的に起動させる方法<Windows 10>
対応機器・対象OSとカテゴリ
| 対応機種 |
|
| 対象OS |
Windows 10 |
| カテゴリ |
その他のプレインストールソフト |
回答・対処方法
はじめに
「ぱらちゃん」は、ディスクトップ上をアクションしながら動きまわるアクセサリーソフトです。ぱらちゃんが新着メールやスケジュールを教えてくれたり、占い/ミニゲームで遊ぶことができます。
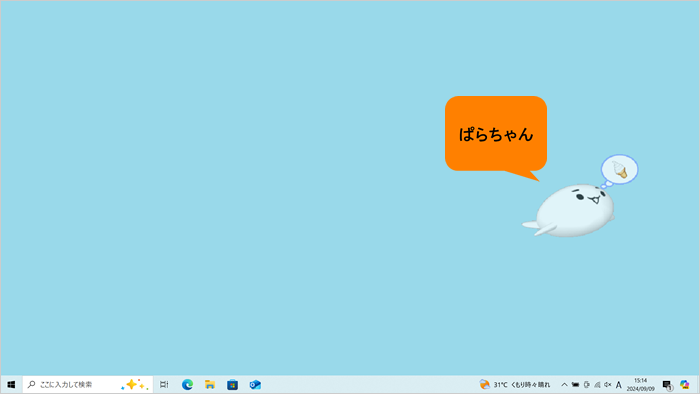 (図1)
(図1)
ここでは、Windowsの起動時に自動的に「ぱらちゃん」を起動させる方法について説明します。
操作手順
※本手順は、Windows 10 2022 Update(Windows 10 バージョン 22H2)を元に作成しています。バージョンが異なると若干手順や画面が異なる場合があります。ご了承ください。お使いのパソコンのWindows 10バージョンを確認するには、[017041:Windowsのバージョンとビルド番号を確認する方法<Windows 10>]を参照してください。
※本情報は、「ぱらちゃん」バージョンV3.0を元に作成しています。バージョンが異なると若干手順や画面が異なる場合があります。ご了承ください。バージョンを確認する方法については、[018293:「ぱらちゃん」バージョンを確認する方法<Windows 10>]を参照してください。
※ここでは、「ぱらちゃん」が起動していることが前提になります。「ぱらちゃん」を起動する方法については、[018295:「ぱらちゃん」起動/終了する方法<Windows 10>]を参照してください。
- 通知領域の[▲](隠れているインジケーターを表示します)をクリックします。
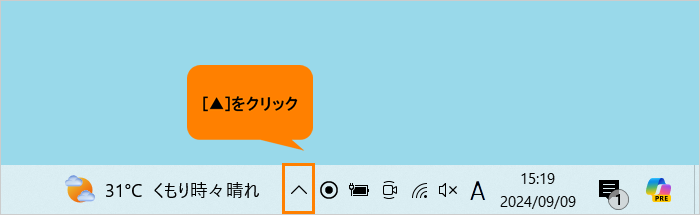 (図2)
(図2)
- 隠れているインジケーターの一覧が表示されます。[ぱらちゃん]アイコンをマウスの右ボタンでクリックします。
 (図3)
(図3)
- メニューが表示されます。[ぱらちゃんの設定]をクリックします。
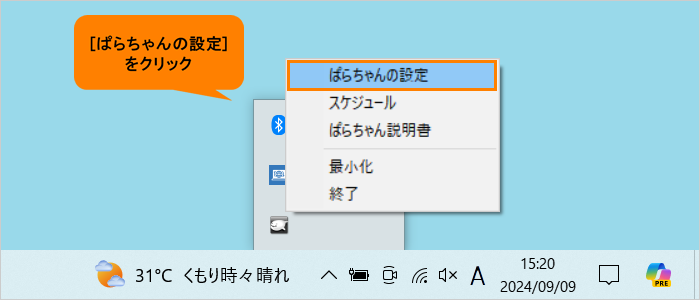 (図4)
(図4)
- 「ぱらちゃんの設定」画面が表示されます。「各種設定」タブをクリックします。
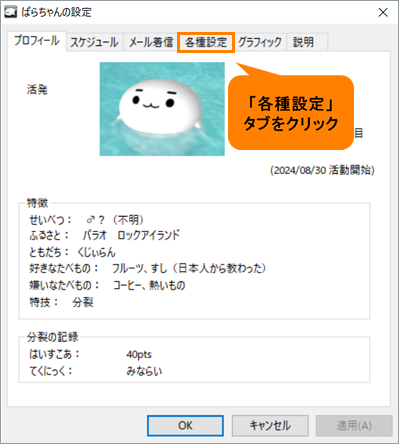 (図5)
(図5)
- 「各種設定」タブ画面が表示されます。“動作設定”の[□ 常に起動する]をクリックしてチェックを付けます。
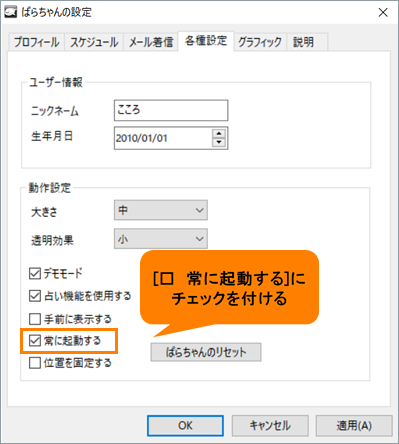 (図6)
(図6)
- [OK]をクリックします。
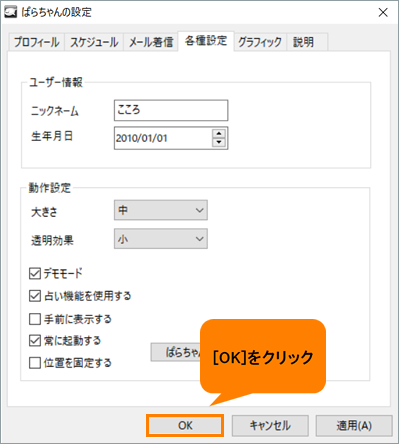 (図7)
(図7)
操作は以上です。
パソコンを再起動して、「ぱらちゃん」が自動的に起動されることを確認してください。
※パソコンを再起動するには、[016707:パソコンを再起動する方法<Windows 10>]を参照してください。
補足
Windowsの起動時に自動的に起動させる設定を無効にしたい場合は、手順5で[□ 常に起動する]のチェックをはずしてください。
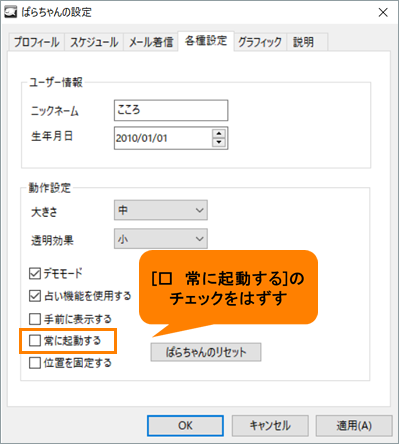 (図8)
(図8)
以上
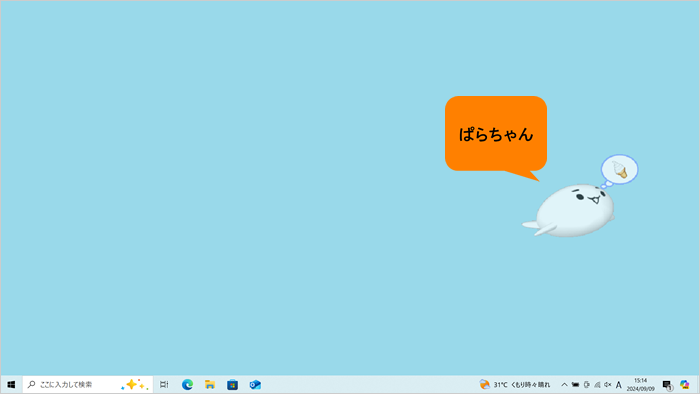 (図1)
(図1)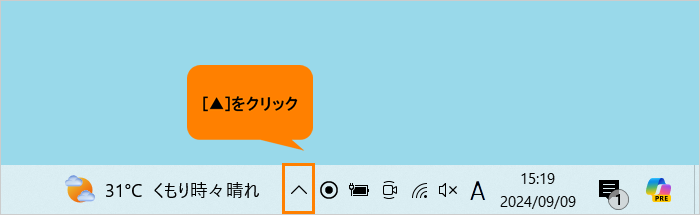 (図2)
(図2) (図3)
(図3)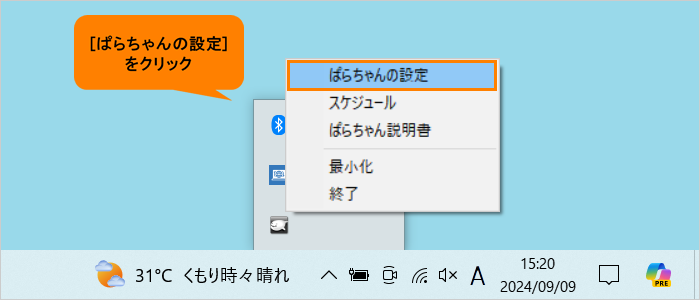 (図4)
(図4)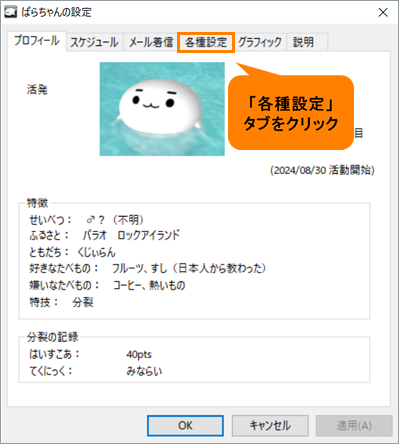 (図5)
(図5)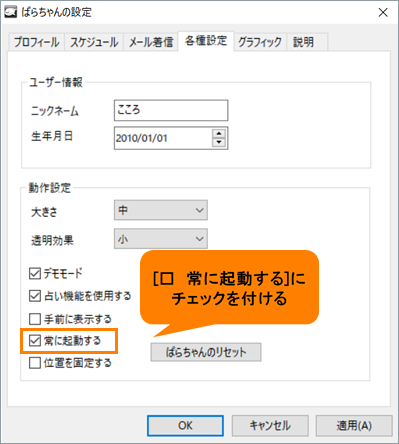 (図6)
(図6)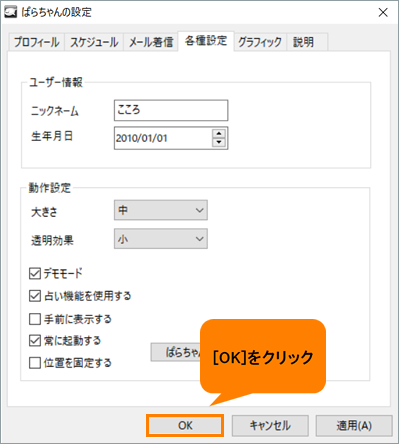 (図7)
(図7)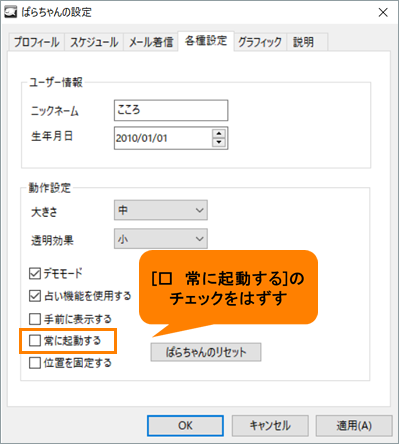 (図8)
(図8)