情報番号:018312 【更新日:2024.09.12】
Microsoft(R)アカウントの登録内容を変更したい<Windows 10>
対応機器・対象OSとカテゴリ
| 対応機種 |
|
| 対象OS |
Windows 10 |
| カテゴリ |
Windowsの操作/設定、アカウント設定 |
回答・対処方法
はじめに
Microsoft アカウントの登録内容(表示名や電子メールアドレスなどの基本情報、支払いと課金、セキュリティとプライバシーの設定など)を変更する方法について説明します。
操作手順
※本手順は、Windows 10 2022 Update(Windows 10 バージョン 22H2)を元に作成しています。バージョンが異なると若干手順や画面が異なる場合があります。ご了承ください。お使いのパソコンのWindows 10バージョンを確認するには、[017041:Windowsのバージョンとビルド番号を確認する方法<Windows 10>]を参照してください。
※本手順は、インターネットに接続できる環境かつ登録内容を変更したいMicrosoft アカウントでWindowsにサインインしていることを前提としています。
- タスクバーの[スタート]ボタンをクリックします。
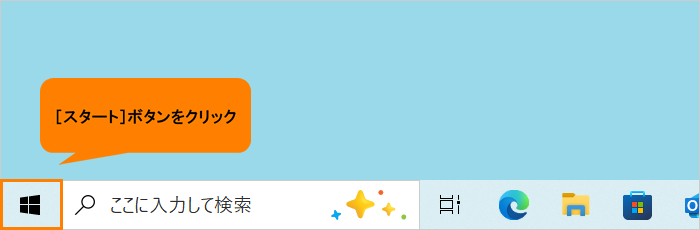 (図1)
(図1)
- [スタート]メニューが表示されます。[設定]をクリックします。
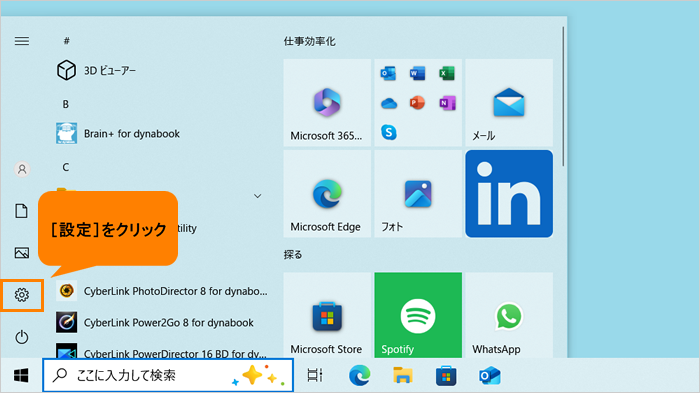 (図2)
(図2)
- 「設定」画面が表示されます。[アカウント]をクリックします。
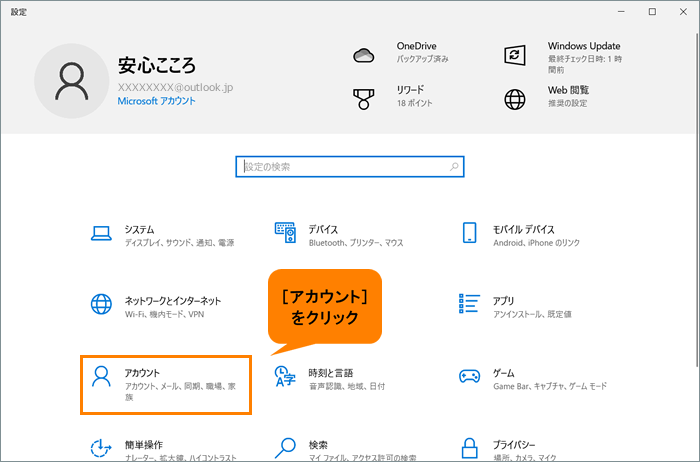 (図3)
(図3)
- 「アカウント」の「ユーザーの情報」画面が表示されます。[Microsoft アカウントの管理]をクリックします。
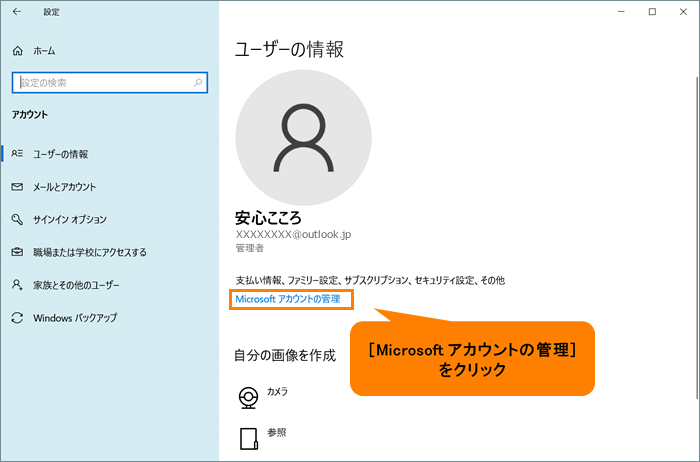 (図4)
(図4)
- 「Microsoft アカウント」ページが表示されます。現在サインインしているMicrosoft アカウントのアカウント情報が表示されます。左のナビゲーションメニューから目的を選択すると登録内容を確認することができます。画面の指示にしたがって、登録内容を変更してください。
※本ページは、マイクロソフト社が運営しているサイトになります。本情報は、2024年9月現在のものとなります。内容やデザインが予告なく変更される場合があります。ご了承ください。
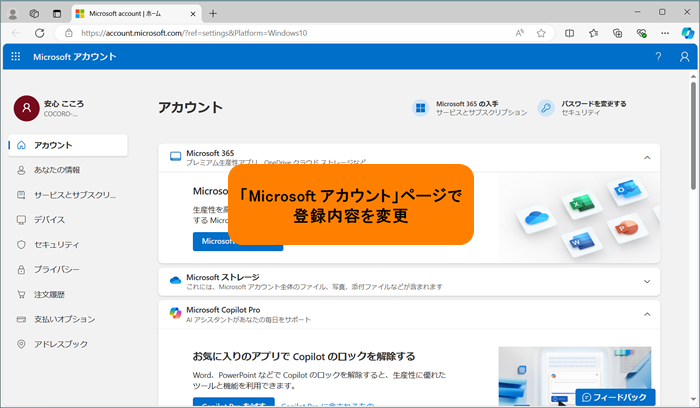 (図5)
(図5)
操作は以上です。
関連情報
以上
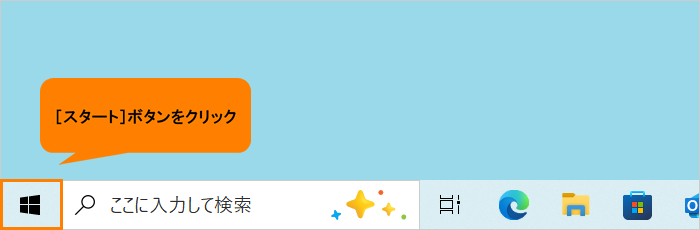 (図1)
(図1)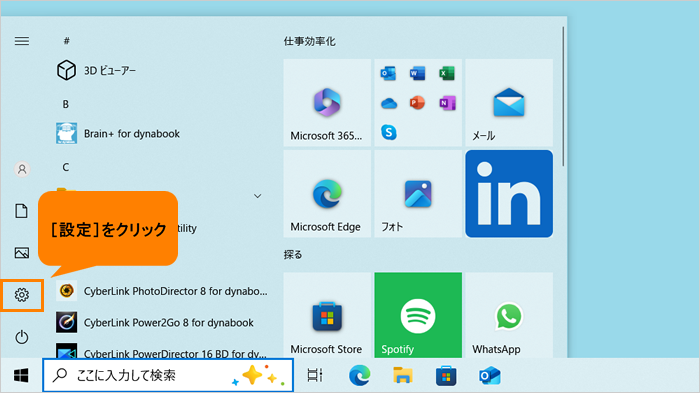 (図2)
(図2)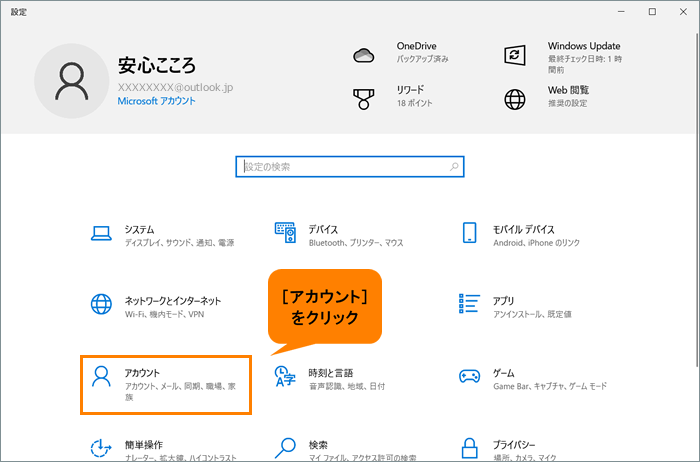 (図3)
(図3)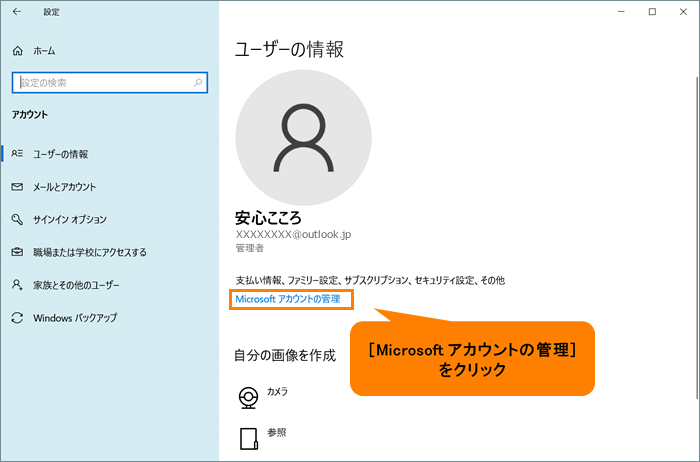 (図4)
(図4)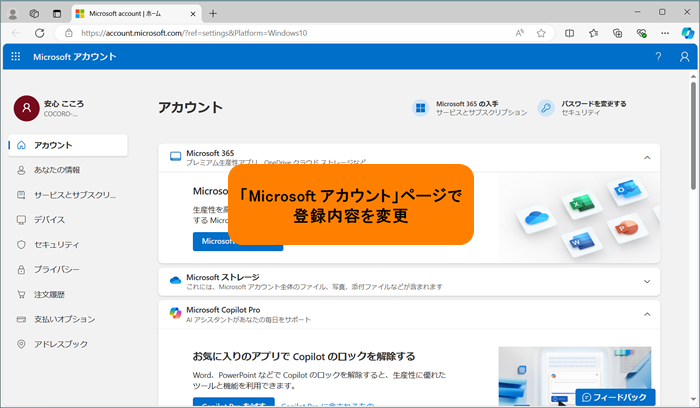 (図5)
(図5)