情報番号:016776 【更新日:2025.06.10】
Microsoft(R)アカウントのパスワードを変更する方法<Windows 10>
対応機器・対象OSとカテゴリ
| 対応機種 |
|
| 対象OS |
Windows 10 |
| カテゴリ |
Windowsの操作/設定、アカウント設定、セキュリティ情報、パスワード |
回答・対処方法
はじめに
1台のパソコンを家族みんなで使用する場合は、それぞれのアカウントを作成することをおすすめします。それぞれのアカウントを作成することで、デスクトップの背景やスクリーンセーバーなどオリジナルの設定を行うことができます。また、勝手に大切なデータを削除されたり、メールの内容を見られたりなどのプライベートを守ることができます。
また設定したパスワードは、定期的に変更することをおすすめします。
ここでは、Microsoft アカウントのパスワードを変更する方法について説明します。
※アカウントには家族と家族以外、Microsoft アカウントとローカルアカウントといった種類があります。アカウントの概要については、[016767:1台のPCを複数のユーザーで使用する場合はアカウントを使い分けましょう<Windows 10>]を参照してください。
操作手順
※本手順は、Windows 10 2022 Update(Windows 10 バージョン 22H2)を元に作成しています。バージョンが異なると若干手順や画面が異なる場合があります。ご了承ください。お使いのパソコンのWindows 10バージョンを確認するには、[017041:Windowsのバージョンとビルド番号を確認する方法<Windows 10>]を参照してください。
※インターネットに接続できる環境で操作を行ってください。
※本操作を行うには、パスワードを変更したいMicrosoft アカウントでサインインする必要があります。
- タスクバーの[スタート]ボタンをクリックします。
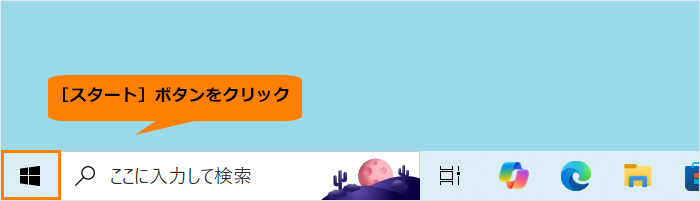 (図1)
(図1)
- [スタート]メニューが表示されます。[設定]をクリックします。
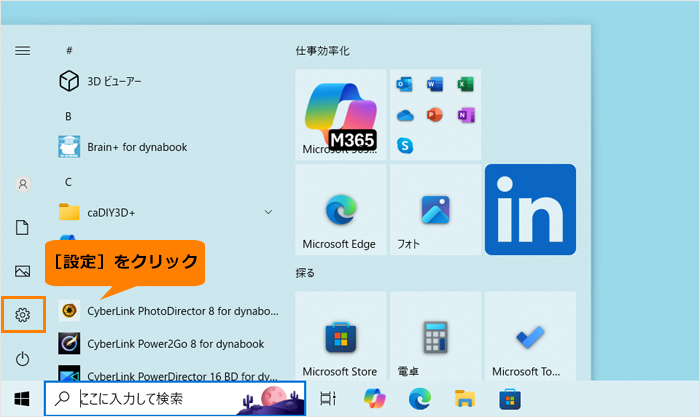 (図2)
(図2)
- 「設定」画面が表示されます。[アカウント]をクリックします。
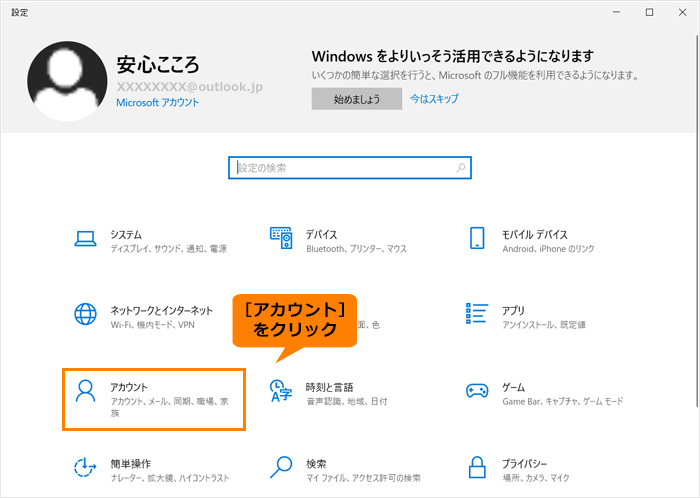 (図3)
(図3)
- 「アカウント」画面が表示されます。ナビゲーションの[サインインオプション]をクリックします。
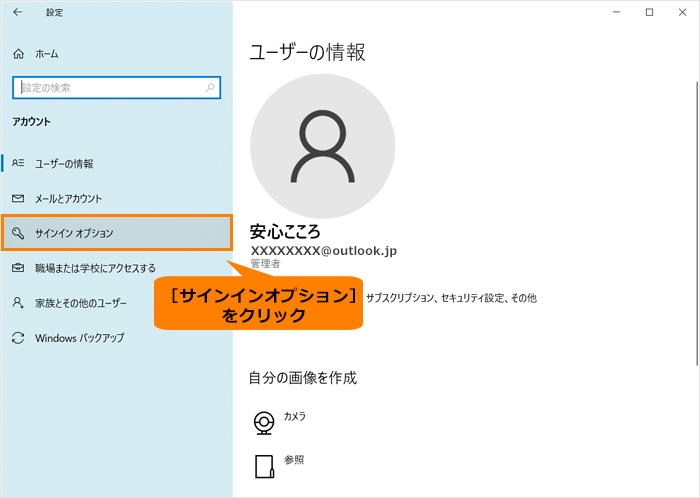 (図4)
(図4)
- 「サインインオプション」画面が表示されます。“デバイスへのサインイン方法の管理”の[パスワード]をクリックします。
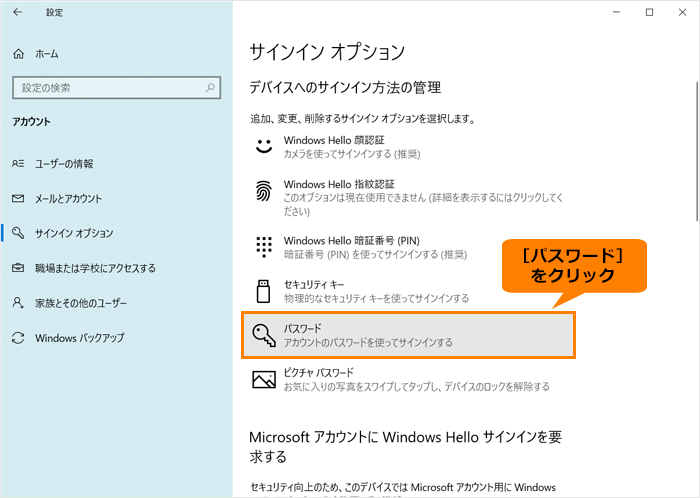 (図5)
(図5)
- “パスワード”の[変更]をクリックします。
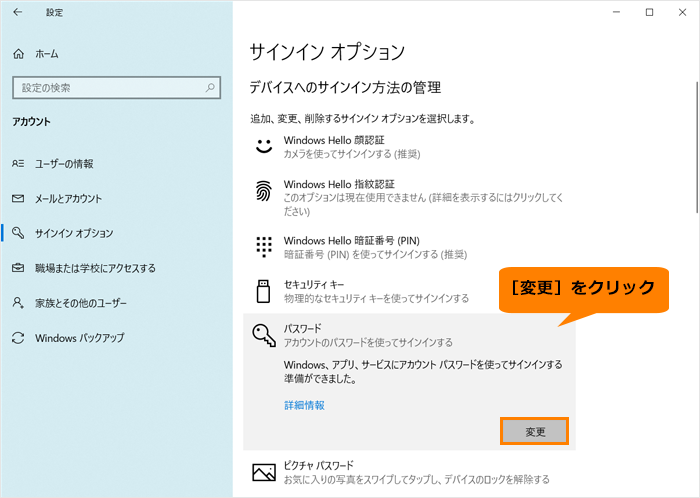 (図6)
(図6)
- 「ユーザーを確認しています」画面が表示されます。パスワード以外(顔認証、指紋認証、PINなど)のサインインオプションを設定している場合は、それらで本人確認を行ってください。
※以下図は例として、PINの認証画面になります。
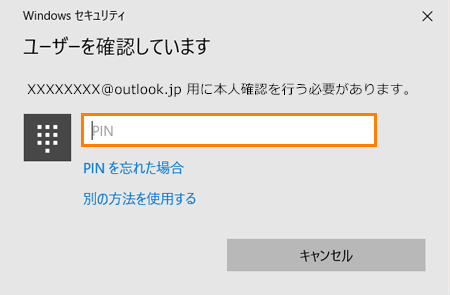 (図7)
(図7)
- 「パスワードの変更」画面が表示されます。“現在のパスワード”と“新しいパスワード”を入力して、[次へ]をクリックします。
※パスワードは、8文字以上、大文字と小文字の区別があります。
※変更したパスワードを忘れてしまうとパスワードにサインインできなくなります。Microsoft アカウントのメールアドレスと変更したパスワードをメモにとり、安全な場所で大切に保管することをおすすめします。
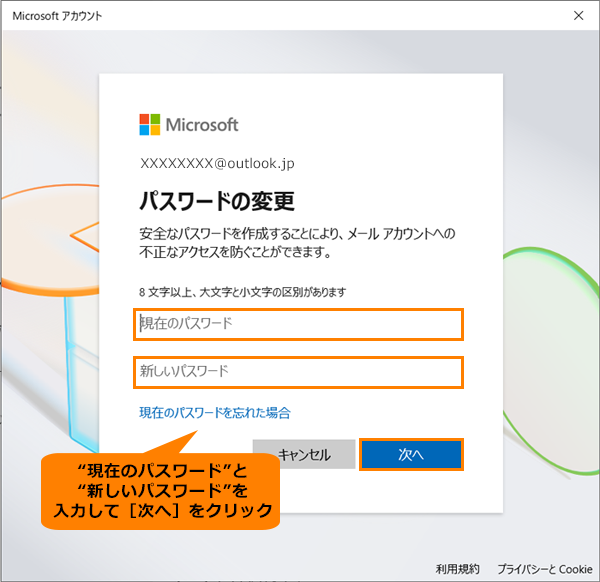 (図8)
(図8)
- 「パスワードが正常に変更されました。」画面が表示されます。[完了]をクリックします。
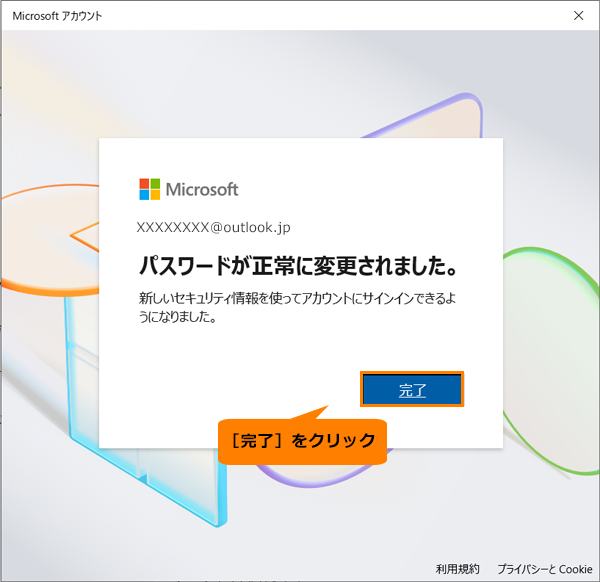 (図9)
(図9)
- 「サインインオプション」画面に戻ります。右上の[×]をクリックして閉じます。
操作は以上です。
いったんサインアウトし、変更したパスワードでサインインできることを確認してください。
※サインアウトする方法については、[016719:サインアウトする方法<Windows 10>]を参照してください。
※パスワード以外のサインインオプションを設定している場合は、サインイン画面で[サインインオプション]をクリックし、[Microsoft アカウントのパスワード]に切り替えてください。
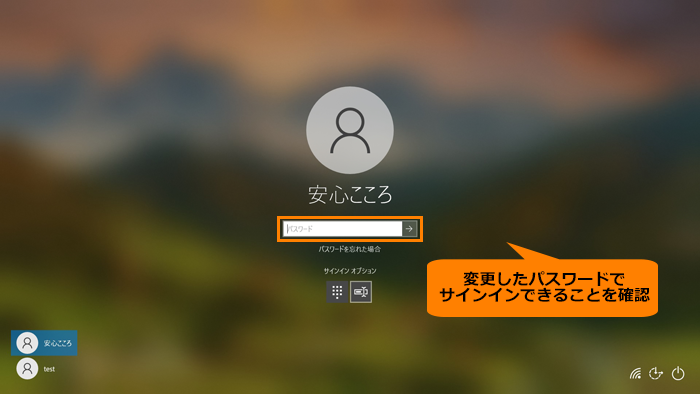 (図10)
(図10)
関連情報
以上
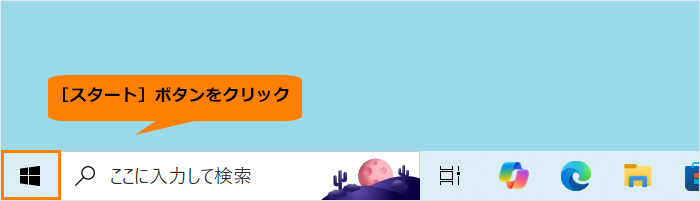 (図1)
(図1)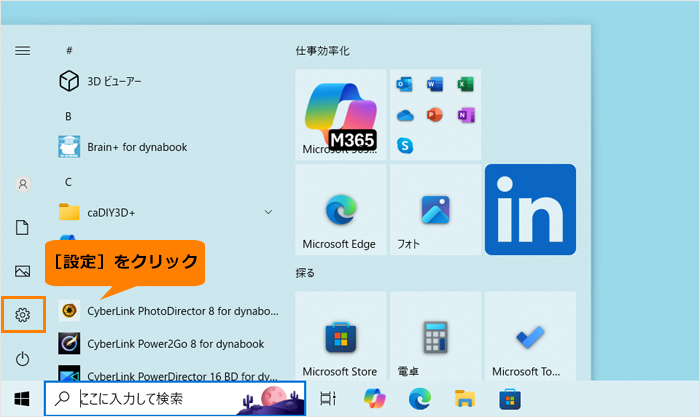 (図2)
(図2)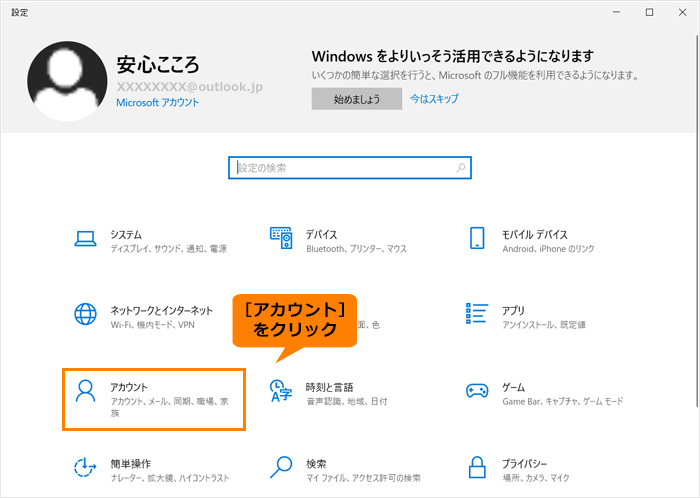 (図3)
(図3)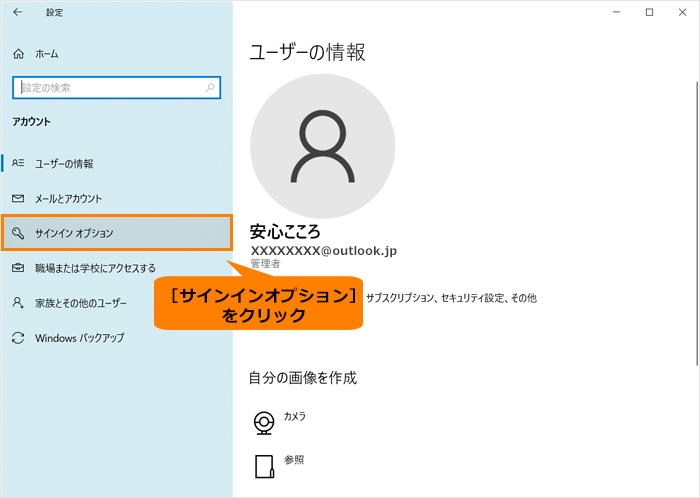 (図4)
(図4)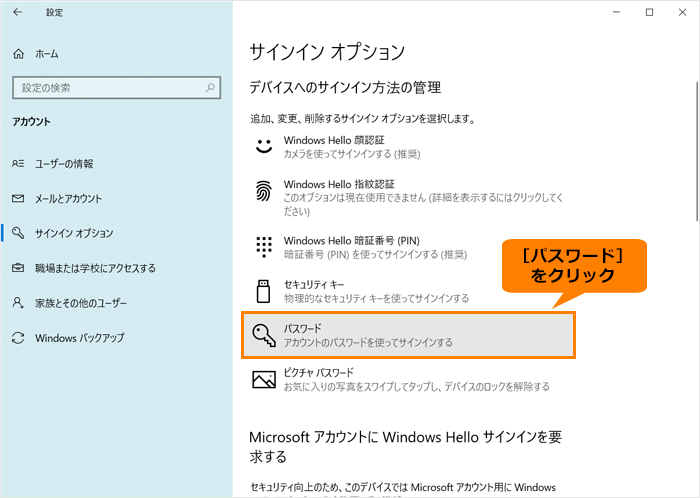 (図5)
(図5)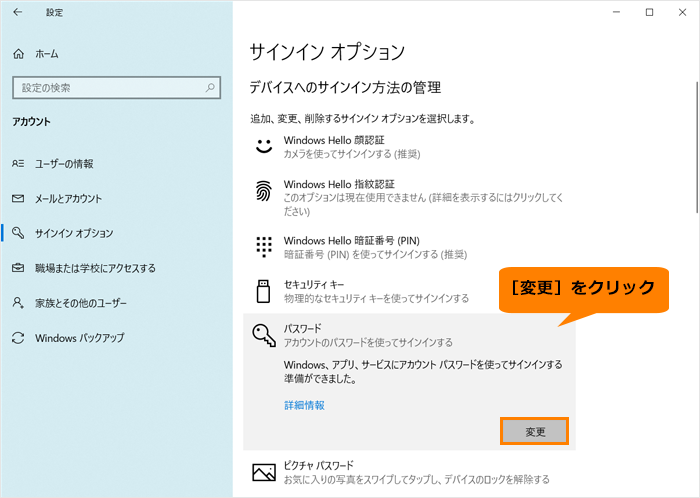 (図6)
(図6)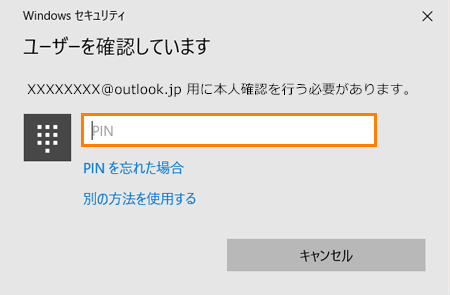 (図7)
(図7)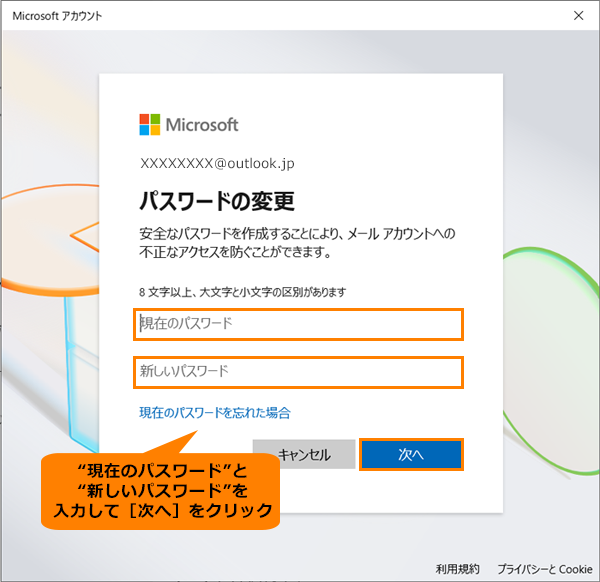 (図8)
(図8)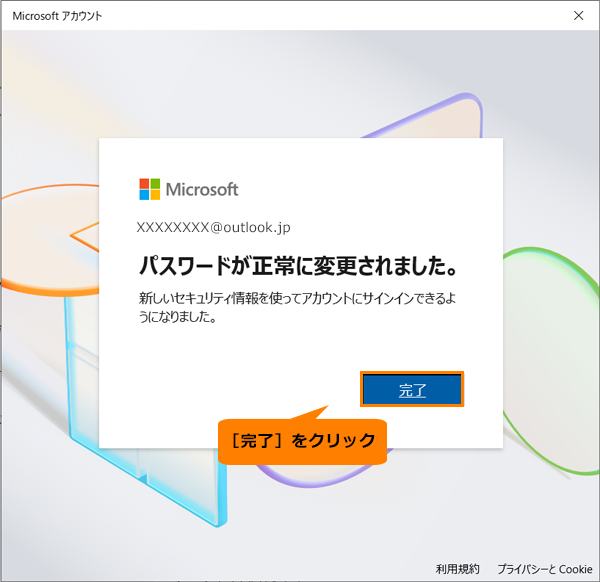 (図9)
(図9)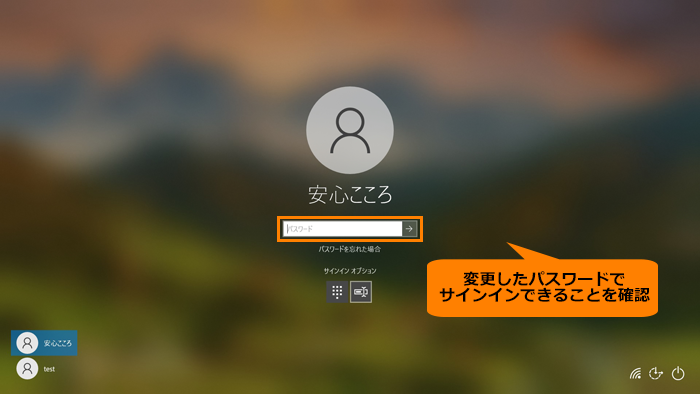 (図10)
(図10)