情報番号:018368 【更新日:2017.09.26】
デジタイザーペン/リザーブペンのペンボタンとテールスイッチの機能を無効にする方法<dynabook R82、RX82、RZ82、RT82シリーズ>
| 対応機種 | |
|---|---|
| 対象OS | Windows 10 |
| カテゴリ | タッチパネル、周辺機器 |
回答・対処方法
はじめに
上記対応機種の電磁誘導方式デジタイザー搭載(専用デジタイザーペン付属)モデルには、デジタイザーペンまたはリザーブペン、あるいは両方のペンが付属しています。デジタイザーペン/リザーブペンのボタンを使用して右クリックしたり、デジタイザーペンの上部(テールスイッチ)を使用してインクを消去することができます。
ここでは、デジタイザーペン/リザーブペンのペンボタンとテールスイッチの機能を無効にする方法について説明します。
※ペンの詳細については、[018367:デジタイザーペン/リザーブペンを使う<dynabook R82、RX82、RZ82、RT82シリーズ>]を参照してください。
操作手順
※本操作は、付属またはオプションのキーボードドックを接続し、クリックパッド(タッチパッド)で操作しています。ペンを使って操作する場合は、“クリック”を“タップ”、“ダブルクリック”を“ダブルタップ”、“右クリック”を“長押し”に置き換えて操作してください。
※本情報は、Windows 10 Creators Update(Windows 10バージョン1703)の環境で操作しています。バージョンが異なると若干手順や画面が異なる場合があります。ご了承ください。お使いのPCのWindows 10バージョンを確認するには、[017041:Windowsのバージョンとビルド番号を確認する方法<Windows 10>]を参照してください。
※本情報は、デスクトップモード(タブレットモード:オフ)で操作しています。タブレットモード(タブレットモード:オン)で操作している場合は、若干操作が異なる場合があります。デスクトップモードとタブレットモードを切り替える方法については、[016880:タブレットモードのON/OFFを手動で切り替える方法<Windows 10>]を参照してください。
- タスクバーの[スタート]ボタンをクリックします。
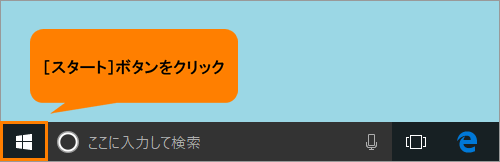 (図1)
(図1)
- [スタート]メニューが表示されます。すべてのアプリをスクロールして[W]カテゴリまで移動します。
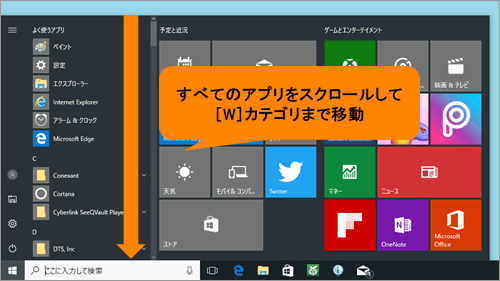 (図2)
(図2)
- [W]カテゴリ内の[Windowsシステムツール]をクリックします。
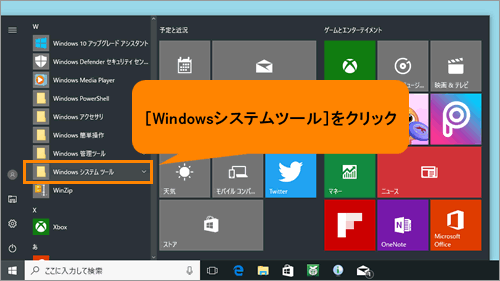 (図3)
(図3)
- 階層下の[コントロールパネル]をクリックします。
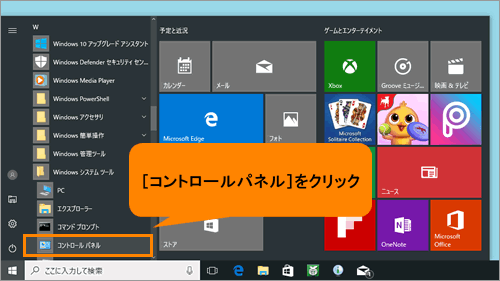 (図4)
(図4)
- 「コントロールパネル」画面が表示されます。[ハードウェアとサウンド]をクリックします。
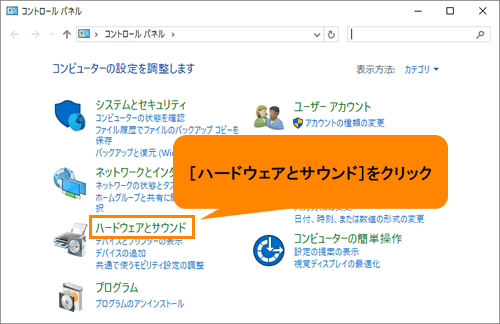 (図5)
(図5)
- 「ハードウェアとサウンド」画面が表示されます。[ペンとタッチ]をクリックします。
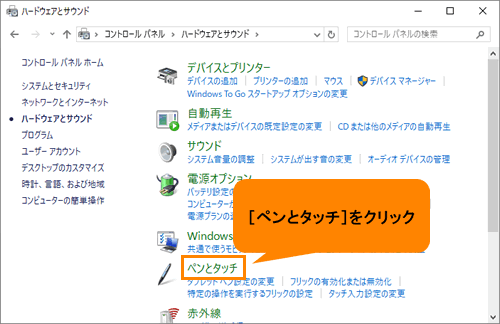 (図6)
(図6)
- 「ペンとタッチ」の「ペンのオプション」タブ画面が表示されます。“ペンボタン”の以下の項目から無効にしたい項目のチェックをクリックしてはずします。
[□ ペンボタンを使用して右クリックの操作をする(R)]
[□ ペンの上部を使用してインクを消去する(可能な場合)(E)]
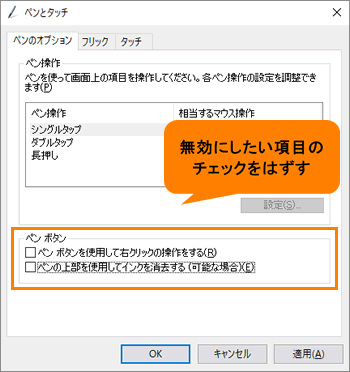 (図7)
(図7)
- [OK]ボタンをクリックして「ペンとタッチ」画面を閉じます。
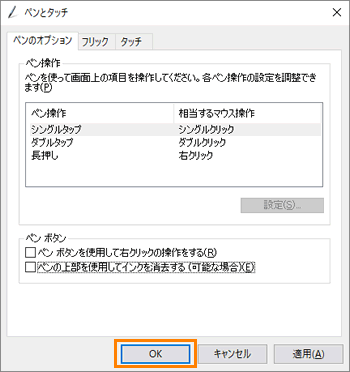 (図8)
(図8)
- 「コントロールパネル」画面に戻ります。右上の[×]ボタンをクリックして閉じます。
 (図9)
(図9)
設定は以上です。
設定したとおりにデジタイザーペン/リザーブペンのペンボタンとテールスイッチの機能が無効になっていることを確認してください。
※再度有効に戻したい場合は、上記操作を行ない、手順7で項目にチェックを付けてください。
以上
