情報番号:018369 【更新日:2017.09.26】
デジタイザーペン/リザーブペン操作時のポインタ位置を調整する方法<dynabook R82、RX82、RZ82、RT82シリーズ>
| 対応機種 | |
|---|---|
| 対象OS | Windows 10 |
| カテゴリ | タッチパネル、周辺機器 |
回答・対処方法
はじめに
上記対応機種の電磁誘導方式デジタイザー搭載(専用デジタイザーペン付属)モデルには、デジタイザーペンまたはリザーブペン、あるいは両方のペンが付属しています。デジタイザーペン/リザーブペンは、本体の画面上で、メニューの選択やデータの入力に使用できます。
ここでは、デジタイザーペン/リザーブペン操作時のポインタ位置を調整する方法について説明します。
デジタイザーペンまたはリザーブペンは、製品ごとに最適化していただくことで、画面上のポインタをより正しい位置に表示することができます。
※ペンの詳細については、[018367:デジタイザーペン/リザーブペンを使う<dynabook R82、RX82、RZ82、RT82シリーズ>]を参照してください。
操作手順
※本操作は、デジタイザーペンまたはリザーブペンを使って操作します。
※本情報は、Windows 10 Creators Update(Windows 10バージョン1703)の環境で操作しています。バージョンが異なると若干手順や画面が異なる場合があります。ご了承ください。お使いのPCのWindows 10バージョンを確認するには、[017041:Windowsのバージョンとビルド番号を確認する方法<Windows 10>]を参照してください。
※本情報は、デスクトップモード(タブレットモード:オフ)で操作しています。タブレットモード(タブレットモード:オン)で操作している場合は、若干操作が異なる場合があります。デスクトップモードとタブレットモードを切り替える方法については、[016880:タブレットモードのON/OFFを手動で切り替える方法<Windows 10>]を参照してください。
※画面表示を固定している場合は、あらかじめ[018370:画面表示を回転/ロックする方法<dynabook R82、RX82、RZ82、RT82シリーズ>]を参照し、“回転ロック”を“オフ”にして設定を解除してください。
- タブレットスタイルまたはタブレットにして、電源を入れます。
※スタイルを変更する方法については、[018016:キーボードドックを取り付け/取りはずす方法<dynabook R82、RX82、RZ82、RT82シリーズ>]を参照してください。
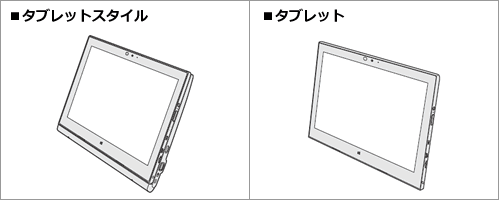 (図1)
(図1)
- タスクバーの[スタート]ボタンをタップします。
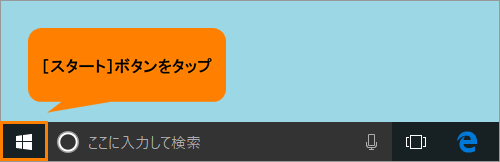 (図2)
(図2)
- [スタート]メニューが表示されます。すべてのアプリをスクロールして[W]カテゴリまで移動します。
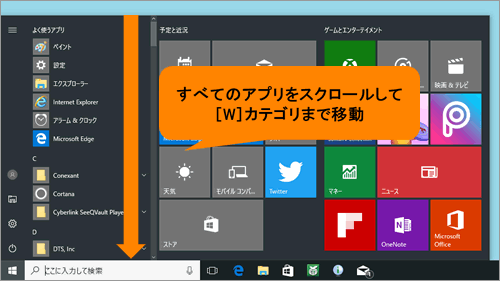 (図3)
(図3)
- [W]カテゴリ内の[Windowsシステムツール]をタップします。
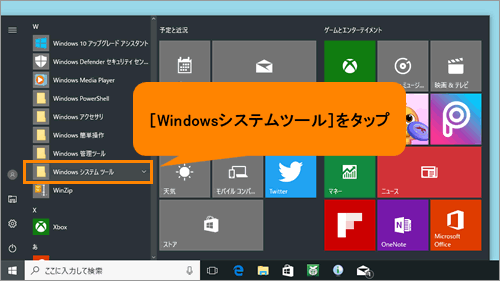 (図4)
(図4)
- 階層下の[コントロールパネル]をタップします。
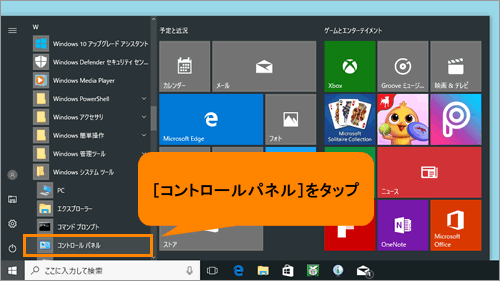 (図5)
(図5)
- 「コントロールパネル」画面が表示されます。[ハードウェアとサウンド]をタップします。
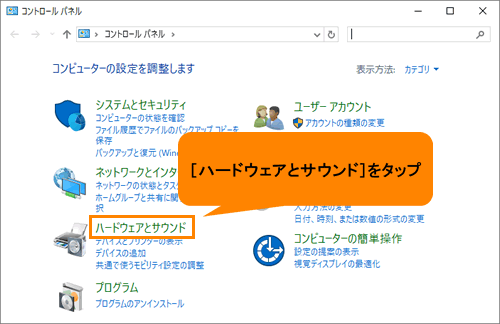 (図6)
(図6)
- 「ハードウェアとサウンド」画面が表示されます。[ワコムペン]をタップします。
※[ワコムペン]が表示されない場合は、画面をスクロールしてください。
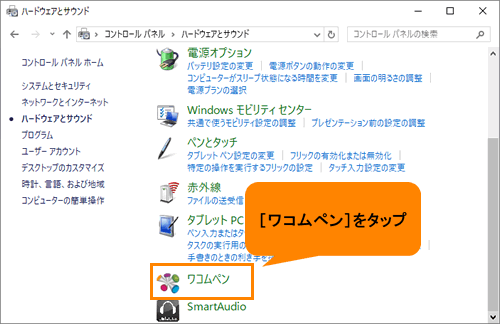 (図7)
(図7)
- 「ワコムペン」の「ペン」タブ画面が表示されます。[調整開始...]ボタンをタップします。
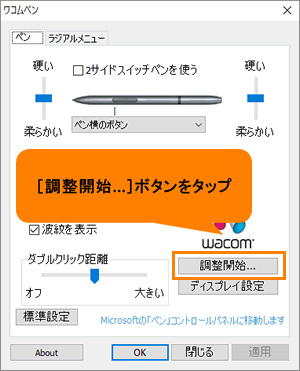 (図8)
(図8)
- 調整が開始されます。画面に表示される◎の中央をペン先でタップしてください。(4か所)
※◎をタップすると、次の位置に◎が移動します。
※表示される各ターゲットの中央(またはできるだけ中央の近く)をペンでタップします。適切に操作するためには、通常のペンを持つようにペンを持ってください。
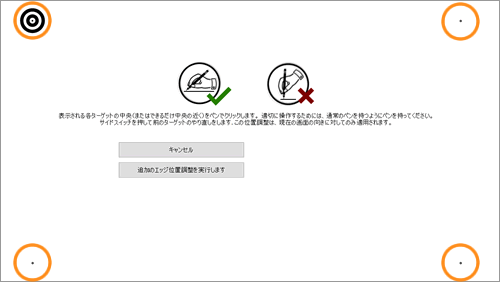 (図9)
(図9)
- 位置調整が完了したら、[終了]ボタンをタップします。
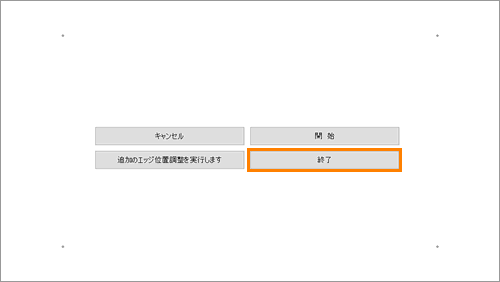 (図10)
(図10)
- 「位置調整が完了しました。別の画面の向きで位置調整を行うには画面を回転させてください。・・・」画面が表示されます。画面表示の向きを90度回転させます。
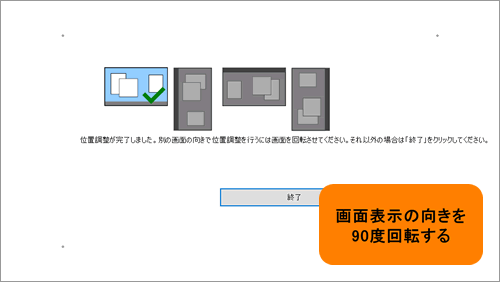 (図11)
(図11)
※回転させた向きでの位置調整が開始されます。位置調整は縦横それぞれ4方向で行なう必要があります。画面が回転したことを確認後、手順9~11の操作を繰り返します。
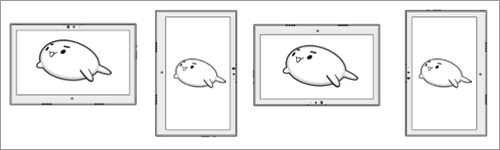 (図12)
(図12)
- 4方向で位置調整が完了したら、[終了]ボタンをタップします。
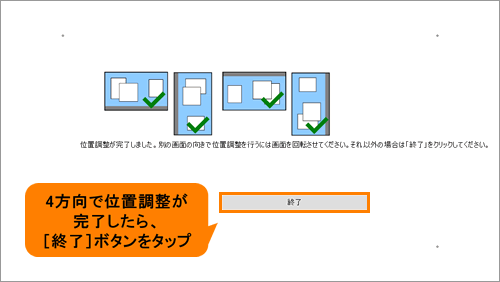 (図13)
(図13)
- 位置調整完了です。「ワコムペン」画面の[OK]ボタンをタップします。
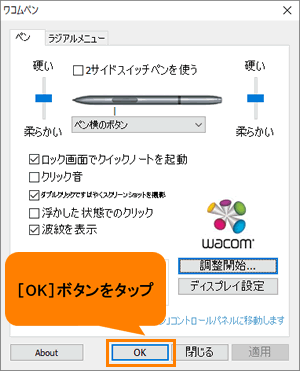 (図14)
(図14)
- 「ハードウェアとサウンド」画面に戻ります。右上の[×]ボタンをタップして閉じます。
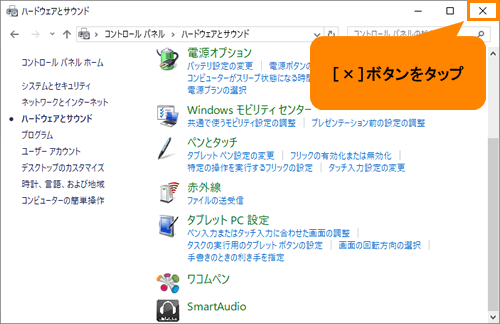 (図15)
(図15)
設定は以上です。
画面をペン先でタッチし、ポインタ位置とペン先がずれていないか確認してください。
位置がずれていた場合は、再度手順2から操作をやり直してください。
以上
