情報番号:018416 【更新日:2018.08.07】
「フォト」写真や動画が保存されているフォルダーを追加する方法<Windows 10>
対応機器・対象OSとカテゴリ
| 対応機種 |
|
| 対象OS |
Windows 10 |
| カテゴリ |
写真/映像、写真/映像を見る、Windowsソフトウェア、ストアアプリ |
回答・対処方法
はじめに
「フォト」アプリを使用して写真や動画を閲覧することができます。「フォト」アプリを起動すると、「コレクション」画面に既定でPCの「ピクチャ」フォルダーと「OneDrive」フォルダーに保存されている写真データが表示されます。既定以外のフォルダーに写真や動画を保存している場合は、フォルダーを追加することで「コレクション」画面に表示することができます。
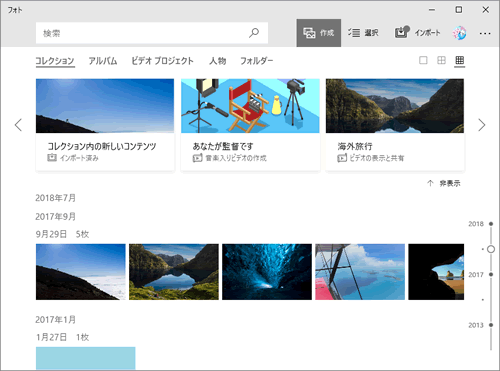 (図1)
(図1)
ここでは、「フォト」アプリに写真や動画が保存されているフォルダーを追加する方法について説明します。
※「フォト」の使いかたについては、[018412:「フォト」について<Windows 10>]を参照してください。
タッチ操作について | ※本操作は、マウスまたはクリックパッド(タッチパッド)を使っての操作手順となります。タッチパネル搭載モデルでタッチ操作を行ないたい場合は、[016766:タッチパネルの使いかた<Windows 10>]を参考にし、クリックを“タップ”、ダブルクリックを“ダブルタップ”、右クリックを“長押し(ロングタップ)”に読み替えて操作してください。 |
操作手順
※本情報は、Windows 10 April 2018 Update(Windows 10 バージョン 1803)を元に作成しています。バージョンが異なると、若干手順や画面が異なる場合があります。ご了承ください。
※本情報は、「フォト」のバージョン2018.18051.18420.0を元に作成しています。バージョンが異なると、若干手順や画面が異なる場合があります。ご了承ください。「フォト」のバージョンを確認する方法については、[017843:「フォト」バージョン情報を確認する方法<Windows 10>]を参照してください。
- タスクバーの[スタート]ボタンをクリックします。
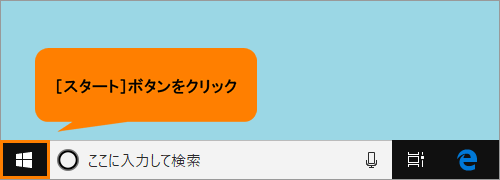 (図2)
(図2)
- [スタート]メニューが表示されます。スタート画面の[フォト]をクリックします。
※スタート画面に「フォト」タイルがピン留めされていない場合は、タスクバーの検索ボックスに フォト と入力し、検索結果から[フォト]をクリックしてください。
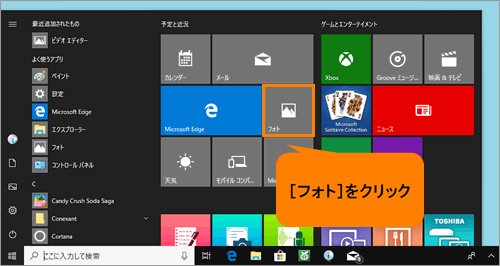 (図3)
(図3)
- 「フォト」が起動し、「コレクション」画面が表示されます。画面上部の[インポート]をクリックします。
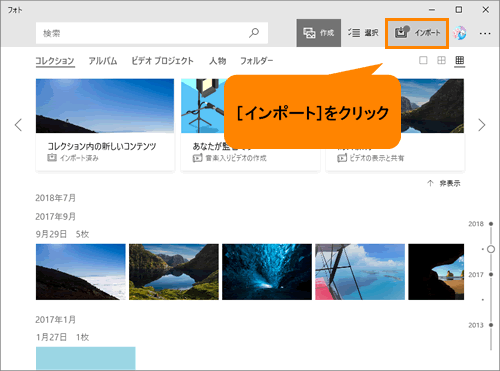 (図4)
(図4)
- インポートメニューが表示されます。[フォルダーから]をクリックします。
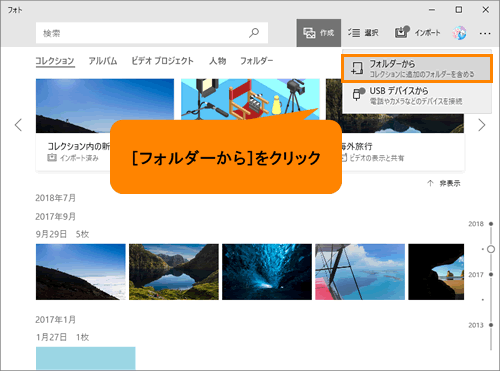 (図5)
(図5)
- 「フォルダーの選択」画面が表示されます。追加したいフォルダーをクリックし、[ピクチャにこのフォルダーを追加]ボタンをクリックします。
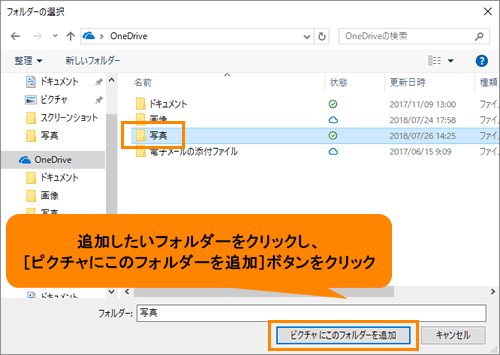 (図6)
(図6)
- 「コレクション」画面に戻ります。追加したフォルダーに保存されている写真や動画が「コレクション」画面に表示されていることを確認してください。
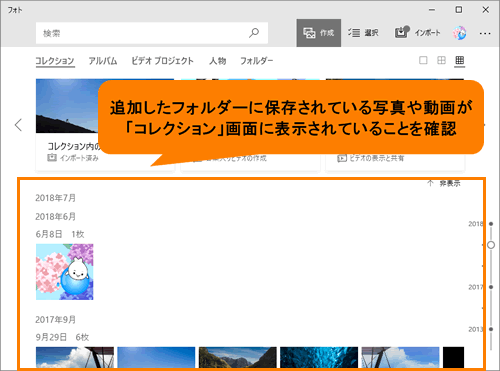 (図7)
(図7)
「フォト」アプリに写真や動画が保存されているフォルダーを追加する操作は以上です。
補足:不要なフォルダーを削除する方法
※以下操作でフォルダーを削除した場合は、「フォト」の「コレクション」画面に表示されなくなるだけでデータが削除されるわけではありません。
- 右上の[もっと見る]をクリックします。
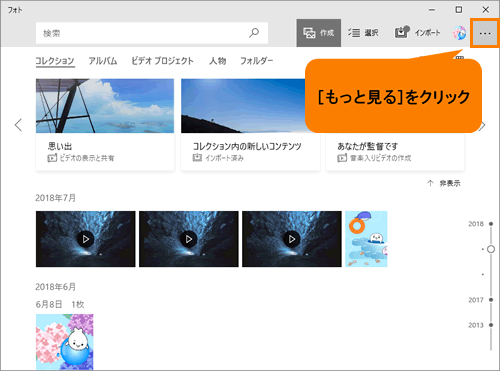 (図8)
(図8)
- メニューが表示されます。[設定]をクリックします。
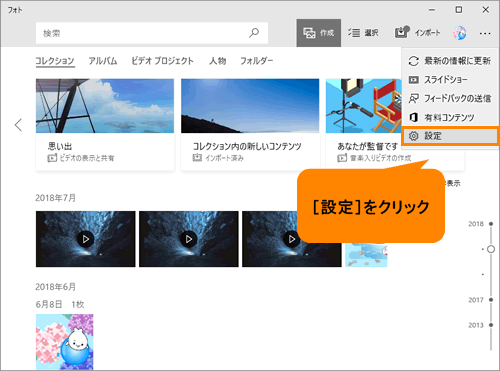 (図9)
(図9)
- 「設定」画面が表示されます。“ソース”から削除したいフォルダーの[×]をクリックします。
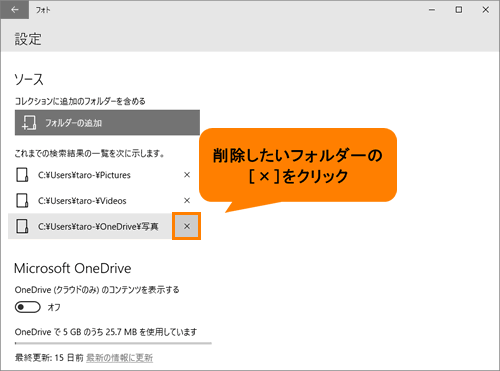 (図10)
(図10)
- 「このフォルダーを削除しますか?」画面が表示されます。[フォルダーの削除]をクリックします。
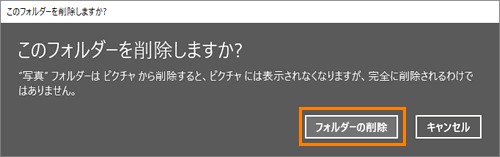 (図11)
(図11)
- “ソース”から削除されます。
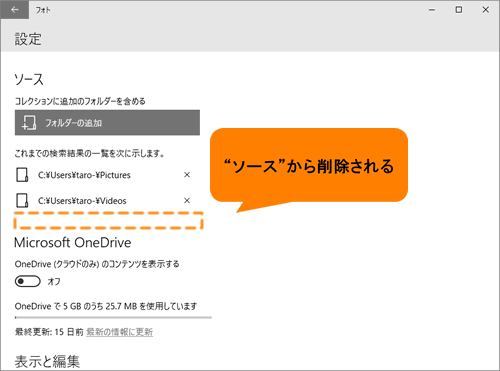 (図12)
(図12)
- 左上の[←](戻る)をクリックします。
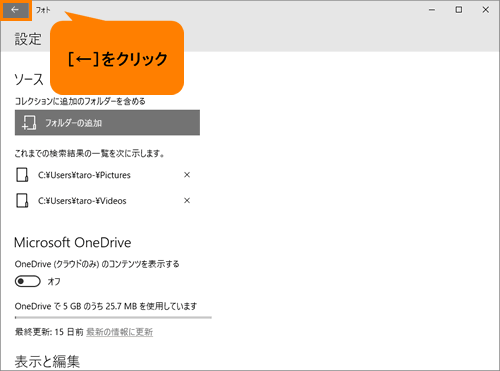 (図13)
(図13)
- 「コレクション」画面に戻ります。削除したフォルダーに保存されている写真や動画のデータが表示されないことを確認してください。
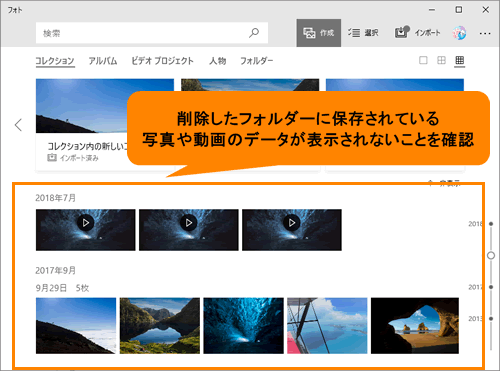 (図14)
(図14)
不要なフォルダーを削除する操作は以上です。
関連情報
以上
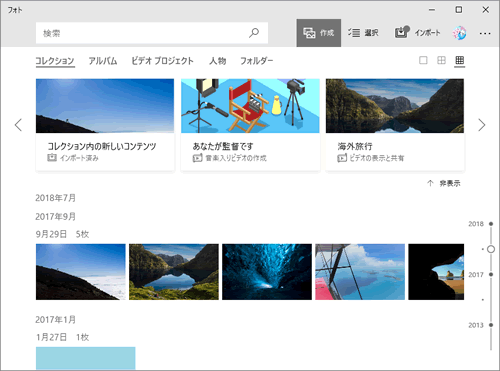 (図1)
(図1)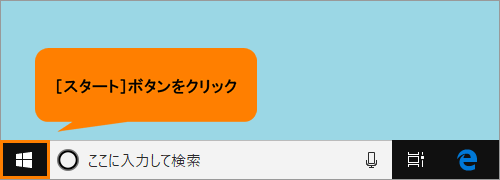 (図2)
(図2)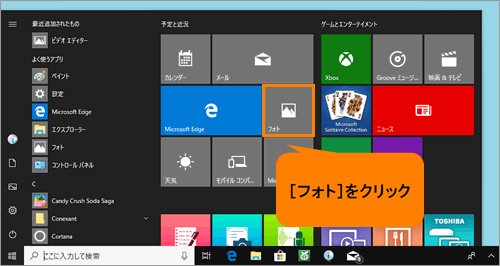 (図3)
(図3)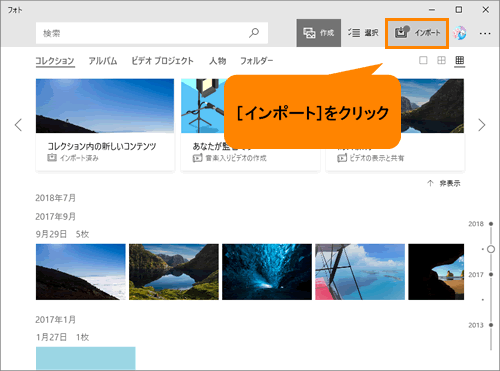 (図4)
(図4)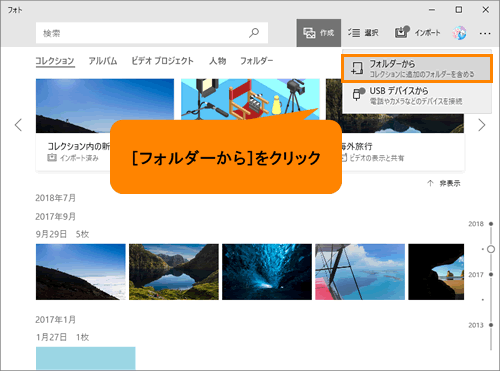 (図5)
(図5)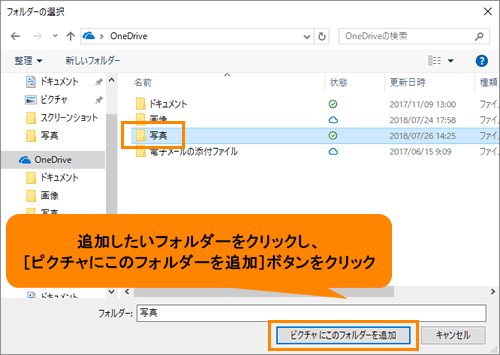 (図6)
(図6)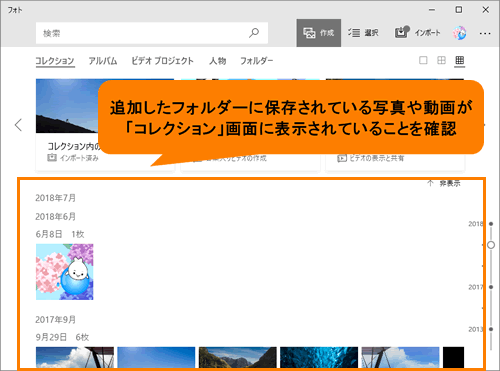 (図7)
(図7)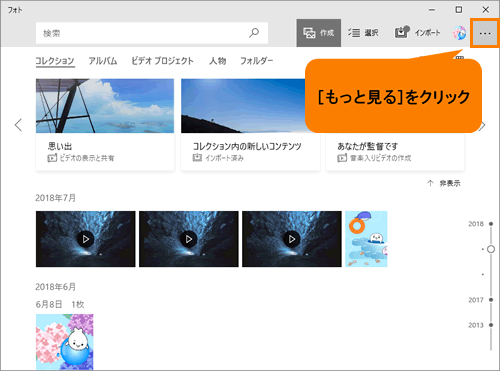 (図8)
(図8)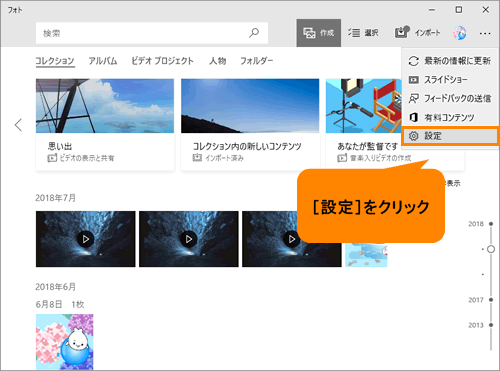 (図9)
(図9)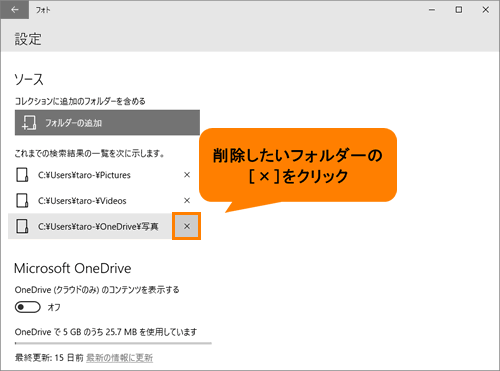 (図10)
(図10)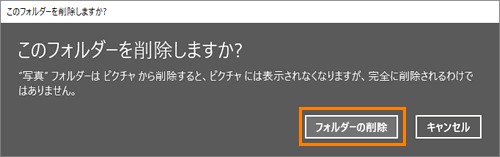 (図11)
(図11)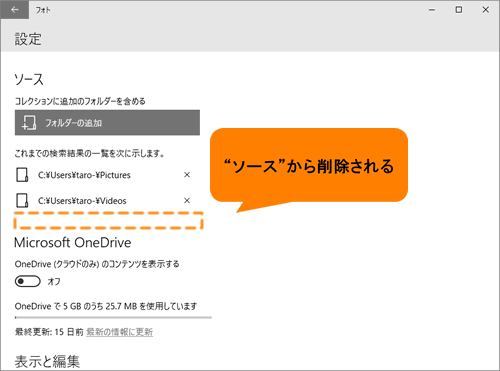 (図12)
(図12)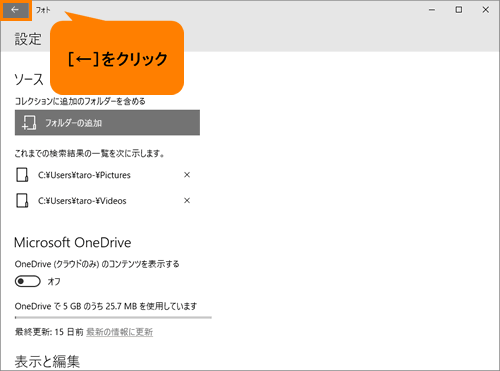 (図13)
(図13)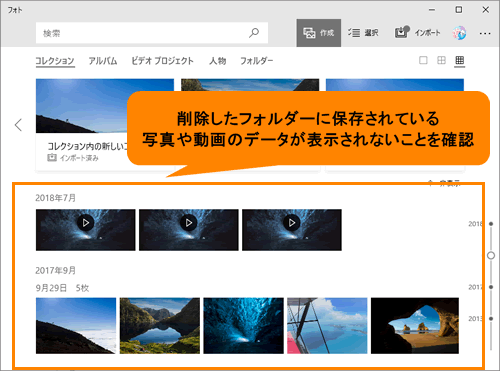 (図14)
(図14)