情報番号:018437 【更新日:2017.12.12】
トラブルシューティングツールを使用して「Windows(R)Update」に関する問題を解決する方法<Windows(R)7>
対応機器・対象OSとカテゴリ
| 対応機種 |
|
| 対象OS |
Windows(R)7 |
| カテゴリ |
Windows Update、更新プログラムの入手、Windows Updateのトラブル |
回答・対処方法
はじめに
ここでは、トラブルシューティングツールを使用して「Windows Update」に関する問題を解決する方法について説明します。
本ツールを使用すると、Windowsの更新を妨げている問題を自動的に検出し解決することができます。
※「Windows Update」の詳細については、[010195:「Windows Update」とは?<Windows(R)7>]を参照してください。
操作手順
- タスクバーの[スタート]ボタンをクリックします。
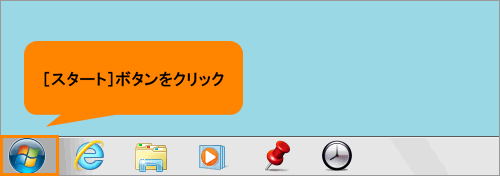 (図1)
(図1)
- [スタート]メニューが表示されます。[コントロールパネル]をクリックします。
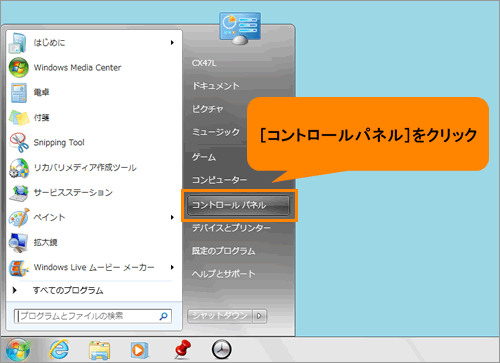 (図2)
(図2)
- 「コントロールパネル」画面が表示されます。“システムとセキュリティ”の[問題の発見と解決]をクリックします。
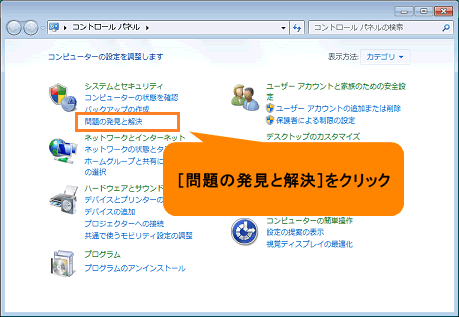 (図3)
(図3)
- 「トラブルシューティング」画面が表示されます。“システムとセキュリティ”の[Windows Updateで問題を解決する]をクリックします。
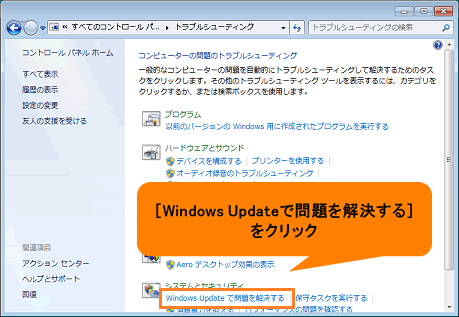 (図4)
(図4)
- 「Windows Update コンピューターの問題の防止とトラブルシューティング」画面が表示されます。[次へ(N)]ボタンをクリックします。
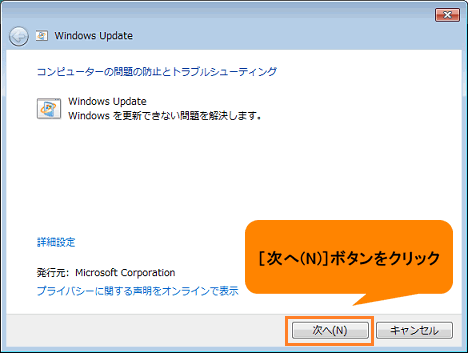 (図5)
(図5)
- 問題の検出と解決が行なわれます。しばらくお待ちください。
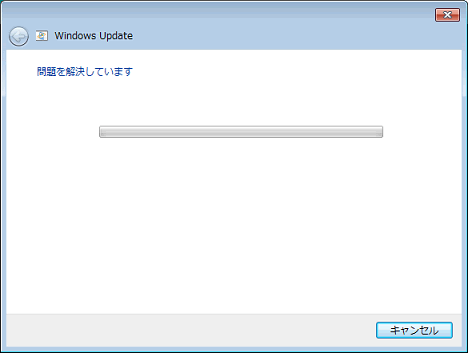 (図6)
(図6)
- “トラブルシューティングが完了しました”メッセージが表示されます。“見つかった問題”には検出されたトラブルの内容と結果が表示されます。[トラブルシューティングツールを終了する]をクリックします。
※検出された問題によっては、その他のメッセージが表示される場合があります。画面の指示にしたがってください。
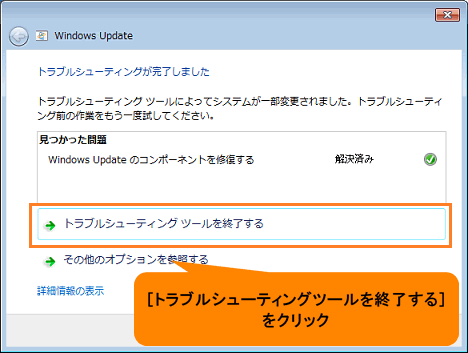 (図7)
(図7)
- 「トラブルシューティング」画面に戻ります。右上の[×]ボタンをクリックして閉じます。
操作は以上です。
[010197:「Windows Update」更新プログラムを手動で確認およびインストールする方法<Windows(R)7>]を参照し、手動で更新プログラムの確認とインストールを行ない、「Windows Update」が正常に動作するか確認してください。
以上
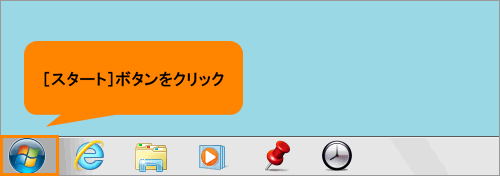 (図1)
(図1)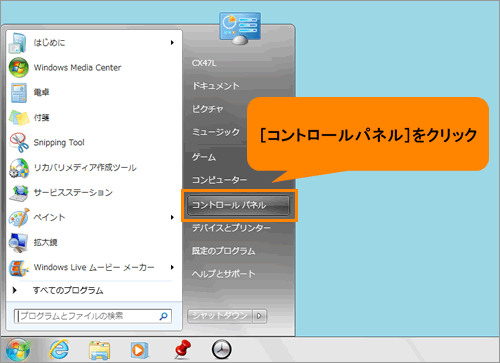 (図2)
(図2)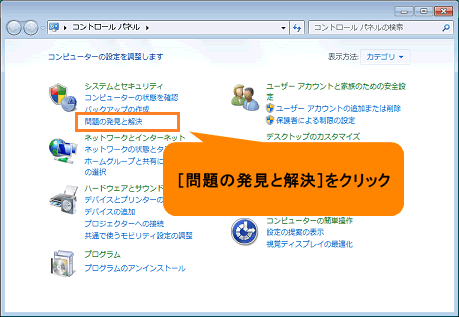 (図3)
(図3)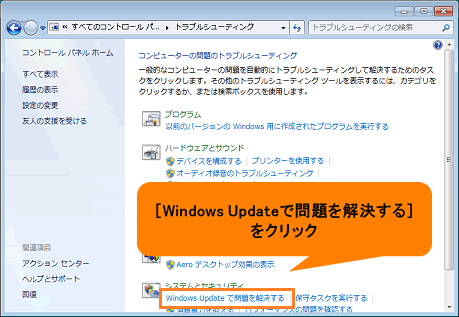 (図4)
(図4)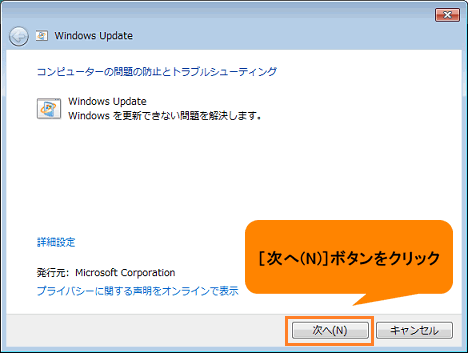 (図5)
(図5)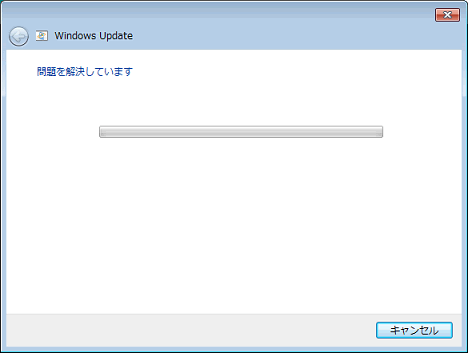 (図6)
(図6)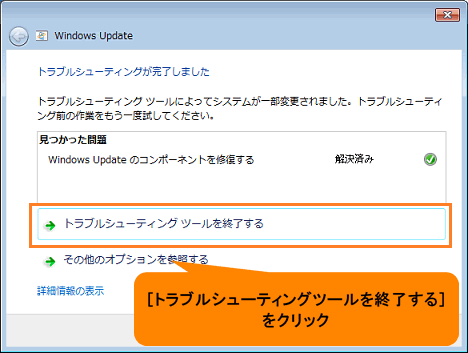 (図7)
(図7)