情報番号:018489 【更新日:2023.07.06】
バッテリーのLEDが消え、バッテリーパックが充電されない<「dynabook セッティング」ピークシフト搭載モデル><Windows 10>
| 対応機種 | |
|---|---|
| 対象OS | Windows 10 |
| カテゴリ | Windowsの操作/設定、その他のプレインストールソフト、バッテリー、省電力、dynabookユーティリティ |
回答・対処方法
内容と対応
ピークシフト搭載モデルで、AC電源に接続しているのにバッテリーに充電されず、バッテリーのLEDも消灯する場合があります。
症状
- バッテリーが充電できたり、できなかったりが時間帯によって変化する。
- バッテリーのLEDが点灯したり、消灯したりが時間帯によって変化する。
- BIOS上やシャットダウン時にバッテリLEDが点灯するが、Windowsが起動すると消灯する。
※以下はシステムインジケーターのバッテリーLEDの一例となります。モデルによって仕様が異なります。
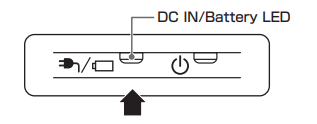 (図1)
(図1)
原因
ピークシフトの設定が有効になっている可能性があります。ピークシフトが有効な場合、設定された時間帯になるとAC電源駆動からバッテリー駆動へ自動で切り替わります。ピークシフトとは、昼間の電力消費の一部を夜間に移行させて電力を効果的に活用し、電力需要の平準化に貢献する機能です。そのため、設定された時間帯はバッテリーパックの充電が行われません。
※ピークシフトは「ecoユーティリティ」の機能のひとつです。「ecoユーティリティ」については、[018487:「dynabook セッティング」ecoユーティリティについて<Windows 10>]を参照してください。
対処方法
ピークシフトを無効にしてください。
※本情報は、「dynabook セッティング Ver.2.12.4.0」を元に作成しています。バージョンが異なる場合は若干画面、操作が異なる場合があります。ご了承ください。「dynabook セッティング」のバージョンを確認する方法については、[018475:「dynabook セッティング」バージョンを調べる方法<Windows 10>]を参照してください。
※本手順は、Windows 10 2022 Update(Windows 10 バージョン 22H2)を元に作成しています。バージョンが異なると若干手順や画面が異なる場合があります。ご了承ください。お使いのパソコンのWindows 10バージョンを確認するには、[017041:Windowsのバージョンとビルド番号を確認する方法<Windows 10>]を参照してください。
※本操作を行なうには、管理者アカウントでサインインしてください。
- タスクバーの検索ボックスをクリックします。
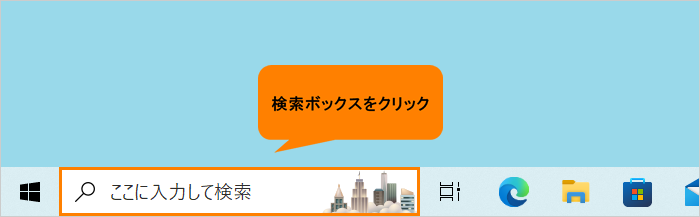 (図2)
(図2)
- 検索ボックスに セッティング と入力します。
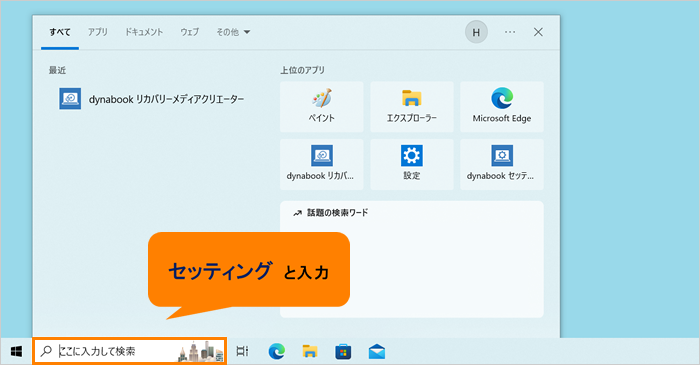 (図3)
(図3)
- 検索結果から[dynabook セッティング]をクリックします。
※バージョンによってアプリ名が「東芝セッティング」の場合があります。
 (図4)
(図4)
- 「dynabook セッティング」の「ホーム」画面が表示されます。[ecoユーティリティ]をクリックします。
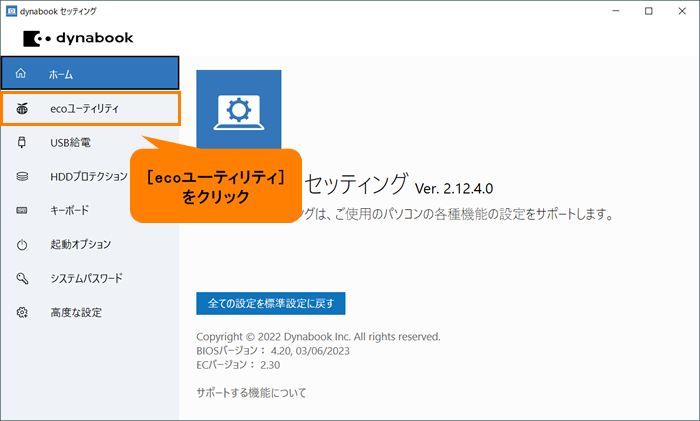 (図5)
(図5)
- 「ecoユーティリティ」画面が表示されます。画面をスクロールして“ピークシフト”項目に移動します。
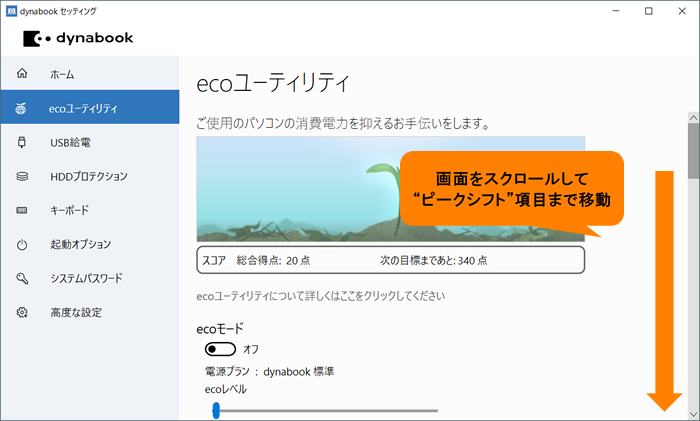 (図6)
(図6)
- ピークシフト設定一覧の“有効”項目にチェックが付いているものがある場合は、クリックしてチェックをはずします。
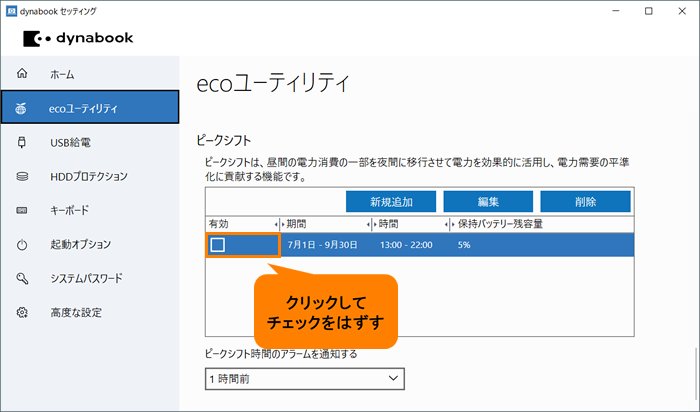 (図7)
(図7)
- 右上の[×]をクリックして閉じます。
設定は以上です。
システムインジケーターのバッテリーLEDの状態、バッテリーパックの充電ができるようになったかを確認してください。
上記操作でピークシフトを無効にしてもバッテリーパックが充電できない場合は、eco充電モードがオンに設定されている可能性があります。[018488:バッテリーが満充電にならない(80%で止まってしまう)<「dynabook セッティング」eco充電モード搭載モデル><Windows 10>]を参照し、eco充電モードをオフに変更してください。
関連情報
- ピークシフトを無効にせず、時間帯の変更で対応したい場合は以下のリンクを参照してください。
[018485:「dynabook セッティング」ピークシフトの設定を編集する方法<Windows 10>]
以上
