情報番号:018497 【更新日:2024.02.27】
「dynabook セッティング」USB給電のシステムON CDPチャージモード(USB高速充電機能)を有効/無効にする方法<Windows 10>
| 対応機種 | |
|---|---|
| 対象OS | Windows 10 |
| カテゴリ | その他のプレインストールソフト、周辺機器、dynabookユーティリティ |
回答・対処方法
はじめに
 アイコンが付いているUSBコネクタでは、接続したUSB対応機器(USBに対応する携帯電話や携帯型デジタル音楽プレーヤーなど)を高速に充電できます。(USBケーブルは本製品に含まれていません。別途ご使用の機器に付属の高速充電に対応したケーブルを準備してください。なお、本機能はすべてのUSB対応機器の使用および充電を保証するものではありません。)
アイコンが付いているUSBコネクタでは、接続したUSB対応機器(USBに対応する携帯電話や携帯型デジタル音楽プレーヤーなど)を高速に充電できます。(USBケーブルは本製品に含まれていません。別途ご使用の機器に付属の高速充電に対応したケーブルを準備してください。なお、本機能はすべてのUSB対応機器の使用および充電を保証するものではありません。)
ここでは、「dynabook セッティング」でシステムON CDPチャージモード(USB高速充電機能)を有効/無効にする方法について説明します。
システムON CDPチャージモードを有効に設定した場合、電源ON時にUSBコネクタにUSBバスパワー(DC5V)を最大1.5Aまで供給して短時間で充電することができます。本機能はご購入時の設定では有効になっています。バッテリー駆動時間を長くしたいなどの理由で、使用しない場合は本機能を無効にしてください。
【システムON CDPチャージモードご使用にあたってのお願い】
 アイコンが付いているUSBコネクタに接続しているUSB周辺機器が正常に認識されない場合があります。この場合、ほかのUSBコネクタを使用するか、本機能を「dynabook セッティング」で無効に設定してください。
アイコンが付いているUSBコネクタに接続しているUSB周辺機器が正常に認識されない場合があります。この場合、ほかのUSBコネクタを使用するか、本機能を「dynabook セッティング」で無効に設定してください。- システムON CDPチャージモードで高速充電している場合は、バッテリー駆動時間が短くなるので、電源コードとACアダプターを接続して使用することをおすすめします。
- バッテリー残量が10%以下では、システムON CDPチャージモードは機能しません。この場合は、通常の給電となります。本機能を使用する場合は、バッテリーを充電してからパソコンを再起動してください。使用中にバッテリー残量が10%以下になった場合に、再び本機能を使用するには、バッテリーを充電後、パソコンの再起動が必要になります。
 アイコンが付いているUSBコネクタでは「USB WakeUp機能*1」が機能しない場合があります。この場合、ほかのUSBコネクタを使用するか、本機能を「dynabook セッティング」で無効にしてください。
アイコンが付いているUSBコネクタでは「USB WakeUp機能*1」が機能しない場合があります。この場合、ほかのUSBコネクタを使用するか、本機能を「dynabook セッティング」で無効にしてください。
*1:USB WakeUp機能とは、USBコネクタに接続した外部機器によってパソコン本体をスリープ状態から復帰させる機能です。本機能は、すべてのUSBコネクタで有効です。
上記対応機種には、複数のUSBコネクタが搭載されています。高速充電に対応したUSBコネクタの位置については、付属の「dynabookガイド(取扱説明書)」を参照してください。
※以下図は、例としてdynabook T55/Fシリーズの外観図となります。
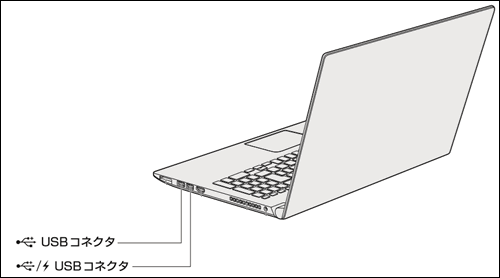 (図1)
(図1)
操作手順
※本手順は、Windows 10 2022 Update(Windows 10 バージョン 22H2)を元に作成しています。バージョンが異なると若干手順や画面が異なる場合があります。ご了承ください。お使いのパソコンのWindows 10バージョンを確認するには、[017041:Windowsのバージョンとビルド番号を確認する方法<Windows 10>]を参照してください。
※本情報は、「dynabook セッティング Ver.2.13.0.0」を元に作成しています。バージョンが異なると操作/画面が若干異なる場合があります。ご了承ください。バージョンを確認する方法については、[018475:「dynabook セッティング」バージョンを調べる方法<Windows 10>]を参照してください。
※お使いのモデルによってアプリ名が「東芝セッティング」の場合があります。同様に操作を行なってください。
- タスクバーの検索ボックスをクリックします。
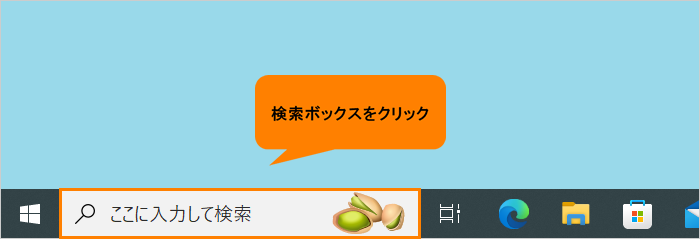 (図2)
(図2)
- 検索ボックスに セッティング と入力します。
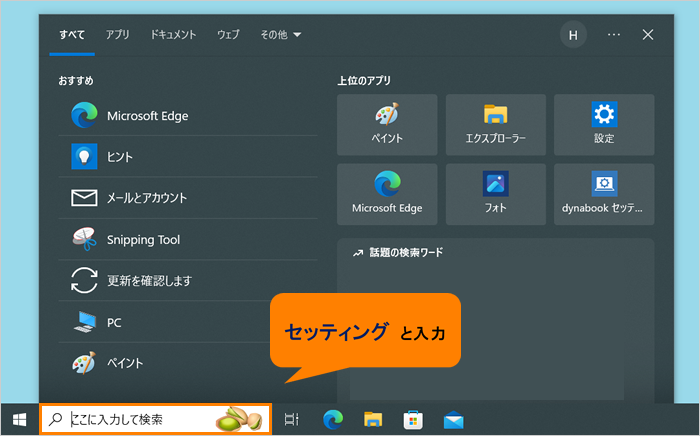 (図3)
(図3)
- 検索結果から[dynabook セッティング]をクリックします。
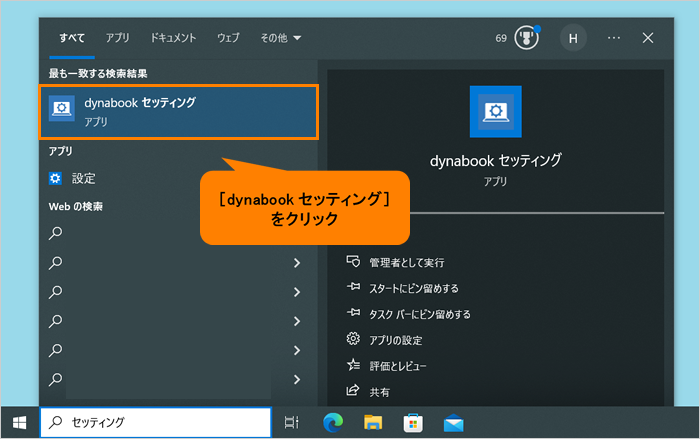 (図4)
(図4)
- 「dynabook セッティング」が起動します。[USB給電]をクリックします。
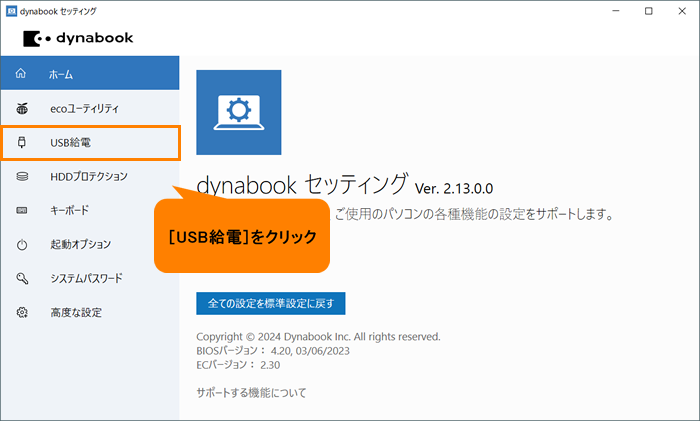 (図5)
(図5)
- 「USB給電」画面が表示されます。“システムON CDPチャージモード”のトグルをクリックして、有効/無効を切り替えます。
※既定では、“有効”に設定されています。
※“システムON CDPチャージモード”が表示されない場合は、画面をスクロールしてください。
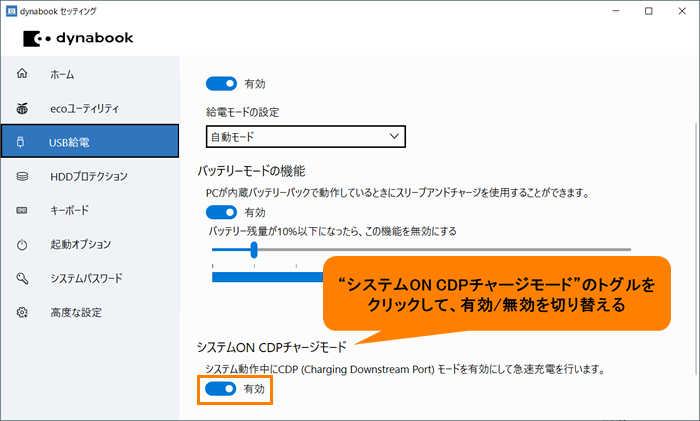 (図6)
(図6)
- “変更した設定を反映するにはパソコンの再起動が必要です。”メッセージが表示されます。右上の[×]をクリックして閉じます。
- パソコンを再起動をしてください。
※再起動する方法については、[016707:パソコンを再起動する方法<Windows 10>]を参照してください。
操作は以上です。
システムON CDPチャージモードを有効にした場合は、電源ON時に高速充電に対応したUSBコネクタにUSB対応機器を接続して高速充電できるか確認してください。
補足:電源OFF時の高速充電について
電源OFF時の高速充電機能は、スリープアンドチャージで設定します。
スリープアンドチャージの設定を有効にすると電源OFF時の高速充電機能も有効になり、[自動モード]に設定されます。接続するUSB対応機器とUSBケーブルが2.0A充電に対応している場合、パソコンがスリープ状態、休止状態、シャットダウン状態のときにUSBコネクタにUSBバスパワー(DC5V)を最大2.0Aまで供給し、短時間で充電できます。
スリープアンドチャージは、ご購入時の状態では無効になっています。有効にする方法については、[018496:「dynabook セッティング」USB給電のスリープアンドチャージ(USB常時給電機能)を有効/無効にする方法<Windows10>]を参照してください。
※[自動モード]で正しく充電できない場合は、本機能を「dynabook セッティング」で[代替モード]に変更するか、無効にしてください。
※接続するUSB対応機器およびUSBケーブルが2.0A充電に対応していない場合は、[自動モード]には設定しないでください。この場合は、[代替モード]に設定してください。
以上
