情報番号:018532 【更新日:2024.10.18】
ネットワーク(Wi-Fi/イーサネット)のデータ使用状況をスタート画面のライブタイルで確認する方法<Windows 10>
対応機器・対象OSとカテゴリ
| 対応機種 |
|
| 対象OS |
Windows 10 |
| カテゴリ |
Windowsの操作/設定、ネットワーク、有線LAN、無線LAN |
回答・対処方法
内容と対応
以前のWindows 10バージョンでは、ネットワーク(Wi-Fi/イーサネット)のデータ使用状況をスタート画面のライブタイルで確認することができました。
- Windows 10 April 2018 Update(Windows 10 バージョン 1803)環境の例
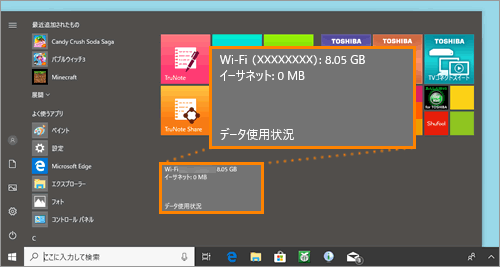 (図1)
(図1)
しかし、OSのアップデートにより最新のWindows 10バージョンではこの機能がなくなりました。データ使用状況を確認したい場合は、「設定」画面上でご確認ください。
[018175:ネットワーク(Wi-Fi/イーサネット)のデータ使用状況を確認する方法<Windows 10>]
関連情報
以上
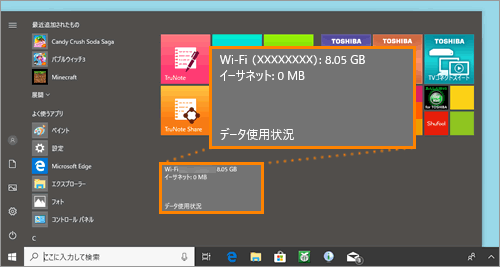 (図1)
(図1)