情報番号:018553 【更新日:2018.11.20】
「東芝スクリーンミラーリング」他のPCの画面をPC上にクローン(複製)表示する方法<Windows 10>
対応機器・対象OSとカテゴリ
| 対応機種 |
|
| 対象OS |
Windows 10 |
| カテゴリ |
その他のプレインストールソフト |
回答・対処方法
はじめに
「東芝スクリーンミラーリング」は、Miracast(ミラキャスト)技術を用いてAndroidデバイス(スマートフォンやタブレット)の画面をPC上に表示したり、他のPCの画面をセカンドスクリーンとしてPC上に表示するアプリです。
ここでは、「東芝スクリーンミラーリング」を使用して他のPCの画面をPC上にクローン(複製)表示する方法について説明します。
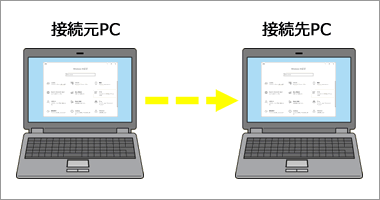 (図1)
(図1)
本操作を行なうと、2画面に同じ内容を映し出すことができます。プレゼンや打ち合わせのときに資料をもう1つのディスプレイに表示しながら説明することができて便利です。
※「東芝スクリーンミラーリング」のそのほかの使いかたについては、[018552:「東芝スクリーンミラーリング」について<Windows 10>]を参照してください。
タッチ操作について | ※本操作は、マウスまたはクリックパッド(タッチパッド)を使っての操作手順となります。タッチパネル搭載モデルでタッチ操作を行ないたい場合は、[016766:タッチパネルの使いかた<Windows 10>]を参考にし、クリックを“タップ”、ダブルクリックを“ダブルタップ”、右クリックを“長押し(ロングタップ)”に読み替えて操作してください。 |
操作手順
※本情報は、Windows 10 April 2018 Update(Windows 10 バージョン 1803)環境のPCを2台使用しての説明となります。バージョンが異なると若干手順や画面が異なる場合があります。ご了承ください。お使いのPCのWindows10バージョンを確認するには、[017041:Windowsのバージョンとビルド番号を確認する方法<Windows 10>]を参照してください。
※本情報は、「東芝スクリーンミラーリング for Windows PC/タブレット バージョン 2.1」(Microsoft Storeアプリ)を元に作成しています。バージョンが異なると若干手順や画面が異なる場合があります。ご了承ください。
※すべてのMiracast対応PCとの動作を保証するものではありません。
※あらかじめ、接続元と接続先のPCを無線LANでインターネットに接続してください。一般的な操作手順については、[016787:無線LANアクセスポイントへ接続する方法(一般的な操作)<Windows 10>]を参照してください。周囲の電波状況によっては、接続に失敗したり、途中で接続が切れたりすることがあります。また、接続元と接続先のPCのWi-Fiドライバーの組み合わせによっては接続できないことがあります。
ここでは、例として接続元を「他のPC」で、接続先を「自分のPC」とします。自分のPCで「東芝スクリーンミラーリング」を起動し、他のPCから自分のPCに接続することで、他のPCの画面を自分のPC上に表示させます。
ステップ1:接続先となる自分のPCで「東芝スクリーンミラーリング」を起動
- 接続先PCでタスクバーの検索ボックスをクリックします。
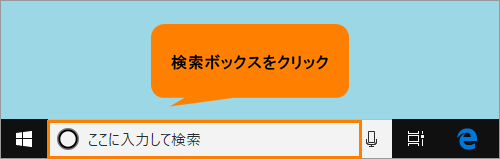 (図2)
(図2)
- 検索ボックスに スクリーンミラーリング と入力します。
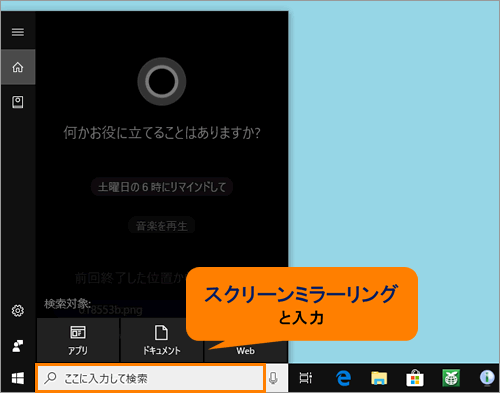 (図3)
(図3)
- 検索結果から[東芝スクリーンミラーリング]をクリックします。
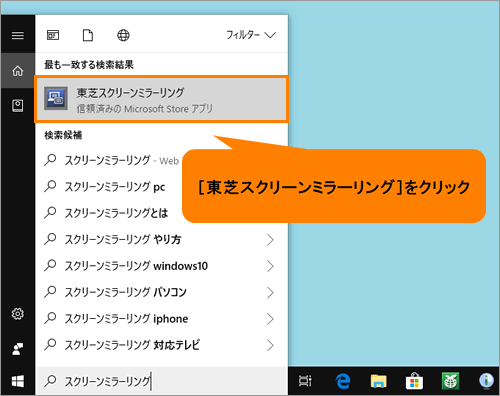 (図4)
(図4)
- 「東芝スクリーンミラーリング for Windows PC/タブレット」が起動し、接続待ちの状態になります。接続元から接続するときにデバイス名の選択が必要になるので、デバイス名を確認します。
※「データが無効です」エラー画面が表示される場合は、[018551:「東芝スクリーンミラーリング」起動時に「データが無効です。」エラー画面が表示される<Windows 10>]を参照してください。
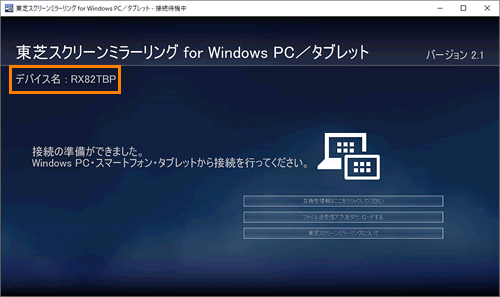 (図5)
(図5)
- そのままの状態でステップ2に進みます。
ステップ2:接続元となる他のPCから接続先の自分のPCに接続
- 接続元PCのデスクトップ右下に表示される通知領域の[アクションセンター]アイコンをクリックします。
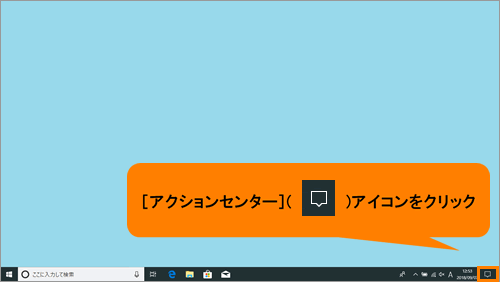 (図6)
(図6)
- アクションセンターが表示されます。クイックアクションの[接続]をクリックします。
※クイックアクションが展開されていない場合は、[展開]をクリックしてください。
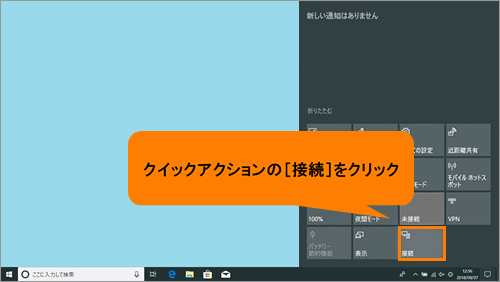 (図7)
(図7)
- 「接続する」画面が表示され、ワイヤレスディスプレイとオーディオデバイスの検索がはじまります。検索結果の一覧から接続先となる自分のPCのデバイス名をクリックします。
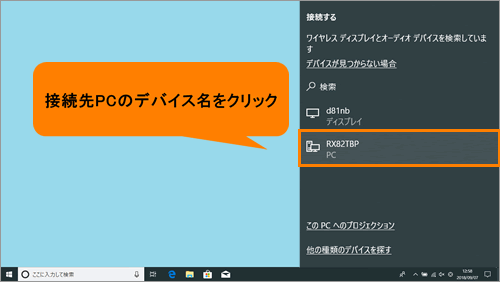 (図8)
(図8)
- 接続が完了すると、“接続済み-複製”と表示されます。
※[□ このデバイスからのマウス、キーボード、タッチ、ペン入力を許可する]にチェックを付けると、接続先となる自分のPCからそれらの動作が可能になります。
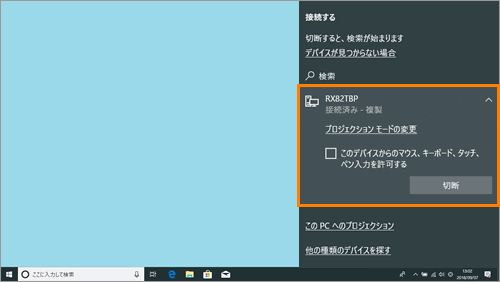 (図9)
(図9)
「東芝スクリーンミラーリング」を使用して他のPCの画面をPC上にクローン(複製)表示する操作は以上です。
ステップ3:接続完了後の動作
接続先となる自分のPCに接続元となる他のPCの画面が全画面表示されます。接続元のPC上で操作すると、接続先のPC上でその操作を見ることができます。
 (図10)
(図10)
補足
◆一時的に他のPCの全画面表示をウィンドウ表示に切り替え、接続先となっている自分のPCを操作したい場合
- 接続先PCのマウスポインターを画面下部中央に移動します。
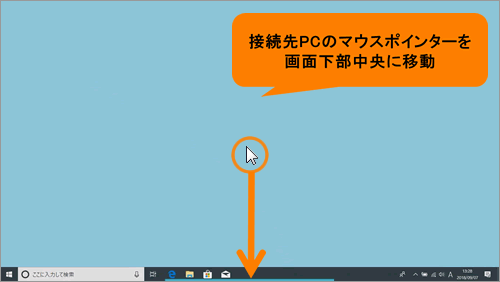 (図11)
(図11)
- ツールバーが表示されます。[表示切替]ボタンをクリックします。
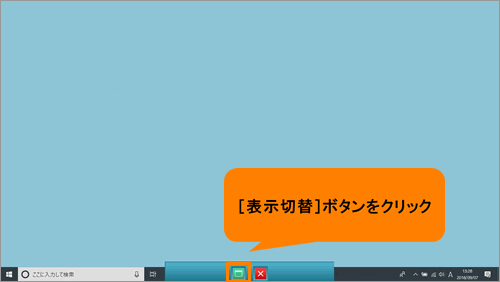 (図12)
(図12)
- ウィンドウ表示に切り替わり、自分のPCを操作することができるようになります。
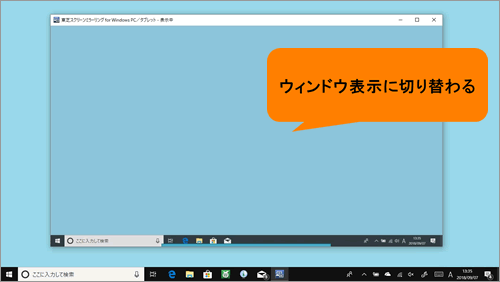 (図13)
(図13)
- 再度、他のPCの画面を全画面表示にしたい場合は、ウィンドウ表示下部中央にマウスポインターを移動します。
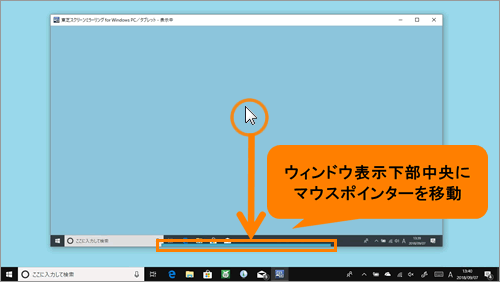 (図14)
(図14)
- ツールバーが表示されます。[表示切替]ボタンをクリックします。
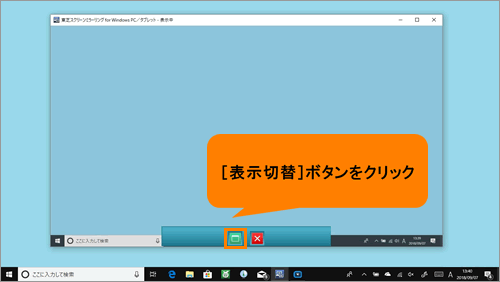 (図15)
(図15)
- 他のPCの画面が全画面表示に戻ります。
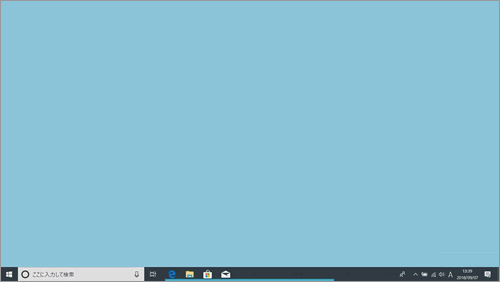 (図16)
(図16)
操作は以上です。
◆プロジェクションモード(複製、拡張、セカンドスクリーンのみ)を変更したい場合
用途に応じてプロジェクションモードを切り替えて使用することができます。[拡張]に変更すれば、接続元の画面と異なる画面を接続先の画面に表示させることができ、表示領域を広げることができます。また、接続先のPCからの入力を許可して[セカンドスクリーンのみ]に変更すれば、遠隔で接続元のPCを操作することができます。
- 接続元PCのデスクトップ右下に表示される通知領域の[アクションセンター]アイコンをクリックします。
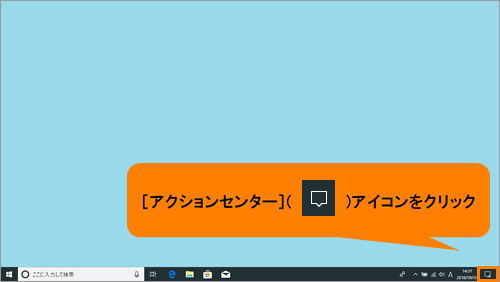 (図17)
(図17)
- アクションセンターが表示されます。クイックアクションの[表示]をクリックします。
※クイックアクションが展開されていない場合は、[展開]をクリックしてください。
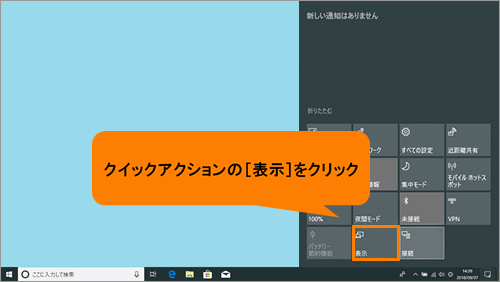 (図18)
(図18)
- 「映す」画面が表示されます。用途に応じてお好みのプロジェクションモードをクリックしてください。
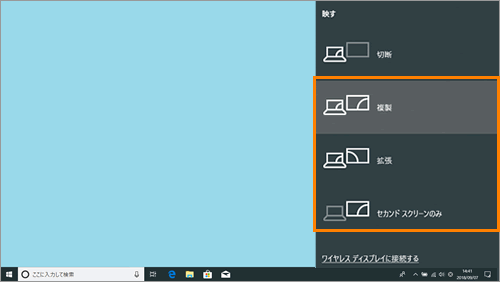 (図19)
(図19)
- 接続先PCの表示が選択したモードに切り替わります。
操作は以上です。
関連情報
以上
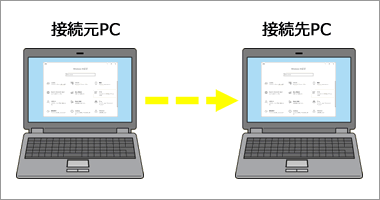 (図1)
(図1)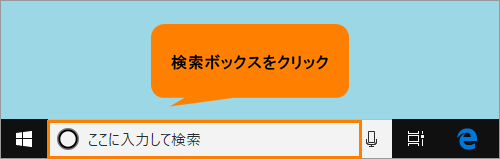 (図2)
(図2)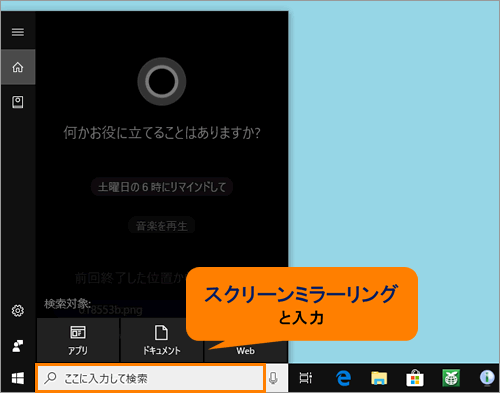 (図3)
(図3)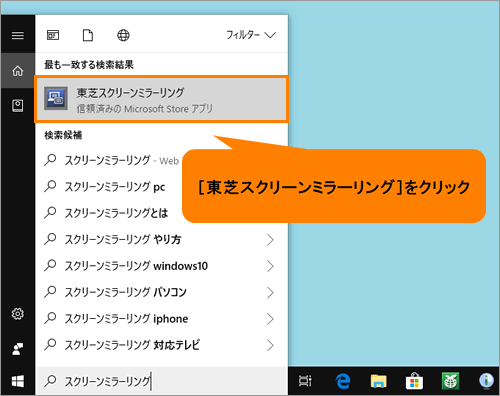 (図4)
(図4)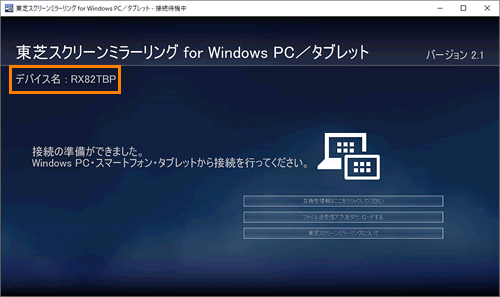 (図5)
(図5)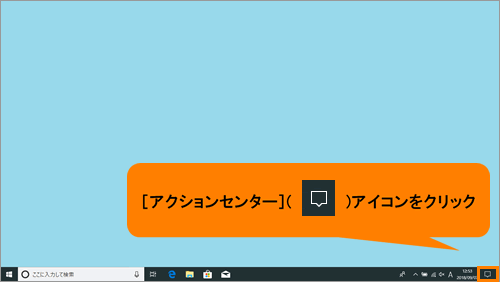 (図6)
(図6)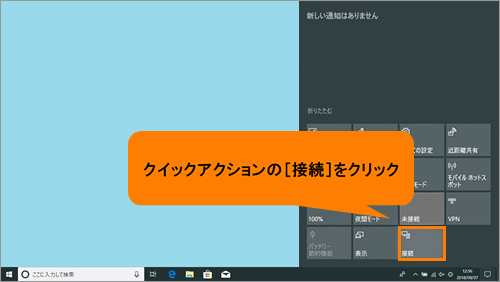 (図7)
(図7)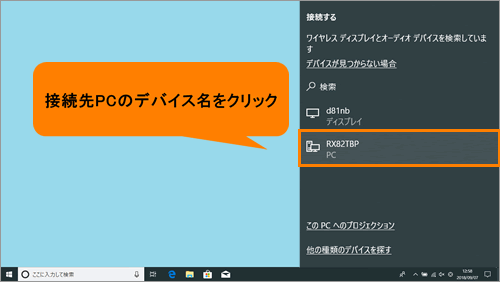 (図8)
(図8)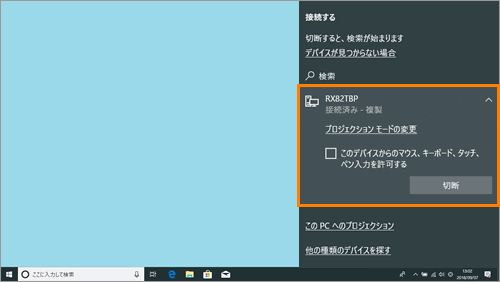 (図9)
(図9) (図10)
(図10)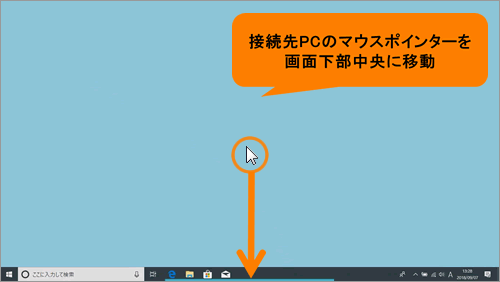 (図11)
(図11)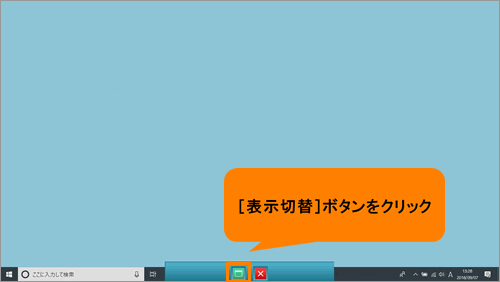 (図12)
(図12)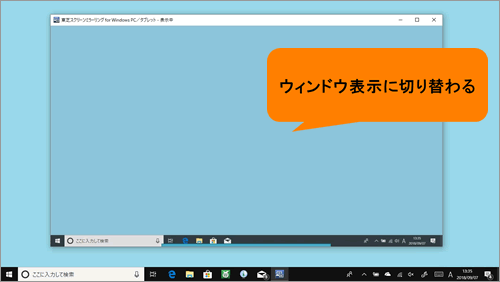 (図13)
(図13)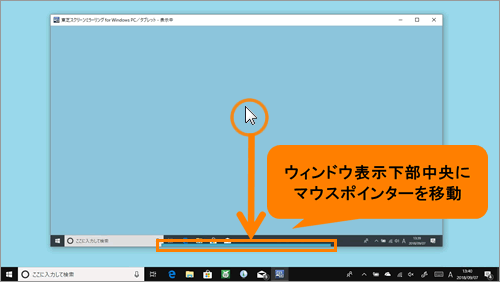 (図14)
(図14)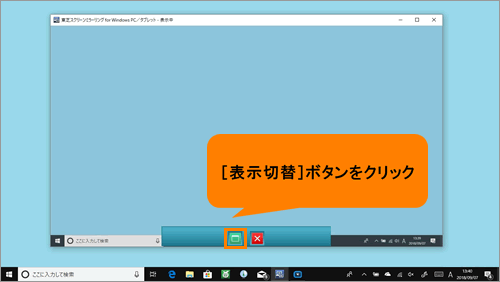 (図15)
(図15)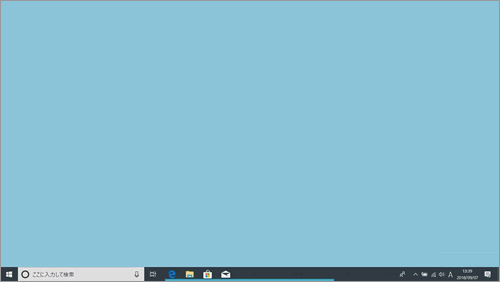 (図16)
(図16)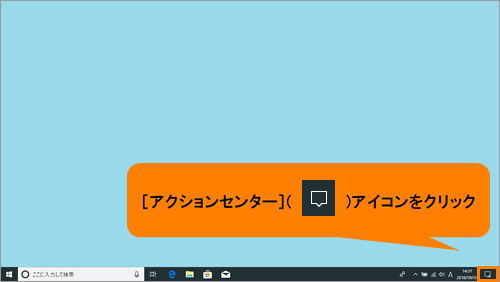 (図17)
(図17)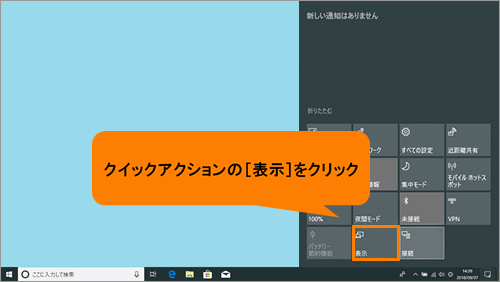 (図18)
(図18)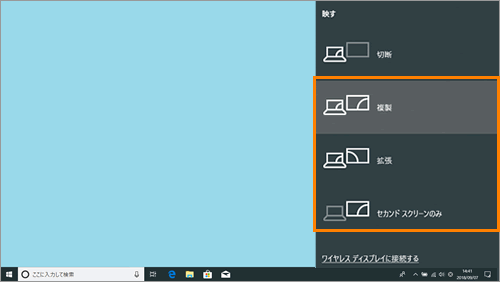 (図19)
(図19)