情報番号:018556 【更新日:2018.11.20】
「東芝スクリーンミラーリング」Androidデバイス(スマートフォン/タブレット)とPCの接続を切断する方法<Windows 10>
対応機器・対象OSとカテゴリ
| 対応機種 |
|
| 対象OS |
Windows 10 |
| カテゴリ |
その他のプレインストールソフト |
回答・対処方法
はじめに
「東芝スクリーンミラーリング」は、Miracast(ミラキャスト)技術を用いてAndroidデバイス(スマートフォンやタブレット)の画面をPC上に表示したり、他のPCの画面をセカンドスクリーンとしてPC上に表示するアプリです。
ここでは、「東芝スクリーンミラーリング」を使用して接続したAndroidデバイス(スマートフォン/タブレット)とPCの接続を切断する方法について説明します。
※本情報は、[018555:「東芝スクリーンミラーリング」Androidデバイス(スマートフォン/タブレット)の画面をPC上に表示する方法<Windows 10>]を参照して、Androidデバイス(スマートフォン/タブレット)とPCの接続を行なっている環境であることを前提としています。
※「東芝スクリーンミラーリング」のそのほかの使いかたについては、[018552:「東芝スクリーンミラーリング」について<Windows 10>]を参照してください。
タッチ操作について | ※本操作は、マウスまたはクリックパッド(タッチパッド)を使っての操作手順となります。タッチパネル搭載モデルでタッチ操作を行ないたい場合は、[016766:タッチパネルの使いかた<Windows 10>]を参考にし、クリックを“タップ”、ダブルクリックを“ダブルタップ”、右クリックを“長押し(ロングタップ)”に読み替えて操作してください。 |
操作手順
※本情報は、Android 5.1環境のタブレットを使用しての説明となります。バージョンが異なると若干手順や画面が異なる場合があります。ご了承ください。AndroidタブレットのOSバージョンを確認する方法については、[720357:プラットフォームのバージョンを確認する]を参照してください。
※スマートフォンについては、メーカーによっても操作が異なる場合があります。付属の取扱説明書を参照してください。
- Androidデバイス(スマートフォン/タブレット)から切断操作を行ないます。ホーム画面の[設定]をタップします。
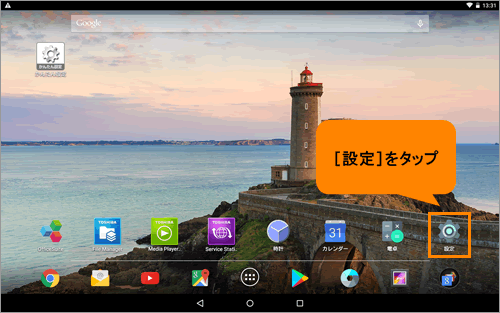 (図1)
(図1)
- 「設定」画面が表示されます。“端末”の[ディスプレイ]をタップします。
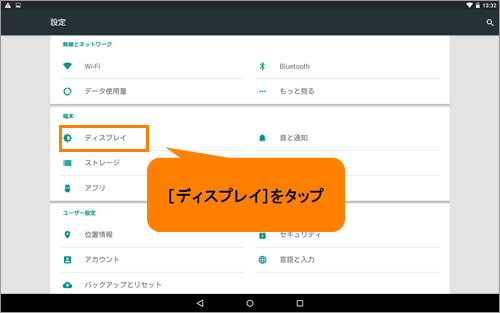 (図2)
(図2)
- 「ディスプレイ」画面が表示されます。[画面のキャスト]をタップします。
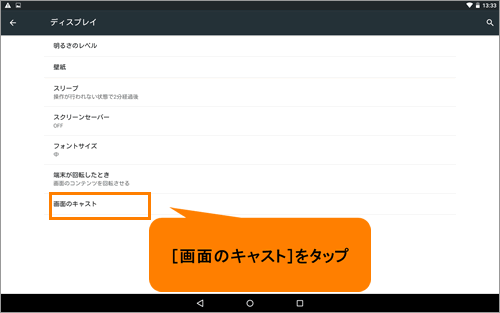 (図3)
(図3)
- 「画面のキャスト」画面が表示されます。“接続済み”と表示されているデバイス名をタップします。
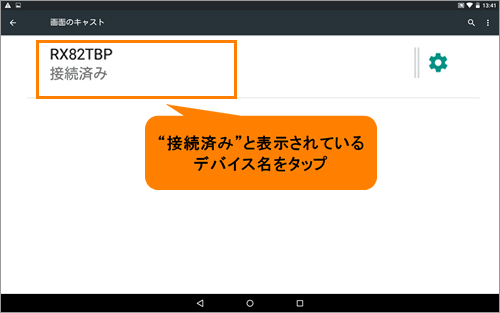 (図4)
(図4)
- [接続を解除]をタップします。
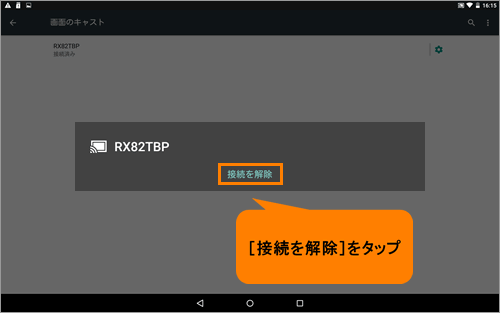 (図5)
(図5)
- 切断されます。
操作は以上です。
お願い:接続したままの状態で「東芝スクリーンミラーリング」を終了しないでください
Androidデバイス(スマートフォン/タブレット)とPCを接続している状態で、PCから「東芝スクリーンミラーリング」を終了しようとすると、「アプリケーション終了に関する警告」画面が表示されます。接続の切断を行なわないで終了すると、Androidデバイス(スマートフォン/タブレット)の動作に支障が出る可能性があります。[いいえ(N)]ボタンをクリックして画面を閉じ、Androidデバイス(スマートフォン/タブレット)から切断操作(上記記載)を行なってください。
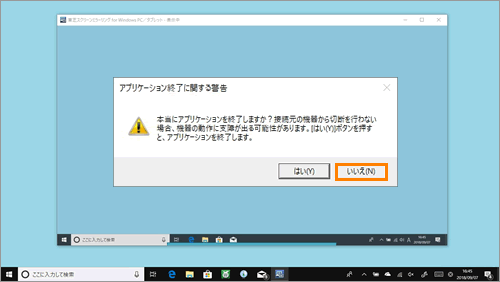 (図6)
(図6)
以上
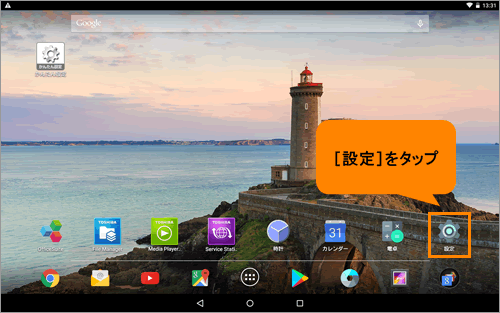 (図1)
(図1)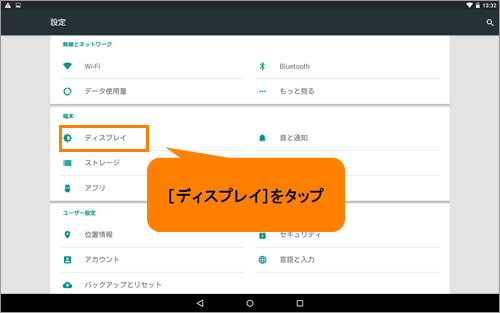 (図2)
(図2)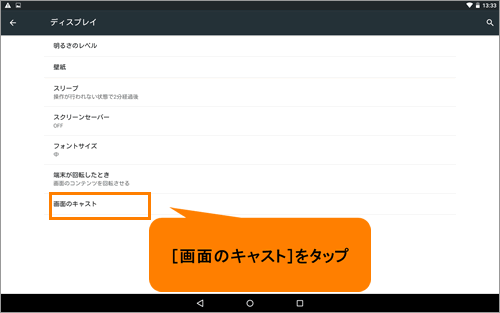 (図3)
(図3)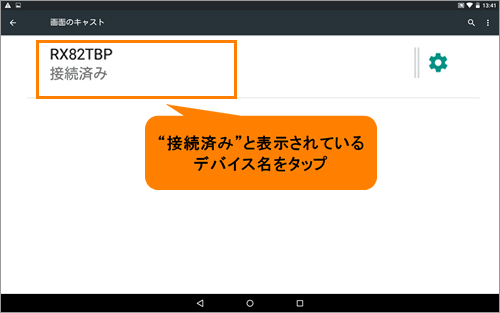 (図4)
(図4)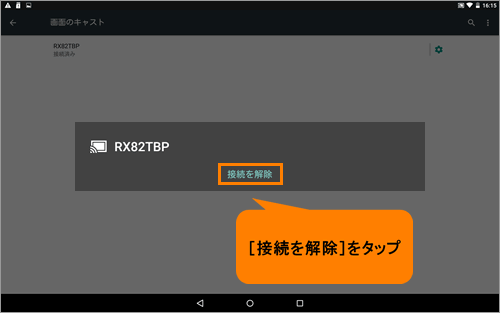 (図5)
(図5)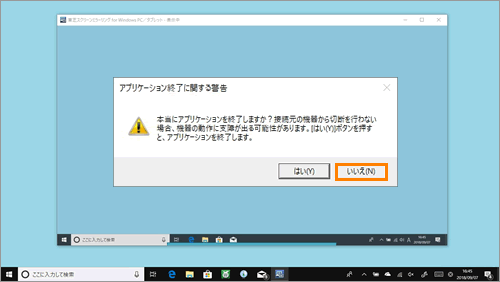 (図6)
(図6)