情報番号:018555 【更新日:2018.11.20】
「東芝スクリーンミラーリング」Androidデバイス(スマートフォン/タブレット)の画面をPC上に表示する方法<Windows 10>
対応機器・対象OSとカテゴリ
| 対応機種 |
|
| 対象OS |
Windows 10 |
| カテゴリ |
その他のプレインストールソフト |
回答・対処方法
はじめに
「東芝スクリーンミラーリング」は、Miracast(ミラキャスト)技術を用いてAndroidデバイス(スマートフォンやタブレット)の画面をPC上に表示したり、他のPCの画面をセカンドスクリーンとしてPC上に表示するアプリです。
ここでは、「東芝スクリーンミラーリング」を使用してAndroidデバイス(スマートフォン/タブレット)の画面をPC上に表示する方法について説明します。
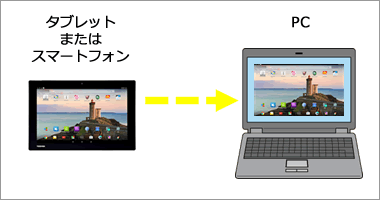 (図1)
(図1)
本操作を行なうと、タブレットやスマートフォンで撮影した写真や動画などをPCの大画面で表示して楽しむことができます。
※「東芝スクリーンミラーリング」のそのほかの使いかたについては、[018552:「東芝スクリーンミラーリング」について<Windows 10>]を参照してください。
タッチ操作について | ※本操作は、マウスまたはクリックパッド(タッチパッド)を使っての操作手順となります。タッチパネル搭載モデルでタッチ操作を行ないたい場合は、[016766:タッチパネルの使いかた<Windows 10>]を参考にし、クリックを“タップ”、ダブルクリックを“ダブルタップ”、右クリックを“長押し(ロングタップ)”に読み替えて操作してください。 |
操作手順
※すべてのMiracast対応PCとの動作を保証するものではありません。
※すべてのスマートフォン/タブレットとの動作を保証するものではありません。
※あらかじめ、スマートフォン/タブレットとPCを無線LANでインターネットに接続してください。周囲の電波状況によっては、接続に失敗したり、途中で接続が切れたりすることがあります。また、接続元と接続先のPCのWi-Fiドライバーの組み合わせによっては接続できないことがあります。
※PCを無線LANでインターネットに接続する一般的な操作手順については、[016787:無線LANアクセスポイントへ接続する方法(一般的な操作)<Windows 10>]を参照してください。
※Androidタブレットを無線LANでインターネットに接続する一般的な操作手順については、[720366:無線LANをネットワークの一覧から選択して設定する]を参照してください。
ステップ1:PCで「東芝スクリーンミラーリング」を起動
※本情報は、Windows 10 April 2018 Update(Windows 10 バージョン 1803)を元に操作しています。バージョンが異なると若干手順や画面が異なる場合があります。ご了承ください。お使いのPCのWindows 10バージョンを確認するには、[017041:Windowsのバージョンとビルド番号を確認する方法<Windows 10>]を参照してください。
※本情報は、「東芝スクリーンミラーリング for Windows PC/タブレット バージョン 2.1」(Microsoft Storeアプリ)を元に作成しています。バージョンが異なると若干手順や画面が異なる場合があります。ご了承ください。
- PCでタスクバーの検索ボックスをクリックします。
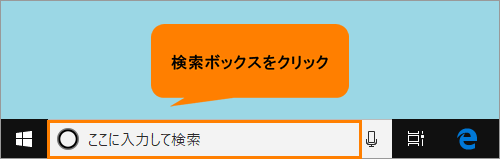 (図2)
(図2)
- 検索ボックスに スクリーンミラーリング と入力します。
 (図3)
(図3)
- 検索結果から[東芝スクリーンミラーリング]をクリックします。
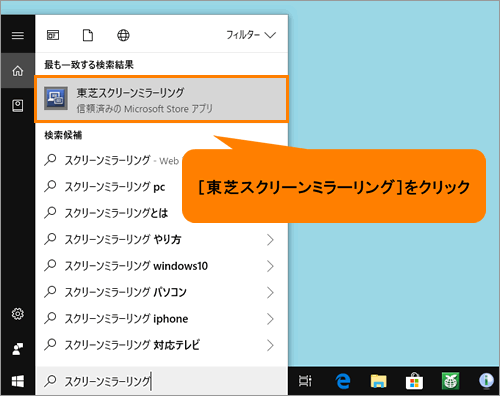 (図4)
(図4)
- 「東芝スクリーンミラーリング for Windows PC/タブレット」が起動し、接続待ちの状態になります。スマートフォン/タブレットから接続するときにデバイス名の選択が必要になるので、デバイス名を確認します。
※「データが無効です」エラー画面が表示される場合は、[018551:「東芝スクリーンミラーリング」起動時に「データが無効です。」エラー画面が表示される<Windows 10>]を参照してください。
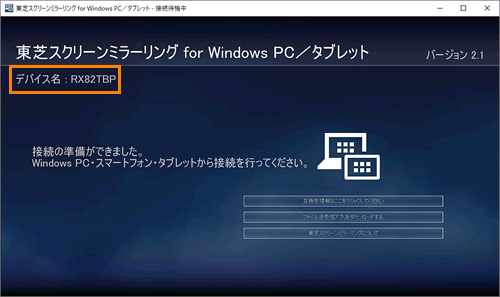 (図5)
(図5)
- そのままの状態でステップ2に進みます。
ステップ2:スマートフォン/タブレットからPCに接続
※AndroidのOSバージョンは、4.2以上が必要です。本情報は、Android 5.1環境のタブレットを使用しての説明となります。バージョンが異なると若干手順や画面が異なる場合があります。ご了承ください。AndroidタブレットのOSバージョンを確認する方法については、[720357:プラットフォームのバージョンを確認する]を参照してください。
※スマートフォンについては、メーカーによっても操作が異なる場合があります。付属の取扱説明書を参照してください。
- ホーム画面の[設定]をタップします。
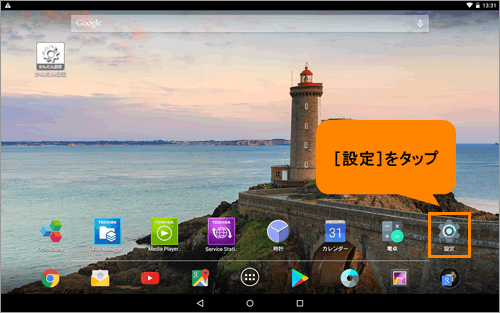 (図6)
(図6)
- 「設定」画面が表示されます。“端末”の[ディスプレイ]をタップします。
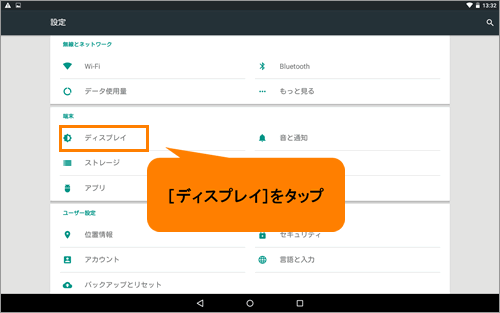 (図7)
(図7)
- 「ディスプレイ」画面が表示されます。[画面のキャスト]をタップします。
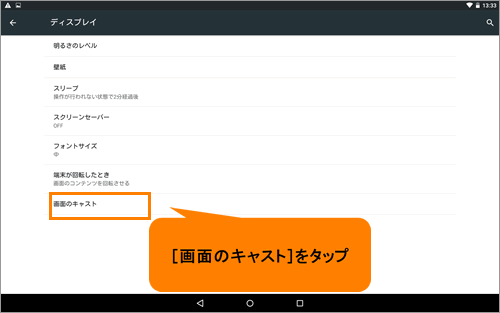 (図8)
(図8)
- 「画面のキャスト」画面が表示されます。“周辺にデバイスが見つかりません”と表示される場合は、右上の[メニュー]をタップします。
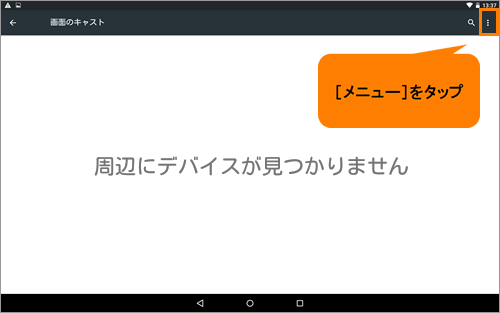 (図9)
(図9)
- [ワイヤレスディスプレイの有効化 □]をタップします。
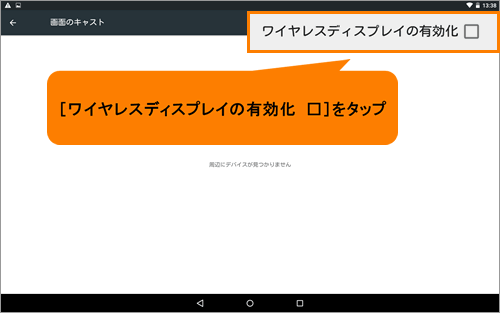 (図10)
(図10)
- 「画面のキャスト」に検出されたデバイスの一覧が表示されます。接続するデバイス名をタップします。
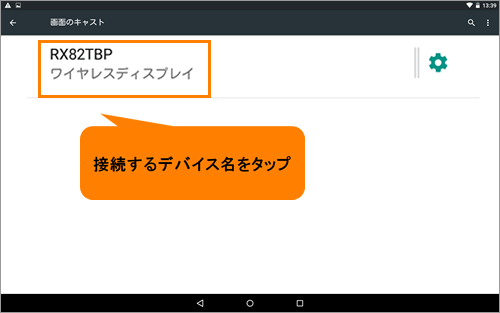 (図11)
(図11)
- 接続が完了すると、“接続済み”と表示されます。
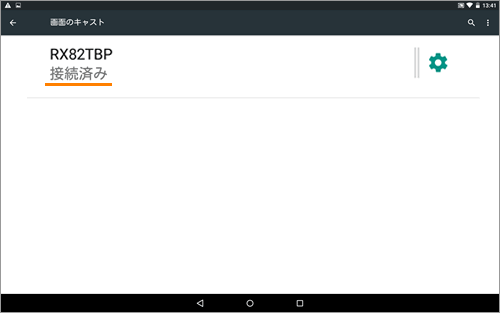 (図12)
(図12)
「東芝スクリーンミラーリング」を使用してAndroidデバイス(スマートフォン/タブレット)の画面をPC上に表示する操作は以上です。
ステップ3:接続完了後の動作
スマートフォン/タブレットの画面がPCの画面に全画面表示されます。スマートフォン/タブレット上で操作すると、PC上でその画面を見ることができます。
 (図13)
(図13)
補足
◆一時的にスマートフォン/タブレットの全画面表示をウィンドウ表示に切り替え、PCを操作したい場合
- PCのマウスポインターを画面下部中央に移動します。
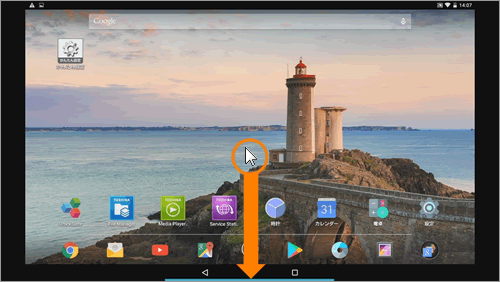 (図14)
(図14)
- ツールバーが表示されます。[表示切替]ボタンをクリックします。
 (図15)
(図15)
- ウィンドウ表示に切り替わり、PCを操作することができるようになります。
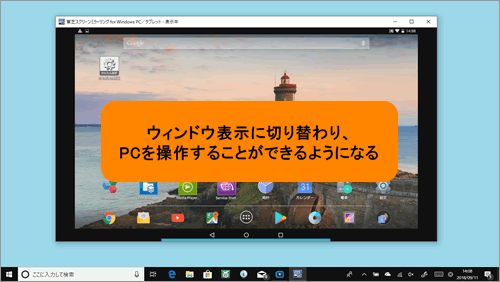 (図16)
(図16)
- 再度、スマートフォン/タブレットの画面を全画面表示にしたい場合は、ウィンドウ表示下部中央にマウスポインターを移動します。
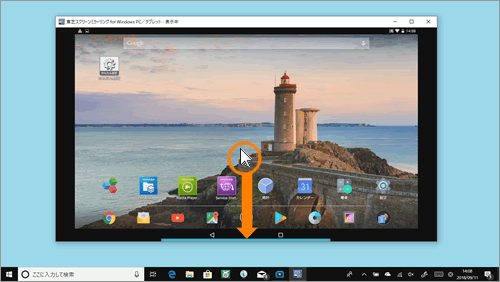 (図17)
(図17)
- ツールバーが表示されます。[表示切替]ボタンをクリックします。
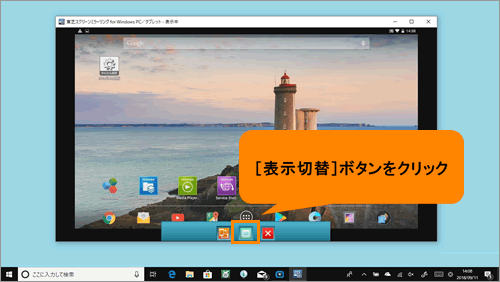 (図18)
(図18)
- スマートフォン/タブレットの画面が全画面表示に戻ります。
 (図19)
(図19)
操作は以上です。
関連情報
以上
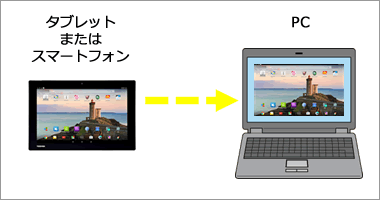 (図1)
(図1)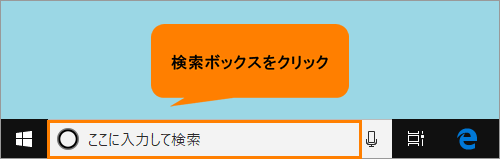 (図2)
(図2) (図3)
(図3)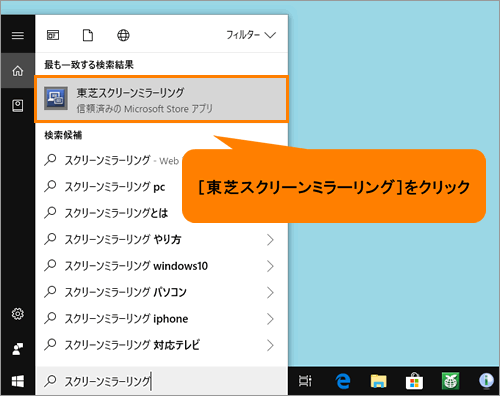 (図4)
(図4)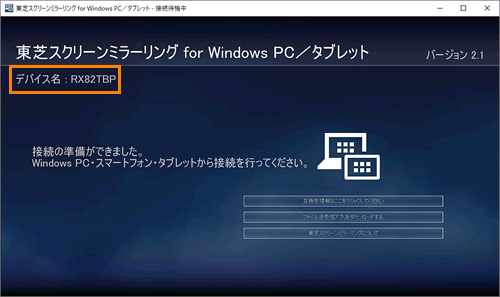 (図5)
(図5)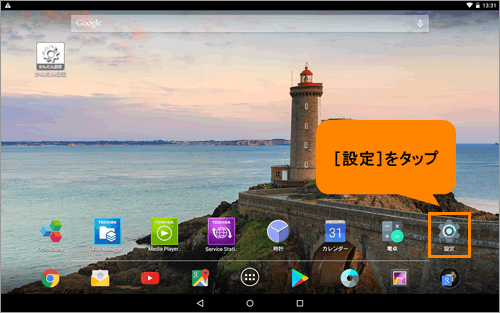 (図6)
(図6)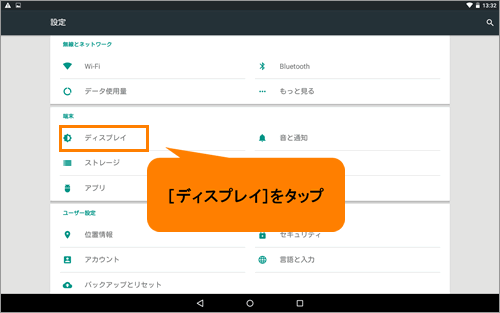 (図7)
(図7)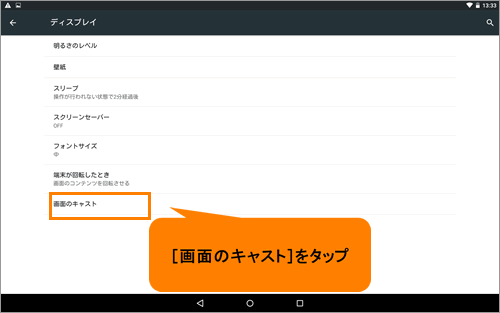 (図8)
(図8)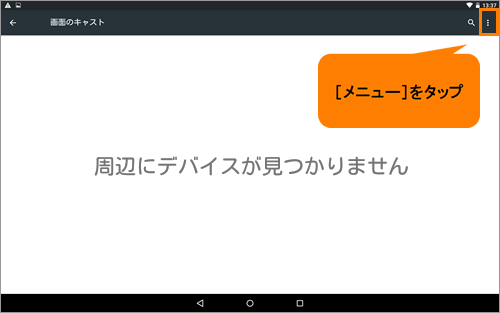 (図9)
(図9)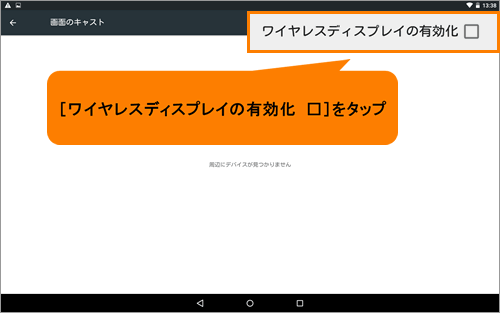 (図10)
(図10)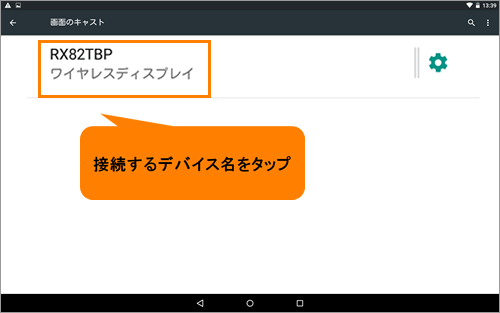 (図11)
(図11)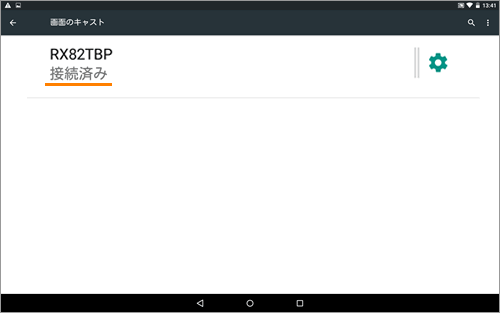 (図12)
(図12) (図13)
(図13)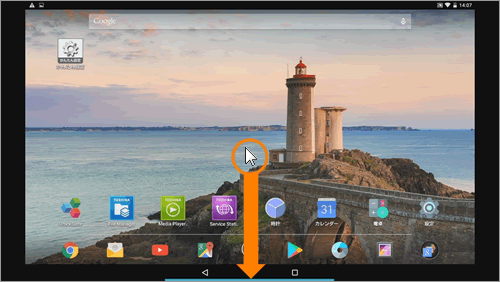 (図14)
(図14) (図15)
(図15)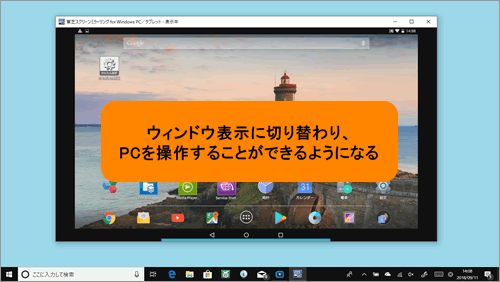 (図16)
(図16)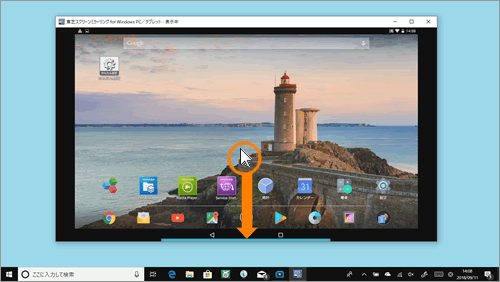 (図17)
(図17)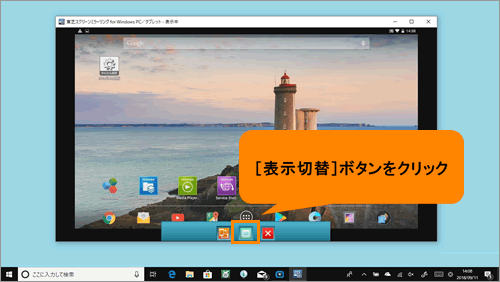 (図18)
(図18) (図19)
(図19)