情報番号:018567 【更新日:2024.07.05】
視覚効果を無効にしてパフォーマンスを優先にする方法<Windows 10>
対応機器・対象OSとカテゴリ
| 対応機種 |
|
| 対象OS |
Windows 10 |
| カテゴリ |
Windowsの操作/設定 |
回答・対処方法
はじめに
Windowsには、ウィンドウの下に影を表示したり、スクリーンフォントの縁を滑らかにしたり、タスクバーでアニメーションを表示したりといった多くの視覚効果が用意されています。これらを設定することによって、見た目が良くなったり、見やすくすることができます。しかし、使われるシステムリソースが増えるため、パソコンの動作が遅くなる場合があります。
ここでは、視覚効果を無効にしてパフォーマンスを優先にする方法について説明します。
操作手順
※本手順は、Windows 10 2022 Update(Windows 10 バージョン 22H2)を元に作成しています。バージョンが異なると若干手順や画面が異なる場合があります。ご了承ください。お使いのパソコンのWindows 10バージョンを確認するには、[017041:Windowsのバージョンとビルド番号を確認する方法<Windows 10>]を参照してください。
- タスクバーの検索ボックスをクリックします。
 (図1)
(図1)
- 検索ボックスに パフォーマンス と入力します。
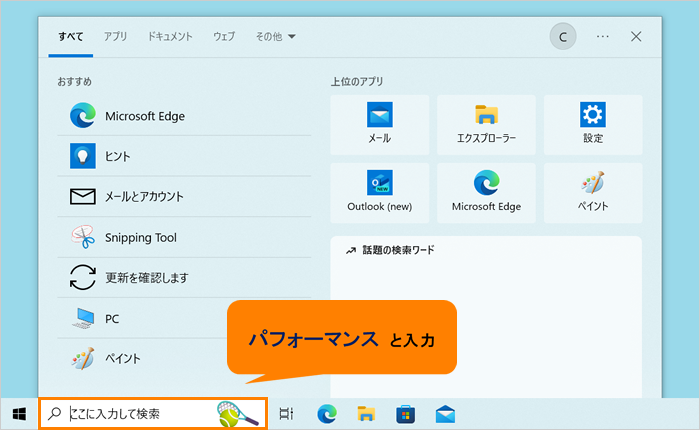 (図2)
(図2)
- 検索結果の“設定”から[Windowsのデザインとパフォーマンスの調整]をクリックします。
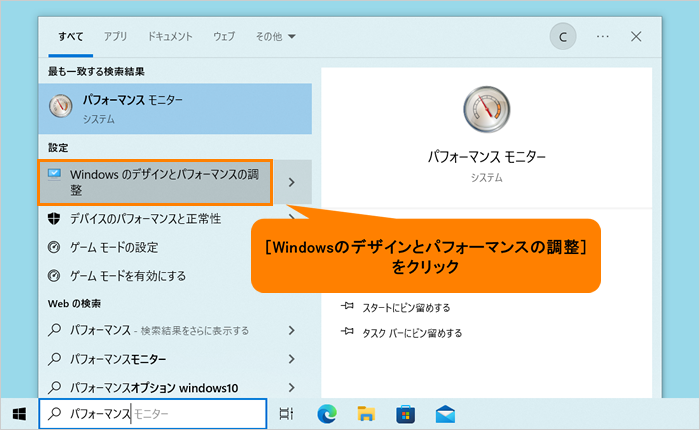 (図3)
(図3)
- 「パフォーマンスオプション」の「視覚効果」タブ画面が表示されます。“コンピューターのWindowsデザインとパフォーマンスに使う設定を選択してください。”から[◎ パフォーマンスを優先する(P)]をクリックします。
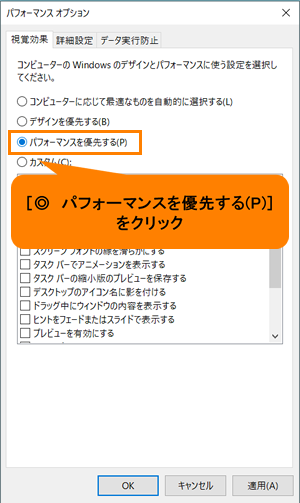 (図4)
(図4)
- [OK]をクリックして閉じます。
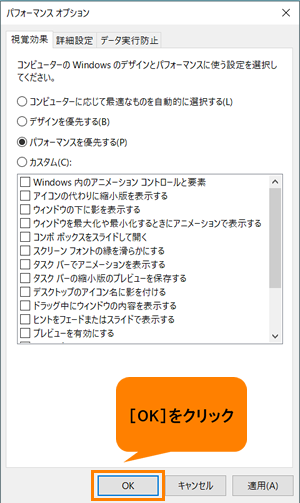 (図5)
(図5)
- パソコンを再起動します。
※再起動する方法については、[016707:パソコンを再起動する方法<Windows 10>]を参照してください。
設定は以上です。
パソコンの動作が速くなったか確認してください。
※既定の設定に戻したい場合は、上記操作を行ない、手順4で[◎ コンピューターに応じて最適なものを自動的に選択する(L)]を選択してください。
以上
 (図1)
(図1)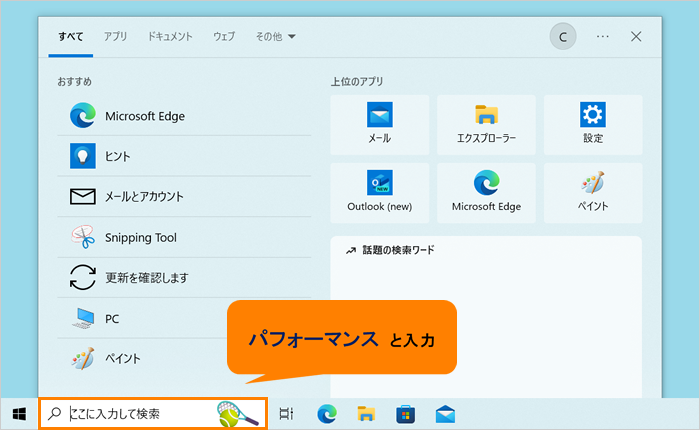 (図2)
(図2)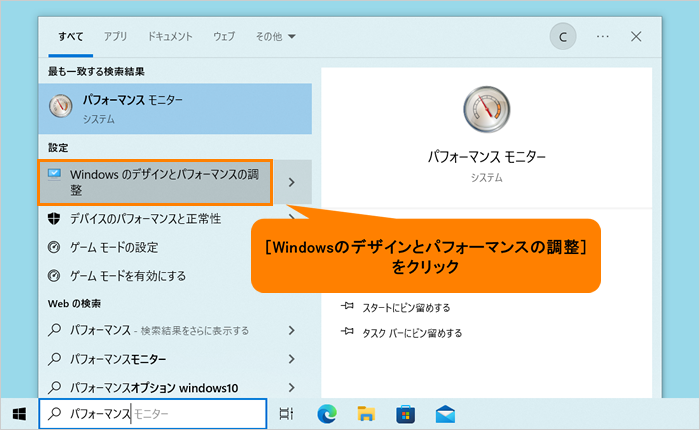 (図3)
(図3)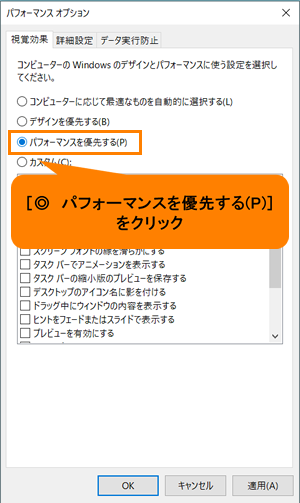 (図4)
(図4)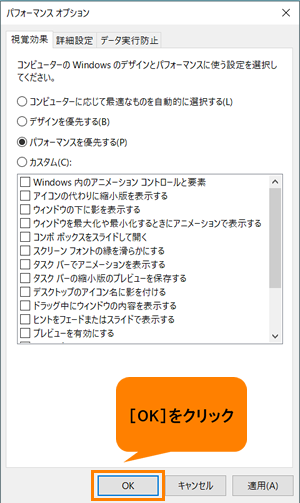 (図5)
(図5)