情報番号:018573 【更新日:2018.10.02】
「ReadyBoost」を使用してパフォーマンスを高める方法<Windows 10>
対応機器・対象OSとカテゴリ
| 対応機種 |
|
| 対象OS |
Windows 10 |
| カテゴリ |
Windowsの操作/設定、Windowsのトラブル、使用中のトラブル |
回答・対処方法
はじめに
「ReadyBoost」は、PCに物理的なメモリ(RAM)を追加しなくても、USBフラッシュメモリやSDカードなどのリムーバブルメディアを使ってPCのパフォーマンスを高める機能です。
ここでは、「ReadyBoost」を使用してパフォーマンスを高める方法について説明します。
※上記対応機種でSSDドライブを搭載しているモデルは、すでに高速で「ReadyBoost」を使ってもパフォーマンスが向上しないため、「ReadyBoost」を使うことができません。
タッチ操作について | ※本操作は、マウスまたはクリックパッド(タッチパッド)を使っての操作手順となります。タッチパネル搭載モデルでタッチ操作を行ないたい場合は、[016766:タッチパネルの使いかた<Windows 10>]を参考にし、クリックを“タップ”、ダブルクリックを“ダブルタップ”、右クリックを“長押し(ロングタップ)”に読み替えて操作してください。 |
操作手順
※本手順は、Windows 10 April 2018 Update(Windows 10 バージョン 1803)を元に作成しています。バージョンが異なると若干手順や画面が異なる場合があります。ご了承ください。お使いのPCのWindows 10バージョンを確認するには、[017041:Windowsのバージョンとビルド番号を確認する方法<Windows 10>]を参照してください。
※空き領域が500MB以上あり、データ転送速度の高いUSBフラッシュメモリまたはSDメモリカードが必要です。USBフラッシュメモリまたはSDメモリカードのパッケージに「Windows ReadyBoost対応」と書かれている場合があります。容量は、お使いのPCに搭載されているメモリの2~3倍程度が最適となります。お使いのPCに搭載されているメモリの容量を確認する場合は、[018576:「タスクマネージャー」を使用して現在PCに搭載しているメモリ容量を確認する方法<Windows 10>]を参照してください。
※Windows 10(64ビット)を快適に動作させるには4GBのメモリが必要です。6GB以上になるとパフォーマンスを高めることができます。お使いのPCに搭載されているメモリが4GBの場合は、本機能を使用することでシステムが高速化されます。もともとPCに大容量のメモリが搭載されている場合は、本機能を設定してもパフォーマンスが向上しない場合があります。
※ここでは例としてUSBフラッシュメモリを使って説明します。
- お使いのPCにUSBフラッシュメモリを接続します。
- タスクバーの[エクスプローラー]をクリックします。
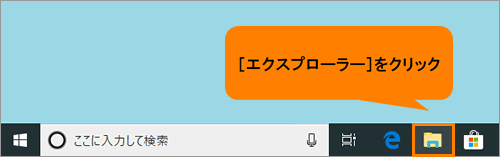 (図1)
(図1)
- 「エクスプローラー」画面が表示されます。ナビゲーションウィンドウ内の[PC]をクリックします。
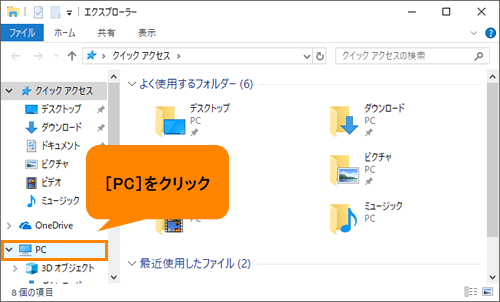 (図2)
(図2)
- 「PC」画面が表示されます。USBドライブをマウスの右ボタンでクリックします。
※お使いのUSBフラッシュメモリによって名前が異なる場合があります。
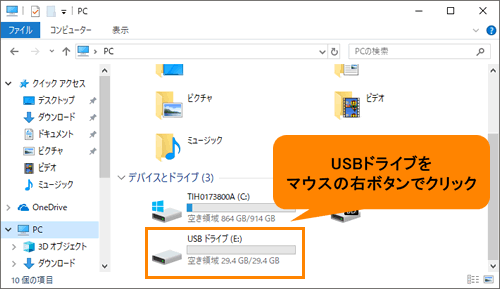 (図3)
(図3)
- 表示されるメニューから[プロパティ(R)]をクリックします。
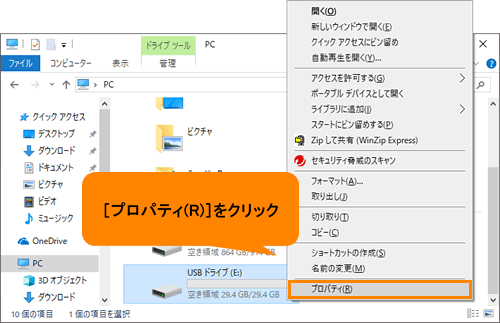 (図4)
(図4)
- USBドライブのプロパティ画面が表示されます。「ReadyBoost」タブをクリックします。
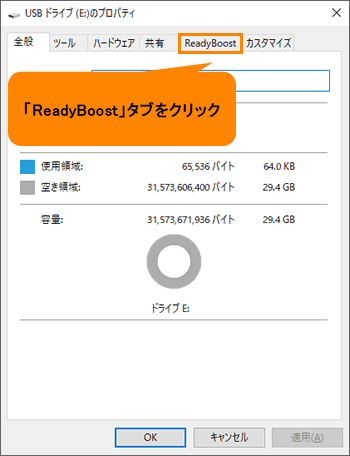 (図5)
(図5)
- 「ReadyBoost」タブ画面が表示されます。[◎ このデバイスをReadyBoost専用にする(D)]を選択します。
※[◎ このデバイスをReadyBoost専用にする(D)]を選択した場合は、USBフラッシュメモリにその他のデータは保存することができなくなります。
※接続しているUSBフラッシュメモリの空き容量の一部だけをReadyBoostに使いたい場合は、[◎ このデバイスを使用する(U)]を選択し、“システム速度のために予約する領域(ファイルシステムの制限により、実際の空き領域より少なくなります)(R):”のスライダーを左右にドラッグしてサイズを指定してください。
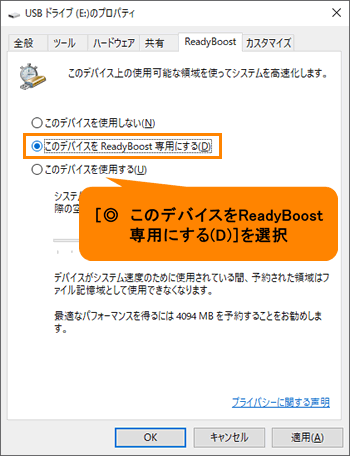 (図6)
(図6)
※SSD搭載モデルをお使いの場合は、“このデバイスはReadyBoostに使用できません。このコンピューターは十分に高速で、ReadyBoostによるさらなる効果が得られないと思われるため、ReadyBoostは有効になっていません。”メッセージが表示されます。
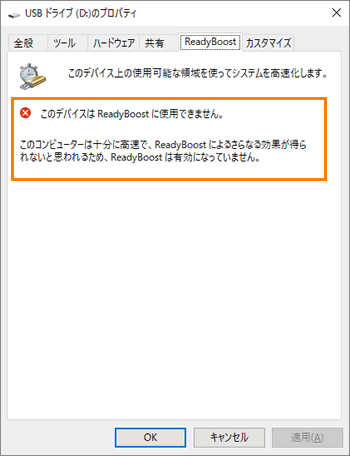 (図7)
(図7)
- [OK]ボタンをクリックします。
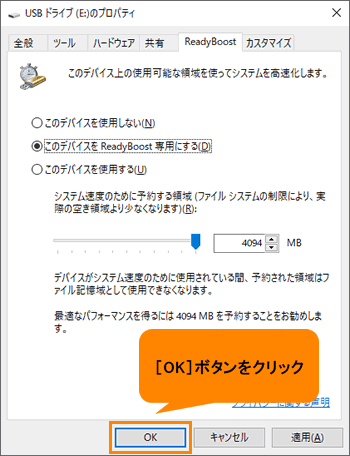 (図8)
(図8)
- 「PC」画面に戻ります。右上の[×]ボタンをクリックして閉じます。
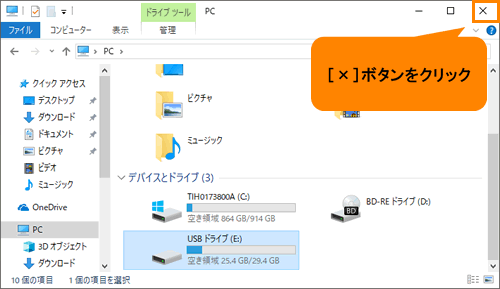 (図9)
(図9)
設定は以上です。
「ReadyBoost」設定を行なったUSBフラッシュメモリを接続したまま使用することでパフォーマンスを高めることができます。
※「ReadyBoost」設定を行なったUSBフラッシュメモリにアクセスすると、[ReadyBoost.sfcache](設定によって拡張子が表示されない場合があります。)という名前のファイルが保存されています。
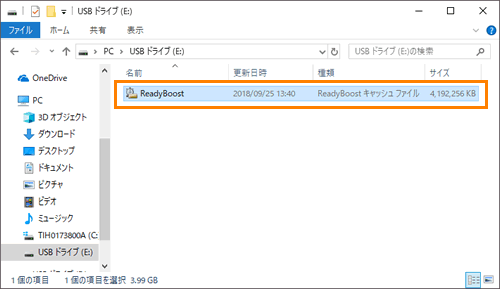 (図10)
(図10)
補足:「ReadyBoost」設定を解除する方法
「ReadyBoost」設定を解除すると、USBフラッシュメモリの空きが戻り、データを保存することができるようになります。
- 上記と同様の操作を行ない、手順7で[◎ このデバイスを使用しない(N)]を選択します。
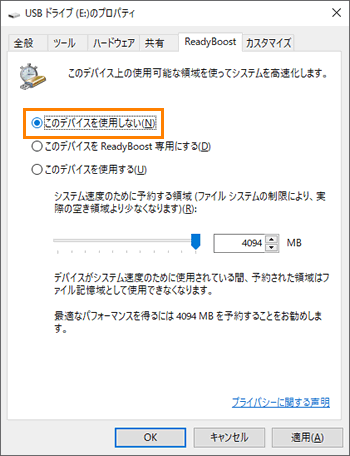 (図11)
(図11)
- [OK]ボタンをクリックすると、「ReadyBoost」設定は解除されます。
操作は以上です。
以上
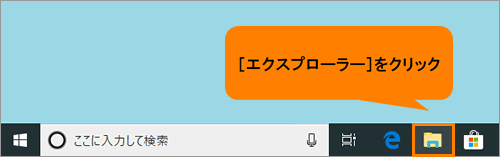 (図1)
(図1)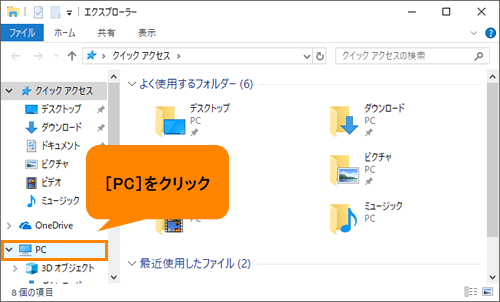 (図2)
(図2)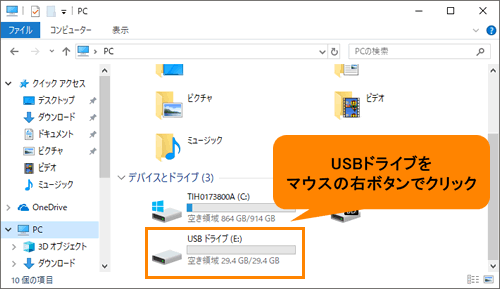 (図3)
(図3)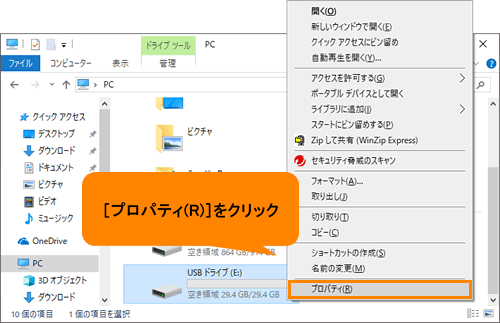 (図4)
(図4)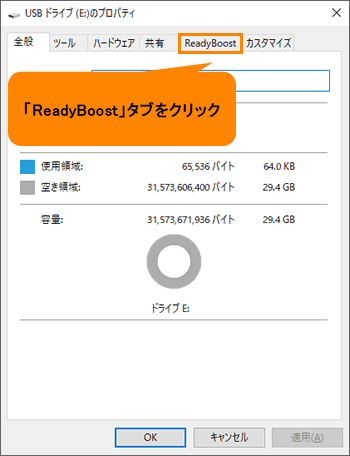 (図5)
(図5)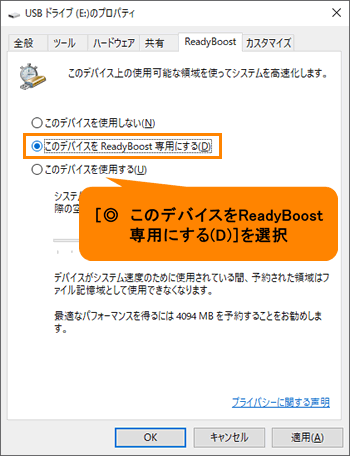 (図6)
(図6)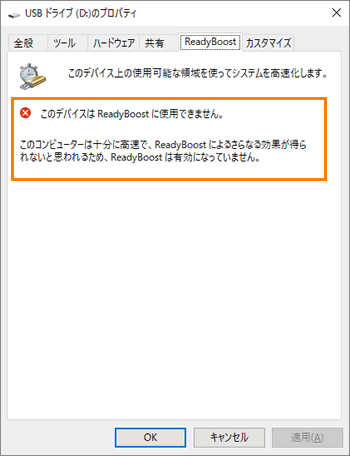 (図7)
(図7)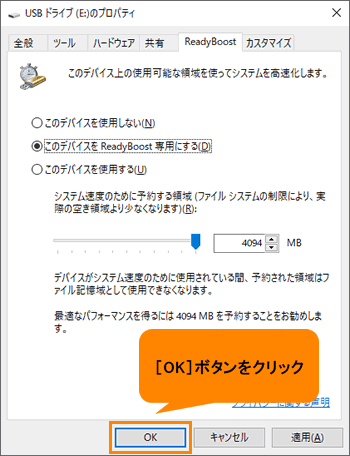 (図8)
(図8)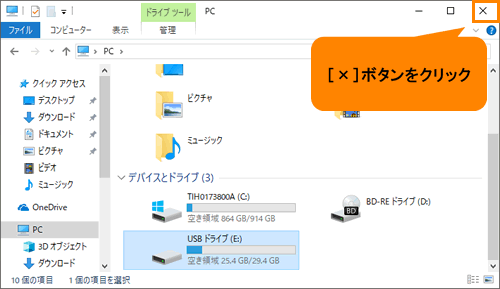 (図9)
(図9)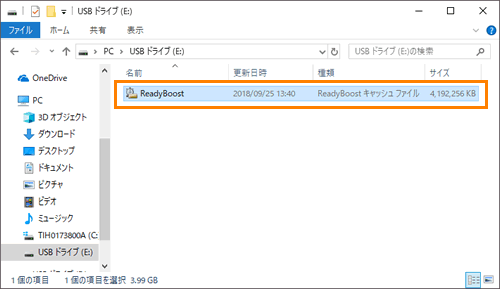 (図10)
(図10)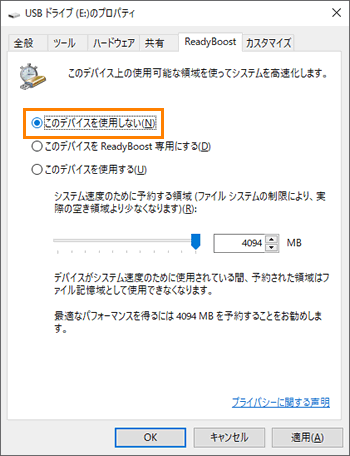 (図11)
(図11)