情報番号:018590 【更新日:2024.10.23】
「メモ帳」選択した文字をBingで検索する方法<Windows 10>
対応機器・対象OSとカテゴリ
| 対応機種 |
|
| 対象OS |
Windows 10 |
| カテゴリ |
Windowsソフトウェア |
回答・対処方法
はじめに
「メモ帳」は、旧OSから搭載されているWindows標準のデスクトップアプリです。テキスト入力のみに対応し、ちょっとしたメモ書きなどによく使われています。「メモ帳」で開いた文書の中で調べたい文字が見つかった場合に、スムーズにBing検索できる機能が追加されました。
ここでは、「メモ帳」内で選択した文字をBingで検索する方法について説明します。
操作手順
※本手順は、Windows 10 2022 Update(Windows 10 バージョン 22H2)を元に作成しています。バージョンが異なると若干手順や画面が異なる場合があります。ご了承ください。お使いのパソコンのWindows 10バージョンを確認するには、[017041:Windowsのバージョンとビルド番号を確認する方法<Windows 10>]を参照してください。
※Bing(ビング)とは、マイクロソフト社が運営しているインターネット検索サイトになります。Bing検索を行うには、インターネット接続環境が必要です。
- タスクバーの検索ボックスをクリックします。
※すでに「メモ帳」を起動して文字が入力されている状態の場合は、手順5に進んでください。
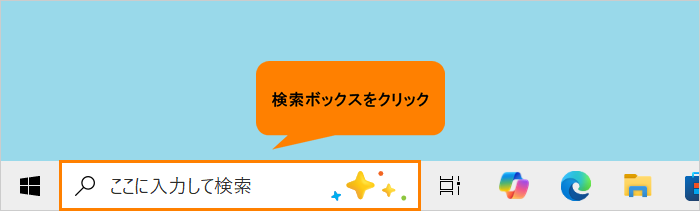 (図1)
(図1)
- 検索ボックスに メモ帳 と入力します。
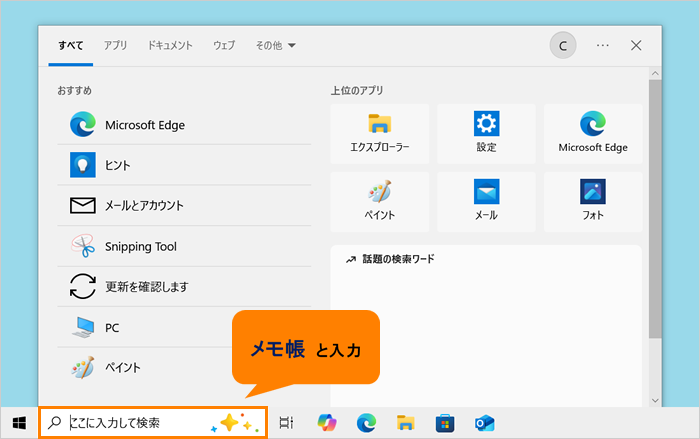 (図2)
(図2)
- 検索結果から[メモ帳]をクリックします。
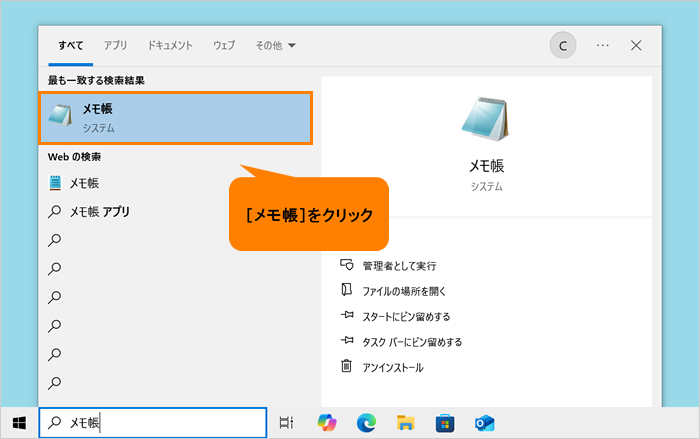 (図3)
(図3)
- 「メモ帳」が起動します。キーボードから文字を入力します。
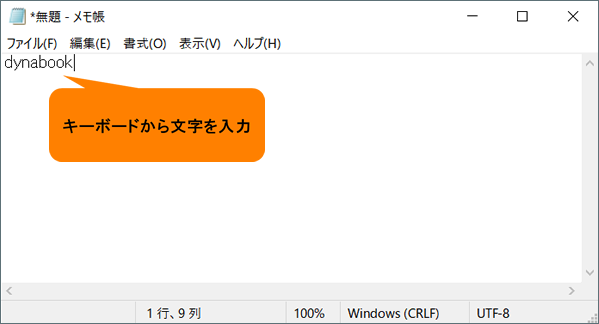 (図4)
(図4)
- 検索したい文字をドラッグ(マウスの左ボタンでクリックしたまま移動)して範囲を指定し、マウスの右ボタンでクリックします。
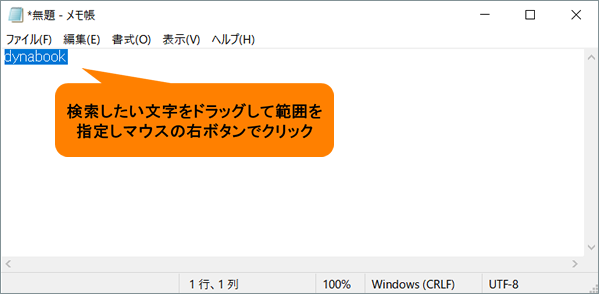 (図5)
(図5)
- 表示されるメニューから[Bingで検索(B)...]をクリックします。
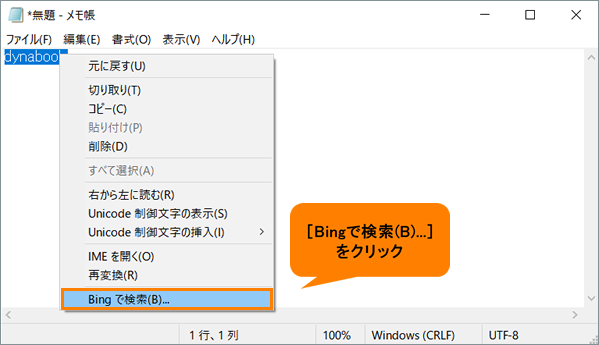 (図6)
(図6)
- 「Microsoft Edge」が起動し、Bingで検索した結果が表示されます。閲覧したいWebページをクリックしてください。
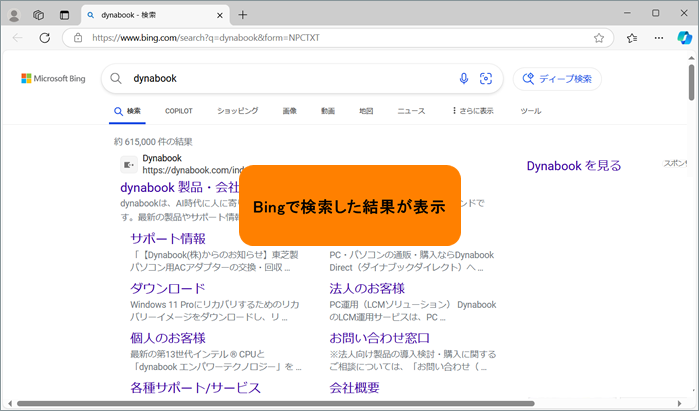 (図7)
(図7)
操作は以上です。
関連情報
以上
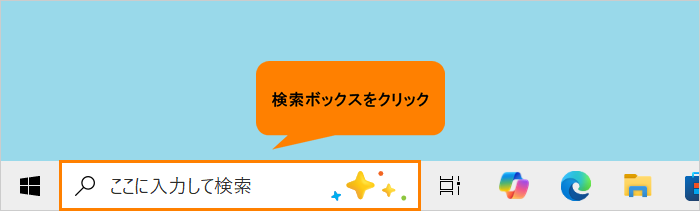 (図1)
(図1)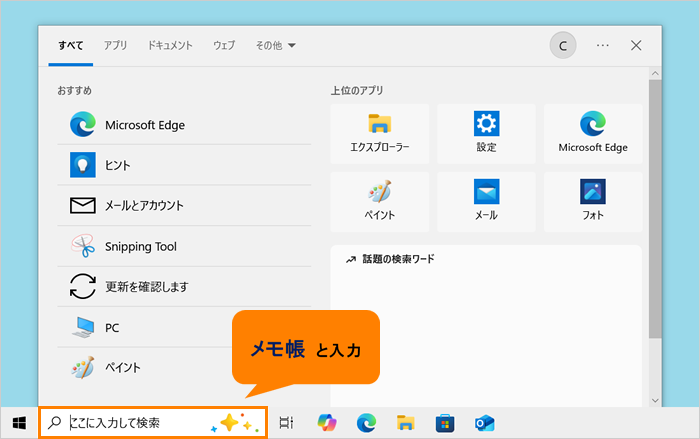 (図2)
(図2)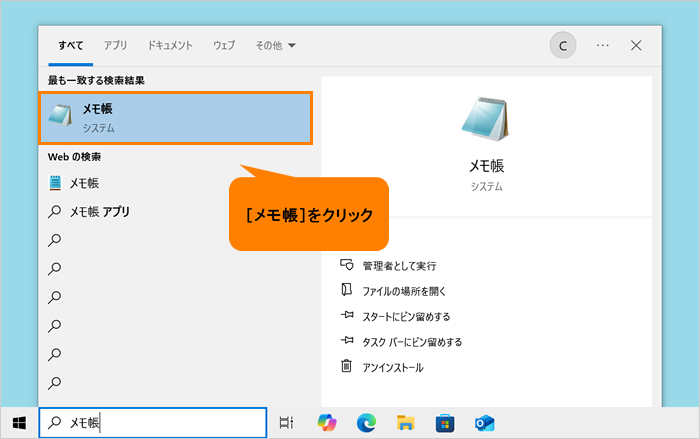 (図3)
(図3)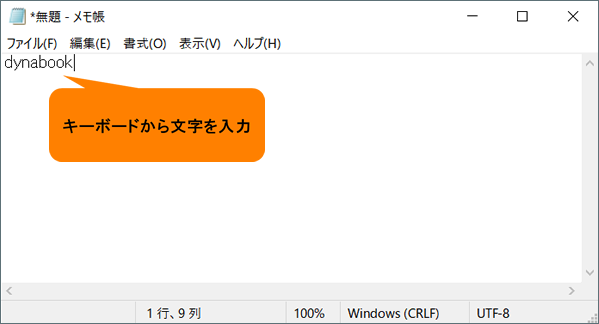 (図4)
(図4)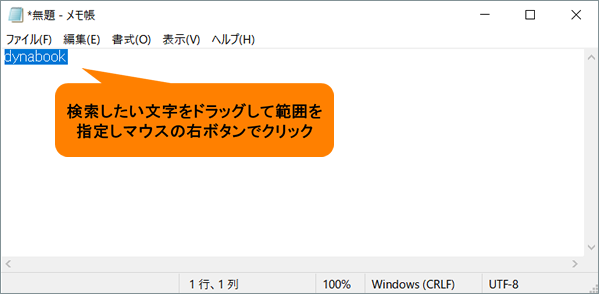 (図5)
(図5)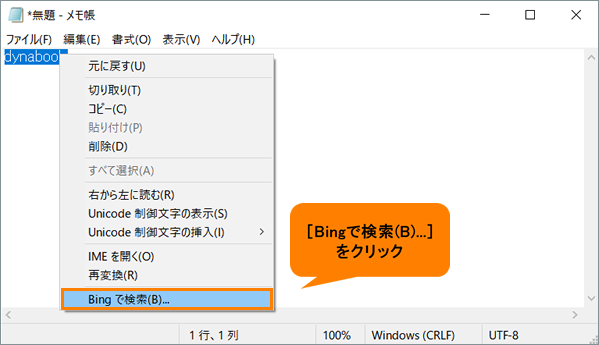 (図6)
(図6)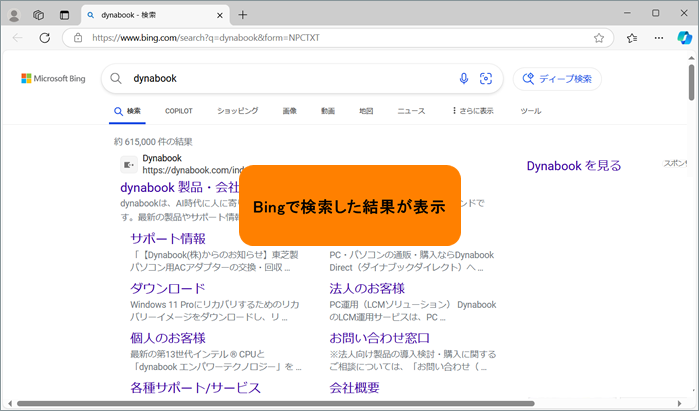 (図7)
(図7)