情報番号:018597 【更新日:2024.10.23】
「dynabook サービスステーション Ver7」現在の消費電力とデバイス温度を確認する方法<Windows 10>
対応機器・対象OSとカテゴリ
| 対応機種 |
|
| 対象OS |
Windows 10 |
| カテゴリ |
その他のプレインストールソフト、PCサポートソフト |
回答・対処方法
はじめに
「dynabook サービスステーション」では、トラブルの兆候を教えてくれたり、お使いのパソコンのシステム情報を確認することができます。
ここでは、「dynabook サービスステーション Ver7」で現在の消費電力とデバイス温度を確認する方法について説明します。
※「dynabook サービスステーション」の概要やそのほかの機能と使いかたについては、[018607:「dynabook サービスステーション Ver7」について<Windows 10>]を参照してください。
※本アプリは、Microsoft Storeアプリとなります。最新の更新モジュールが提供されると、インターネットを経由して自動的にアップデートされます。「東芝サービスステーション Ver7」がプレインストールされているモデルの場合は、順次名称が「dynabook サービスステーション」に変更となります。
操作手順
※本手順は、Windows 10 2022 Update(Windows 10 バージョン 22H2)を元に作成しています。バージョンが異なると若干手順や画面が異なる場合があります。ご了承ください。お使いのパソコンのWindows 10バージョンを確認するには、[017041:Windowsのバージョンとビルド番号を確認する方法<Windows 10>]を参照してください。
※本情報は、「dynabook サービスステーション」のVer.7.3.1.0を元に作成しています。バージョンが異なると若干手順や画面が異なる場合があります。ご了承ください。「dynabook サービスステーション」のバージョンを確認する方法については、[018606:「dynabook サービスステーション Ver7」バージョンを確認する方法<Windows 10>]を参照してください。
※本機能を使用するには、管理者アカウントでサインインする必要があります。
- タスクバーの検索ボックスをクリックします。
 (図1)
(図1)
- 検索ボックスに サービスステーション と入力します。
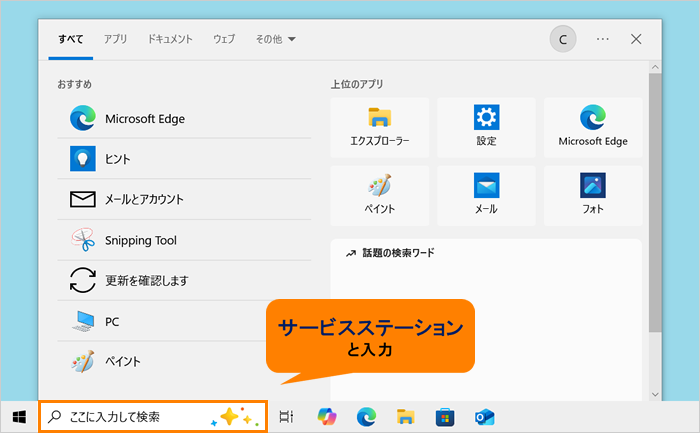 (図2)
(図2)
- 検索結果から[dynabook サービスステーション]をクリックします。
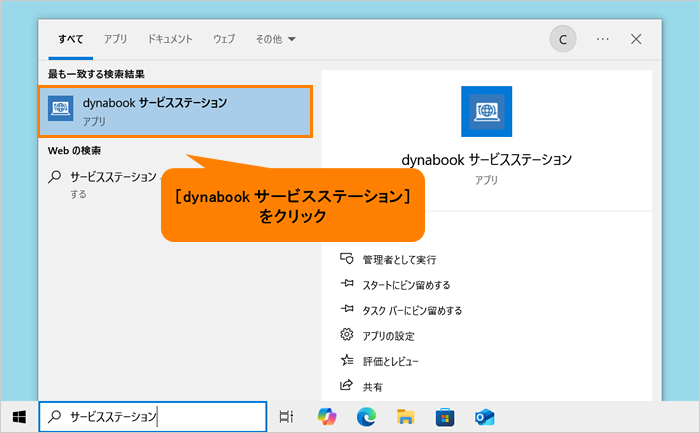 (図3)
(図3)
- 「dynabook サービスステーション」が起動します。「ホーム」画面で現在の消費電力とデバイス温度を確認することができます。
※「ホーム」画面以外の画面が表示されている場合は、[ホーム]をクリックしてください。
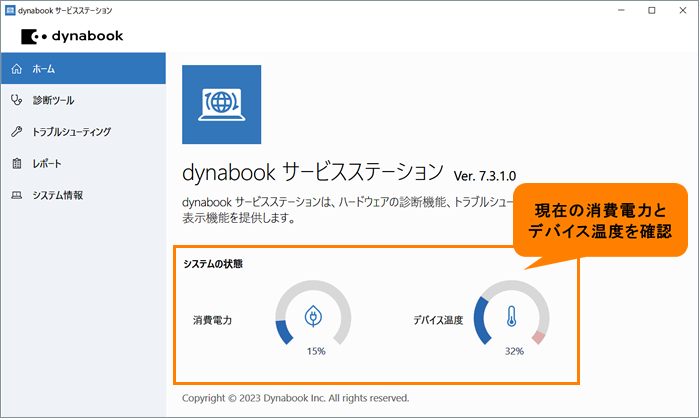 (図4)
(図4)
- 確認が終わりましたら、右上の[×]をクリックして閉じます。
操作は以上です。
以上
 (図1)
(図1)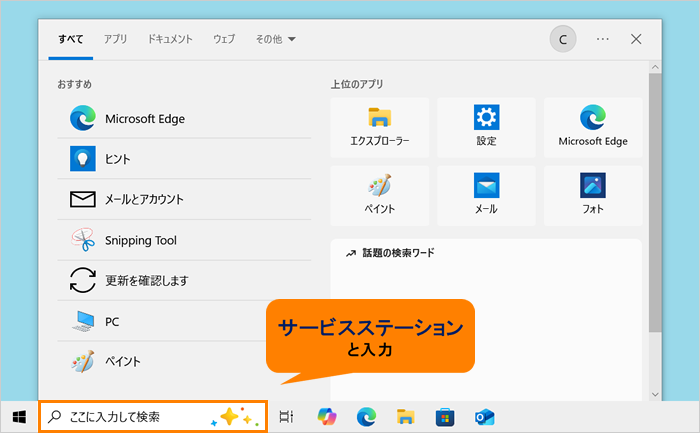 (図2)
(図2)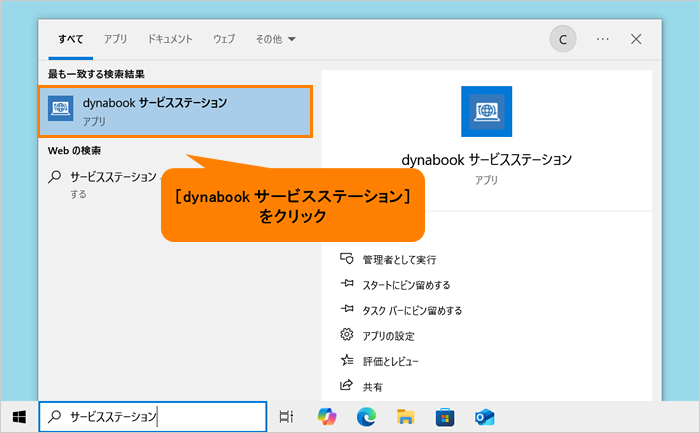 (図3)
(図3)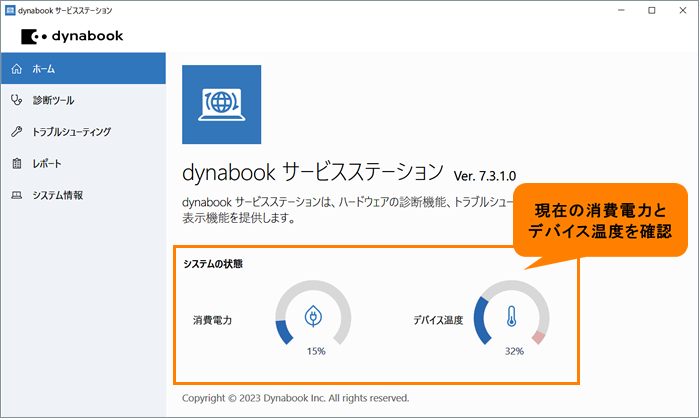 (図4)
(図4)