情報番号:018600 【更新日:2024.10.23】
「dynabook サービスステーション Ver7」トラブルシューティングで問題を解決する方法<Windows 10>
対応機器・対象OSとカテゴリ
| 対応機種 |
|
| 対象OS |
Windows 10 |
| カテゴリ |
その他のプレインストールソフト、PCサポートソフト |
回答・対処方法
はじめに
「dynabook サービスステーション」では、トラブルの兆候を教えてくれたり、お使いのパソコンのシステム情報を確認することができます。
ここでは、「dynabook サービスステーション Ver7」のトラブルシューティングで問題を解決する方法について説明します。
本機能を使用して、バッテリーとACアダプター、キーボードとアキュポイント、タッチパッド、オーディオ、ウェブカメラ、ディスプレイ、インターネット、光学ドライブ、各種エラーメッセージのトラブルシューティングを行うことができます。
※「dynabook サービスステーション」の概要やそのほかの機能と使いかたについては、[018607:「dynabook サービスステーション Ver7」について<Windows 10>]を参照してください。
※本アプリは、Microsoft Storeアプリとなります。最新の更新モジュールが提供されると、インターネットを経由して自動的にアップデートされます。「東芝サービスステーション Ver7」がプレインストールされているモデルの場合は、順次名称が「dynabook サービスステーション」に変更となります。
操作手順
※本手順は、Windows 10 2022 Update(Windows 10 バージョン 22H2)を元に作成しています。バージョンが異なると若干手順や画面が異なる場合があります。ご了承ください。お使いのパソコンのWindows 10バージョンを確認するには、[017041:Windowsのバージョンとビルド番号を確認する方法<Windows 10>]を参照してください。
※本情報は、「dynabook サービスステーション」のVer.7.3.1.0を元に作成しています。バージョンが異なると若干手順や画面が異なる場合があります。ご了承ください。「dynabook サービスステーション」のバージョンを確認する方法については、[018606:「dynabook サービスステーション Ver7」バージョンを確認する方法<Windows 10>]を参照してください。
※本機能を使用するには、管理者アカウントでサインインする必要があります。
- タスクバーの検索ボックスをクリックします。
 (図1)
(図1)
- 検索ボックスに サービスステーション と入力します。
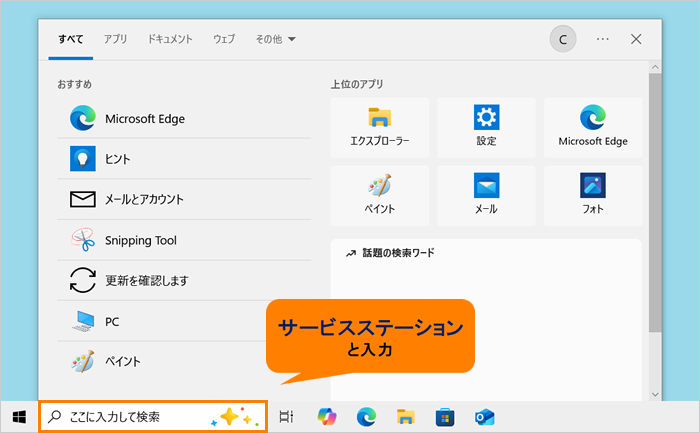 (図2)
(図2)
- 検索結果から[dynabook サービスステーション]をクリックします。
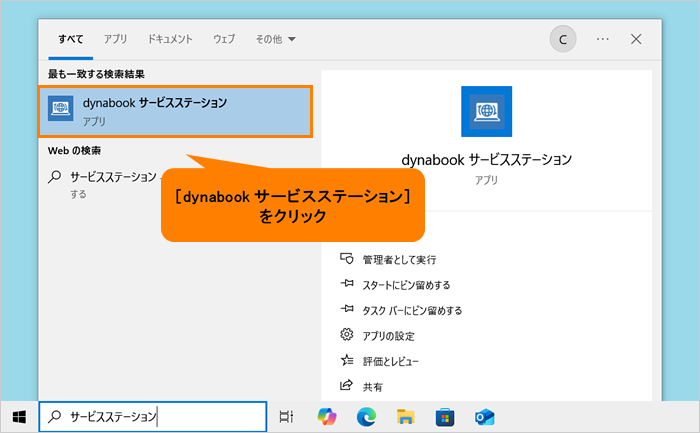 (図3)
(図3)
- 「dynabook サービスステーション」が起動します。[トラブルシューティング]をクリックします。
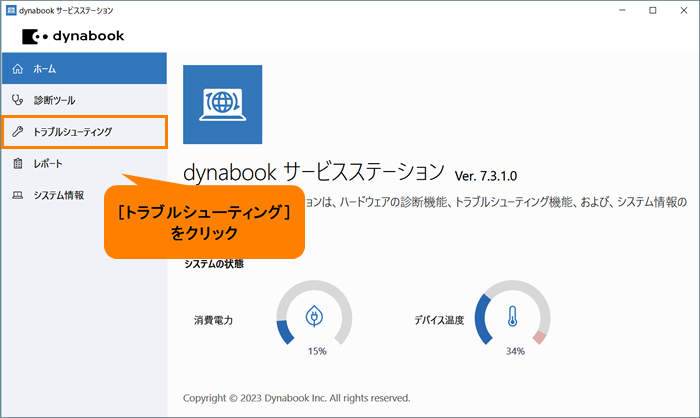 (図4)
(図4)
- 「トラブルシューティング」画面が表示されます。トラブルシューティングは、コンピューターで発生する様々な問題を特定し解決することを支援します。[バッテリーとACアダプター]、[キーボードとアキュポイント]、[タッチパッド]、[オーディオ]、[ウェブカメラ]、[ディスプレイ]、[インターネット]、[光学ドライブ]、[各種エラーメッセージ]から該当する項目を選択します。
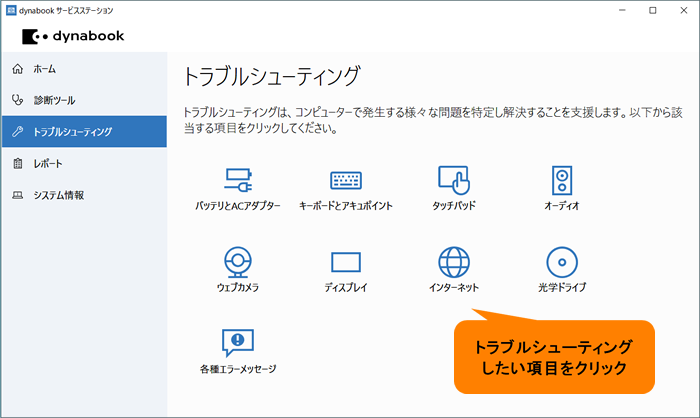 (図5)
(図5)
- 選択した項目の詳細画面が表示されます。トラブルシューティングを開始する前に、コンピューターに接続されているすべての外付けデバイスをはずしてください。また、すべての作業中のファイルを閉じてすべてのプログラムを終了してください。トラブルシューティングを開始するには、[OK]をクリックします。
※以下図は、例として[バッテリーとACアダプター]を選択した画面です。
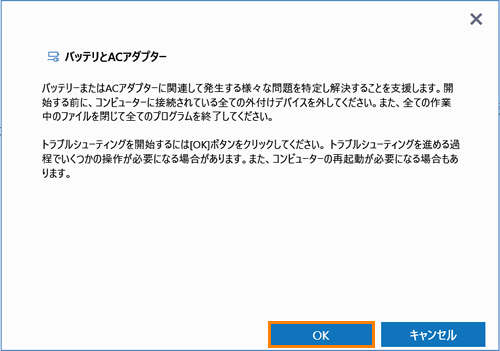 (図6)
(図6)
- 画面の質問にたいして該当する項目を選択したり、[はい]または[いいえ]で回答していきます。トラブルシューティングを進める過程でいくつかの操作が必要になる場合があります。また、コンピューターの再起動が必要になる場合もあります。画面の指示にしたがって操作してください。
※以下図は、例として[バッテリーとACアダプター]のトラブルシューティング画面です。
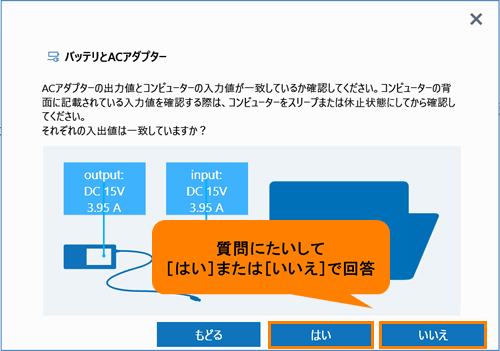 (図7)
(図7)
- トラブルシューティングが終わりましたら、右上の[×]をクリックして閉じます。
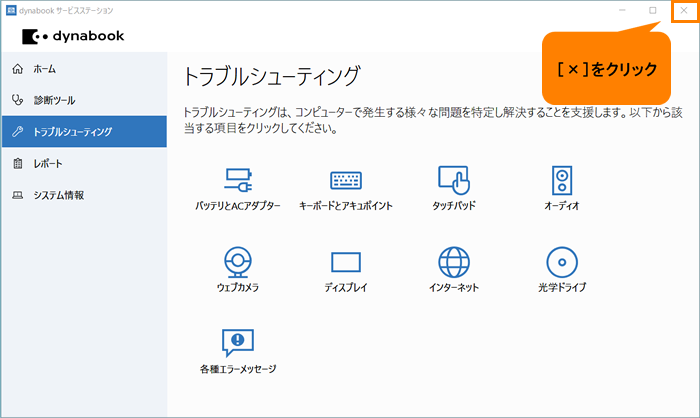 (図8)
(図8)
操作は以上です。
補足:トラブルシューティングレポートについて
「トラブルシューティング」の診断結果は、「レポート」に保存されます。
- 「dynabook サービスステーション」の[レポート]をクリックします。
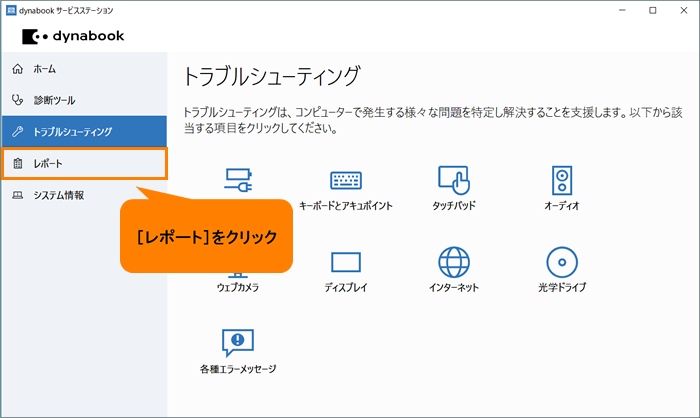 (図9)
(図9)
- 「レポート」画面が表示されます。トラブルシューティングを実行した項目と実行日時、結果が表示されます。必要に応じて、印刷またはファイルに保存することができます。
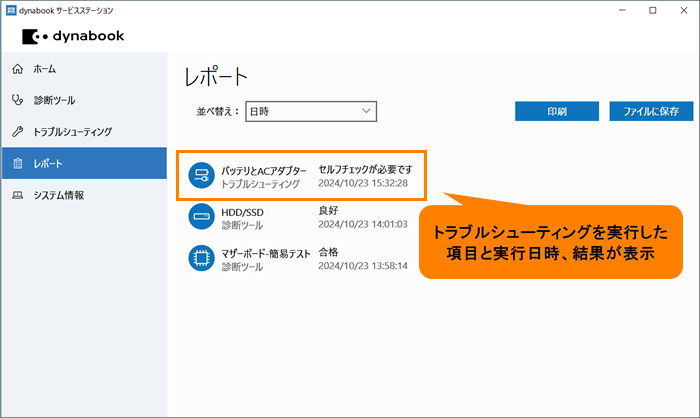 (図10)
(図10)
以上
 (図1)
(図1)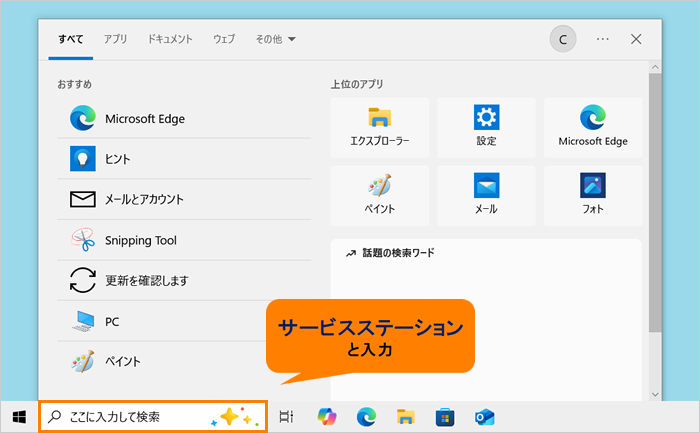 (図2)
(図2)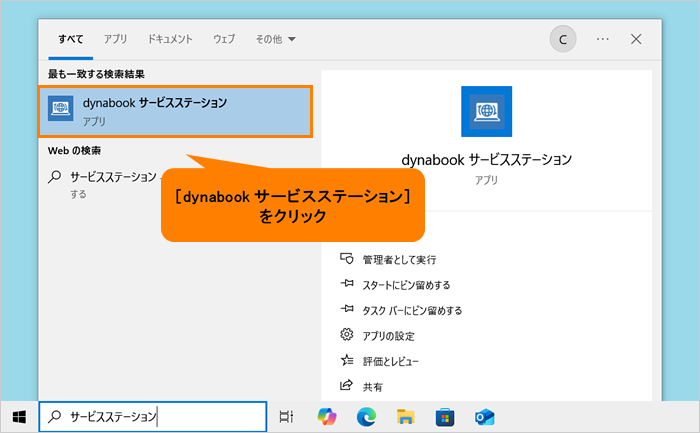 (図3)
(図3)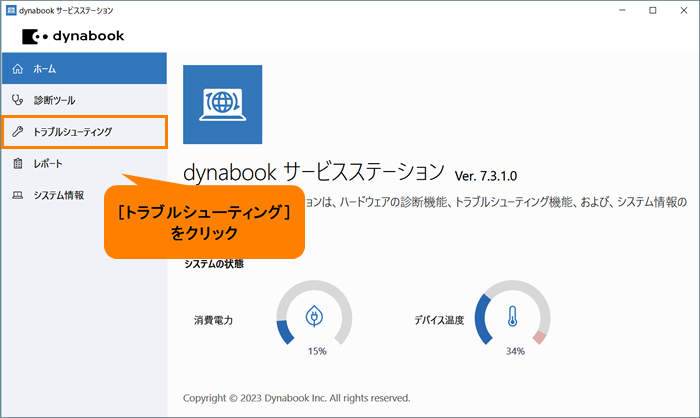 (図4)
(図4)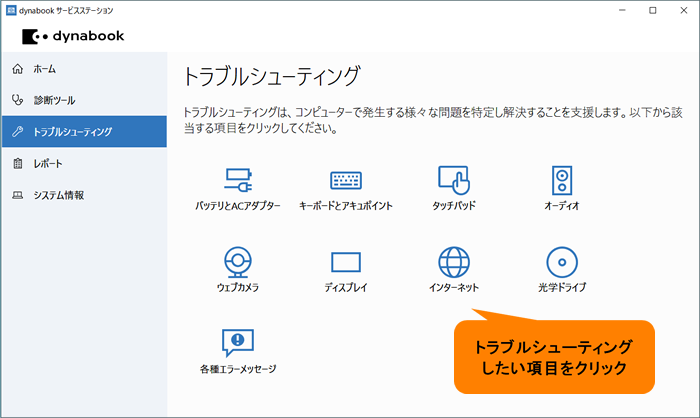 (図5)
(図5)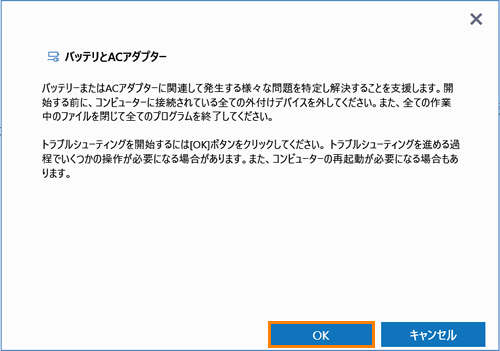 (図6)
(図6)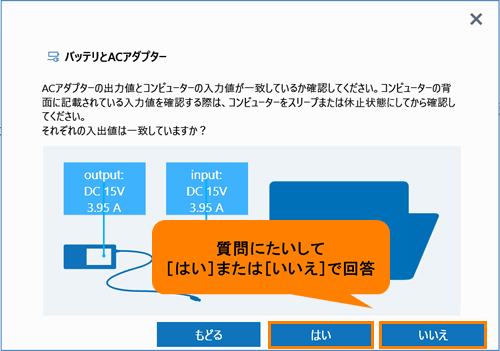 (図7)
(図7)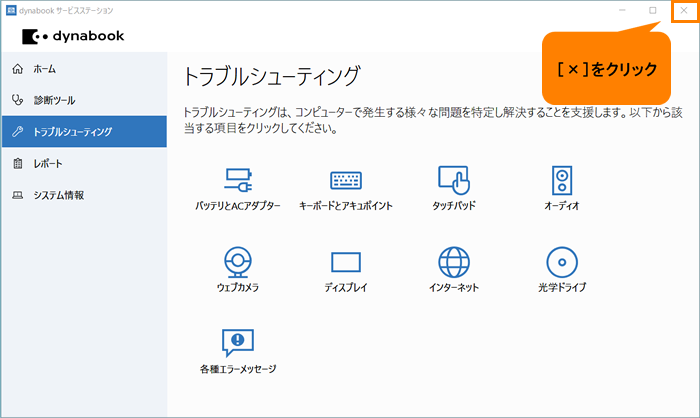 (図8)
(図8)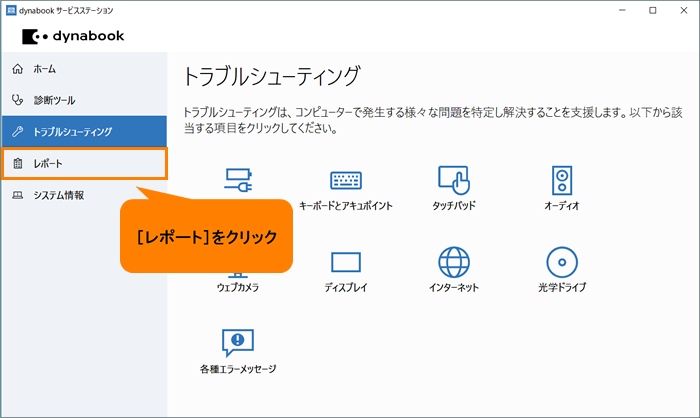 (図9)
(図9)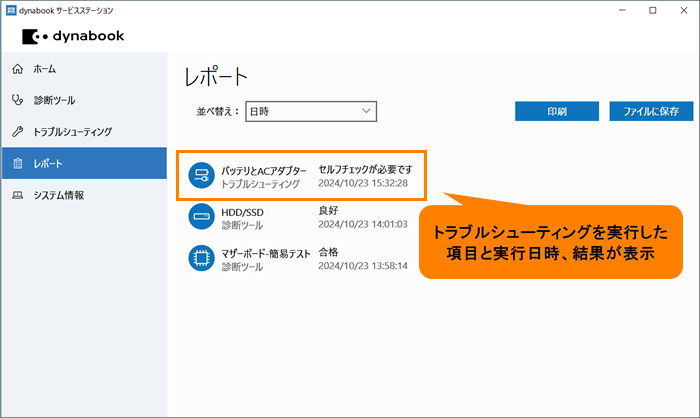 (図10)
(図10)