情報番号:018640 【更新日:2024.11.13】
「スマホ同期」バージョンを確認する方法<Windows 10>
対応機器・対象OSとカテゴリ
| 対応機種 |
|
| 対象OS |
Windows 10 |
| カテゴリ |
Windowsソフトウェア、ストアアプリ |
回答・対処方法
はじめに
お知らせ 【お知らせ】
「スマホ同期」アプリは、アプリの進化により「スマートフォン連携」に名称が変更となりました。本情報は、過去情報となります。
「スマートフォン連携」アプリの使いかたについては、以下のページを参照ください。
[スマートフォン連携のヘルプとラーニング](マイクロソフト社提供) |
「スマホ同期」アプリを使用すると、スマートフォン上に保存している写真をPCで閲覧したり、スマートフォンで受信したSMSメッセージをPCで閲覧したり、PCからSMSメッセージを送信したりすることができます。
「スマホ同期」アプリは、Microsoft Storeアプリです。更新プログラムが提供されると、インターネットを経由して自動的にアップデートされます。
ここでは、「スマホ同期」アプリのバージョンを確認する方法について説明します。
※「スマホ同期」の詳細については、[018636:「スマホ同期」について<Windows 10>]を参照してください。
※本情報は、「スマホ同期」アプリ初回起動時のセットアップが完了していることを前提としています。セットアップが完了していない場合は、[018637:「スマホ同期」セットアップ方法<Windows 10>]を参照してください。
操作手順
※本操作は、Windows 10 October 2018 Updateを元に作成しています。
※本操作は、「スマホ同期」のバージョン1.0.13242.0を元に作成しています。バージョンが異なると、若干手順や画面が異なる場合があります。ご了承ください。
- タスクバーの検索ボックスをクリックします。
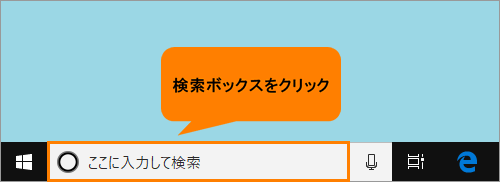 (図1)
(図1)
- 検索ボックスに スマホ と入力します。
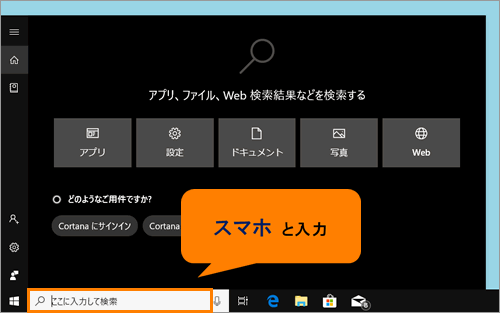 (図2)
(図2)
- 検索結果から[スマホ同期]をクリックします。
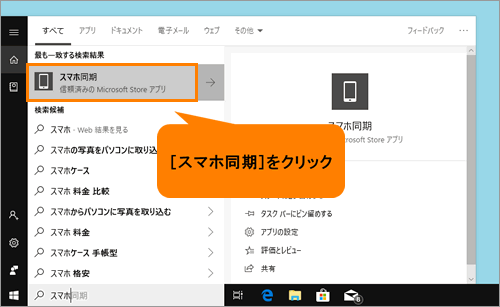 (図3)
(図3)
- 「スマホ同期」画面が表示されます。画面左下の[設定]をクリックします。
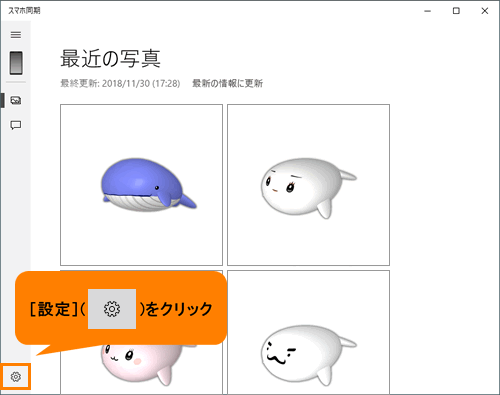 (図4)
(図4)
- 「設定」画面が表示されます。“バージョン情報”でバージョンを確認してください。
※“バージョン情報”が表示されない場合は、画面をスクロールしてください。
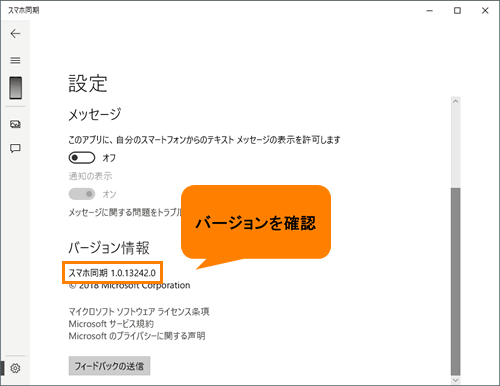 (図5)
(図5)
- バージョンの確認が終わりましたら、右上の[×]ボタンをクリックして閉じます。
※引き続き、「スマホ同期」アプリを操作する場合は、左端のナビゲーションから目的のアイコンをクリックしてください。
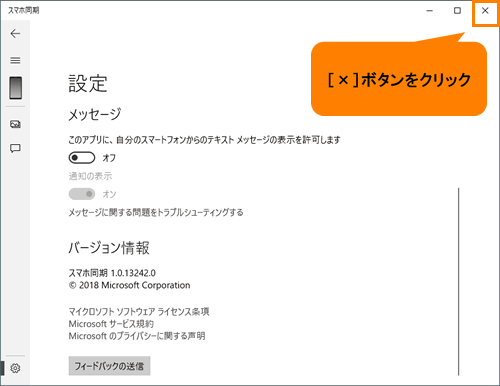 (図6)
(図6)
「スマホ同期」アプリのバージョンを確認する操作は以上です。
以上
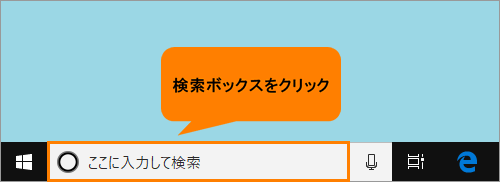 (図1)
(図1)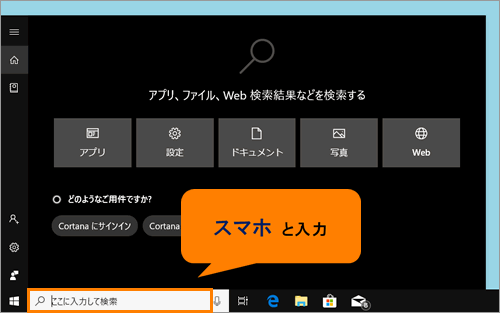 (図2)
(図2)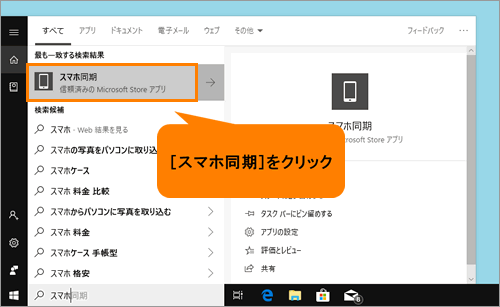 (図3)
(図3)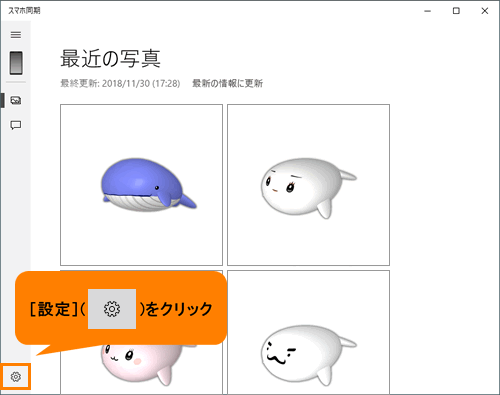 (図4)
(図4)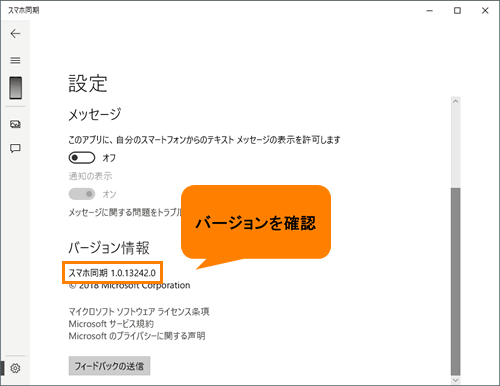 (図5)
(図5)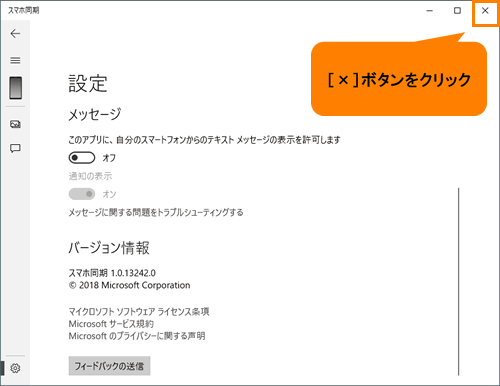 (図6)
(図6)