情報番号:018637 【更新日:2024.11.13】
「スマホ同期」セットアップ方法<Windows 10>
対応機器・対象OSとカテゴリ
| 対応機種 |
|
| 対象OS |
Windows 10 |
| カテゴリ |
Windowsソフトウェア、ストアアプリ |
回答・対処方法
はじめに
お知らせ 【お知らせ】
「スマホ同期」アプリは、アプリの進化により「スマートフォン連携」に名称が変更となりました。本情報は、過去情報となります。
「スマートフォン連携」アプリの使いかたについては、以下のページを参照ください。
[スマートフォン連携のヘルプとラーニング](マイクロソフト社提供) |
「スマホ同期」アプリを使用すると、スマートフォン上に保存している写真をPCで閲覧したり、スマートフォンで受信したSMSメッセージをPCで閲覧したり、PCからSMSメッセージを送信したりすることができます。
「スマホ同期」を使用するには、PCとスマートフォンをリンクさせるために、それぞれのデバイスで初期設定を行ないます。
ここでは、「スマホ同期」のセットアップ方法について説明します。
※「スマホ同期」の詳細については、[018636:「スマホ同期」について<Windows 10>]を参照してください。
準備
- Android 7.0以降のバージョンを搭載しているスマートフォンが必要になります。
- スマートフォンはWi-Fiに、PCはインターネットに接続されている必要があります(スマートフォンとPCともに同じネットワークに接続してください)。本操作を行なう前に、あらかじめネットワーク設定を行なってください。
※スマートフォンのWi-Fi設定については、付属の取扱説明書またはオンラインマニュアルを参照、またはスマートフォンのメーカーにお問い合わせください。 - PCとスマートフォンのリンクは、Microsoftアカウントを通してインターネット経由で行なわれます。
操作手順
※Microsoftアカウントでサインインしていることを前提としています。
※本操作は、Windows 10 October 2018 Updateを元に作成しています。
※本操作は、「スマホ同期」のバージョン1.0.13242.0を元に作成しています。バージョンが異なると、若干手順や画面が異なる場合があります。ご了承ください。バージョンを確認する方法については、[018640:「スマホ同期」バージョンを確認する方法<Windows 10>]を参照してください。
- まずはPCで操作を行ないます。タスクバーの検索ボックスをクリックします。
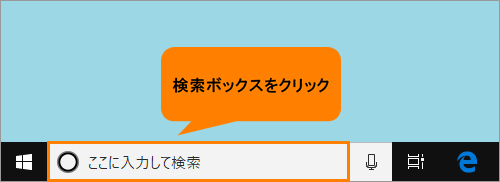 (図1)
(図1)
- 検索ボックスに スマホ と入力します。
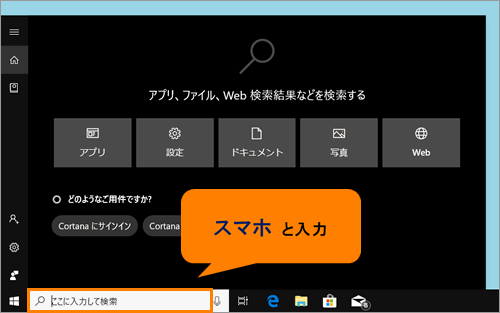 (図2)
(図2)
- 検索結果から[スマホ同期]をクリックします。
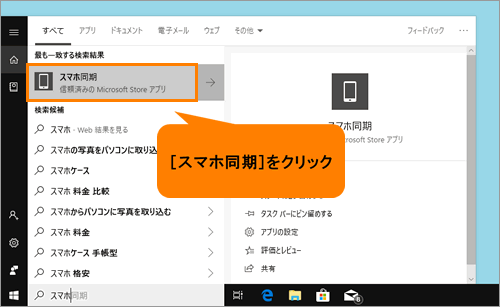 (図3)
(図3)
- 「スマホ同期 現在、次のユーザーとしてサインインしています」画面が表示されます。画面上に表示されているアカウント名(メールアドレス)が現在PCにサインインしているMicrosoftアカウントと同じものであることを確認し、[そのまま進む]をクリックします。
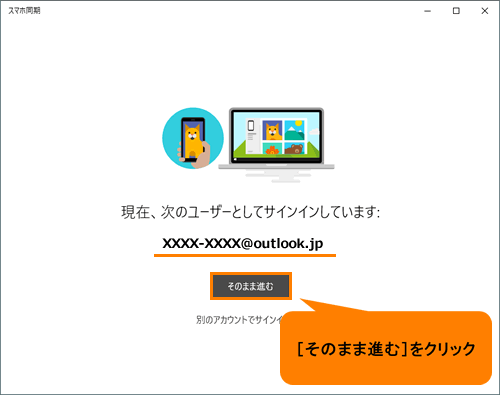 (図4)
(図4)
- 「スマートフォンとPCをリンクする」画面が表示されます。[スマートフォンをリンクする]をクリックします。
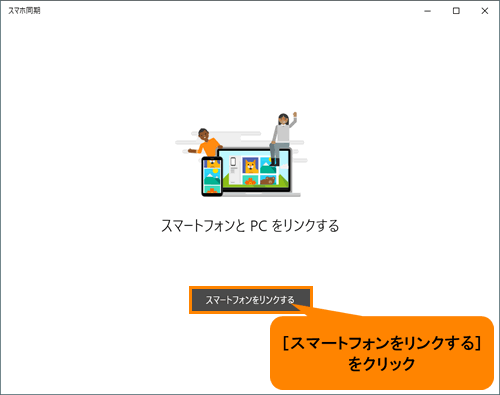 (図5)
(図5)
- 「Microsoftアカウント AndroidまたはiPhoneをこのPCにリンクする」画面が表示されます。リンクするスマートフォンの電話番号を入力し、[送信]をクリックします。
※お客様の電話番号を送信すると、Microsoftからこの携帯電話番号に送られる1回限りの自動メッセージを受信することに同意したものと見なされます。アプリの取得や使用の際には、同意は必要ありません。SMSの標準料金がかかります。
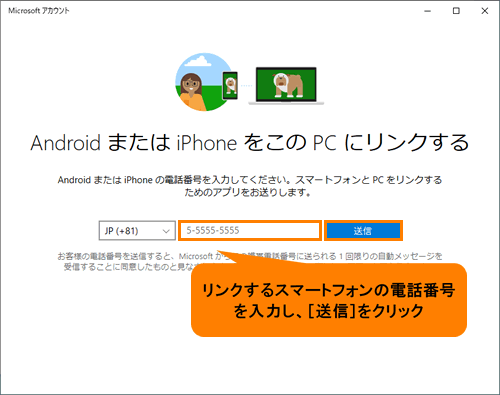 (図6)
(図6)
- 「SMSメッセージをお送りしました。スマートフォンをチェックしてください。」画面が表示されます。[閉じる]をクリックします。
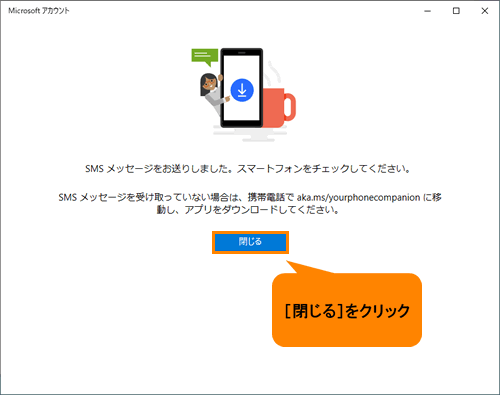 (図7)
(図7)
- 「SMSメッセージで通知されたアプリをインストールし、そのアプリにサインインしてください」画面が表示されます。この画面を表示したままの状態で、次はスマートフォンで操作を行ないます。
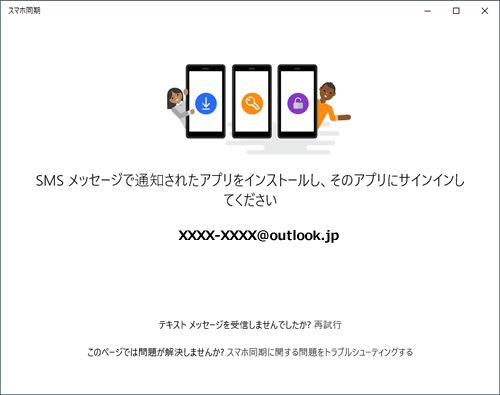 (図8)
(図8)
- スマートフォンにMicrosoftからSMSメッセージが届きます。メッセージを開き、リンクをタップします。
※メッセージは届いたがリンクが正しくタップできない場合(メッセージが1つではなく2つに分割されて受信されてしまったなど)は、直接「Google Play」を起動し、「スマホ同期管理アプリ」を検索してインストールしてください。
- 「Google Play」が起動し、「スマホ同期管理アプリ」をインストールする画面が表示されます。[インストール]をタップして、インストールしてください。
- インストールが完了したら[開く]をタップします。
- 「スマートフォンとPCのリンクの完了」画面が表示されます。[Microsoftアカウントでサインインする]をタップします。
- 「サインイン」画面が表示されます。“メール、電話、またはSkype”欄をタップし、PCでサインインしているものと同じMicrosoftアカウント(メールアドレス)を入力して、[次へ]をタップします。
- 「パスワードの入力」画面が表示されます。PCでサインインしているものと同じMicrosoftアカウントのパスワードを入力して、[サインイン]をタップします。
- 「次は、アプリのアクセス許可です」画面が表示されます。[続行]をタップします。
- 「スマホ同期管理アプリにご利用の端末上の写真、メディア、ファイルへのアクセスを許可しますか?」画面が表示されます。[許可]をタップします。
- 「スマホ同期管理アプリにSMSメッセージの送信と表示を許可しますか?」画面が表示されます。[許可]をタップします。
- 「スマホ同期管理アプリに発信および発着信の管理を許可しますか?」画面が表示されます。[許可]をタップします。
- 「スマホ同期管理アプリに連絡先へのアクセスを許可しますか?」画面が表示されます。[許可]をタップします。
- 「接続したままにしておきましょう」画面が表示されます。[続行]をタップします。
- 「バッテリー最適化を無視しますか?」画面が表示された場合は、[許可]をタップします。
※リンクするスマートフォンによって画面が表示されない場合があります。本許可により、スマートフォンの消費電力が高くなる場合があります。 - 「接続を許可する」画面が表示されます。PCのデバイス名が表示されていることを確認し、[許可]をタップします。
※PCのデバイス名を確認するには、[017382:コンピューター名を確認または変更する方法<Windows 10>]を参照してください。
- 「すべての設定が完了しました」画面が表示されます。[完了]をタップしてください。
- 「スマートフォンとPCはリンクされています」画面が表示されます。この画面は閉じても問題ありません。
- PCに「スマートフォンの確認」画面が表示されます。[通知の送信]をクリックします。
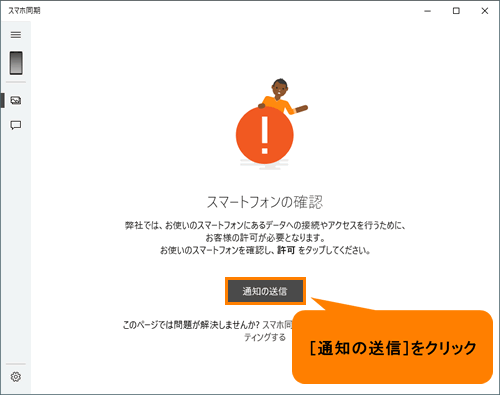 (図9)
(図9)
- スマートフォンに「スマホ同期管理アプリ」からの通知が届きます。[許可]をタップします。
- PCに「スマートフォンからの最近の写真をここに表示します」画面が表示されます。[写真を見る]をクリックします。
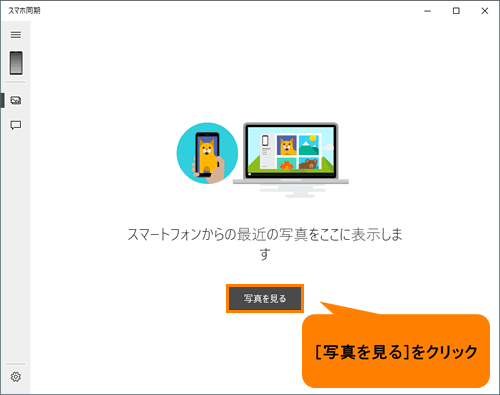 (図10)
(図10)
- 「最近の写真」画面が表示され、スマートフォン上に保存している写真が表示されます。
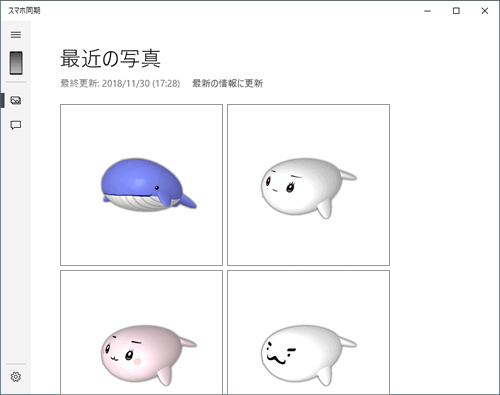 (図11)
(図11)
セットアップ操作は以上です。
「スマホ同期」アプリの使いかたについては、以下のリンクを参照してください。
[018638:「スマホ同期」スマートフォン上に保存している写真をPCで閲覧する方法<Windows 10>]
[018639:「スマホ同期」スマートフォンで受信したSMSメッセージをPCで閲覧したり、PCからSMSメッセージを送信する方法<Windows 10>]
以上
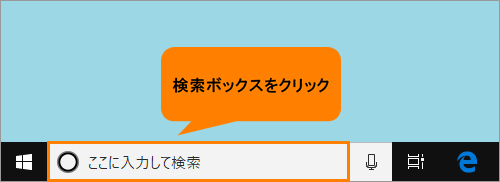 (図1)
(図1)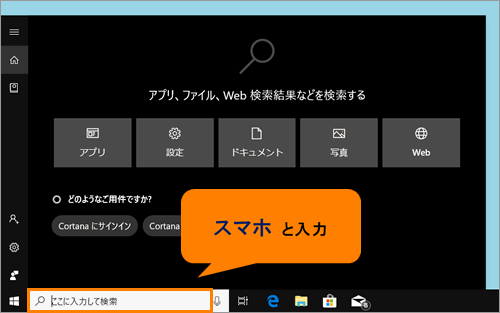 (図2)
(図2)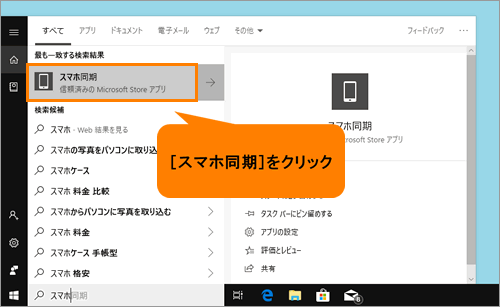 (図3)
(図3)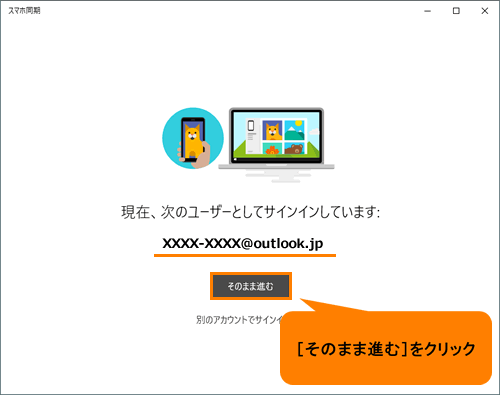 (図4)
(図4)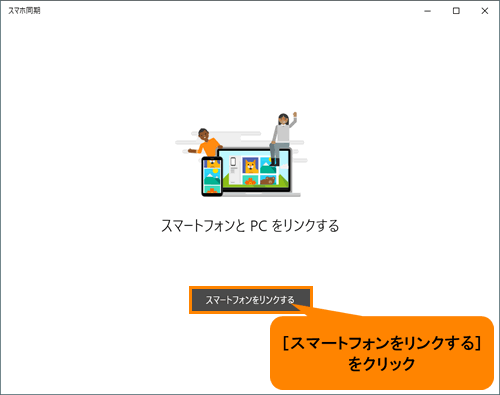 (図5)
(図5)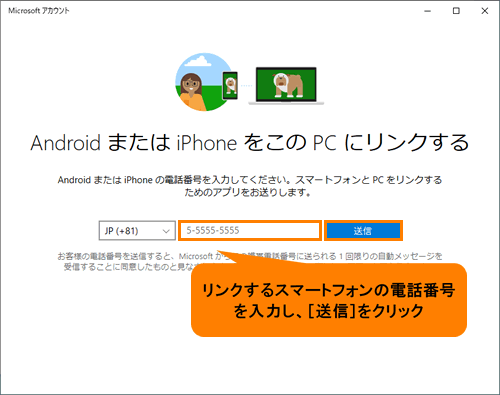 (図6)
(図6)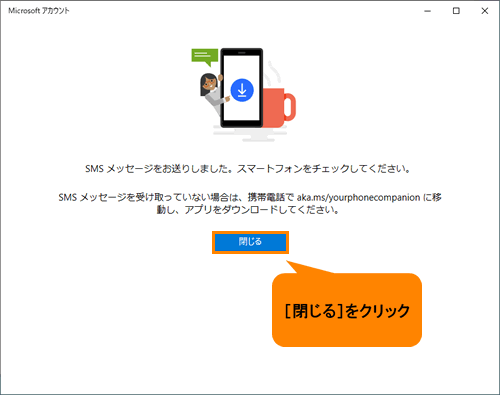 (図7)
(図7)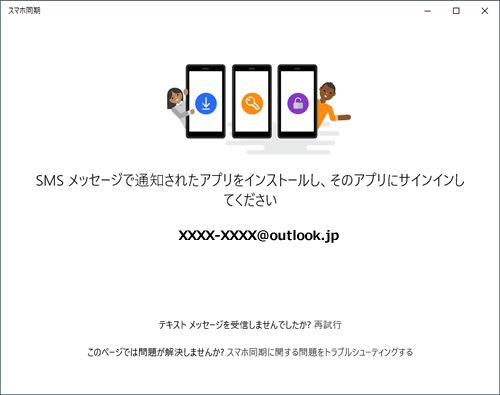 (図8)
(図8)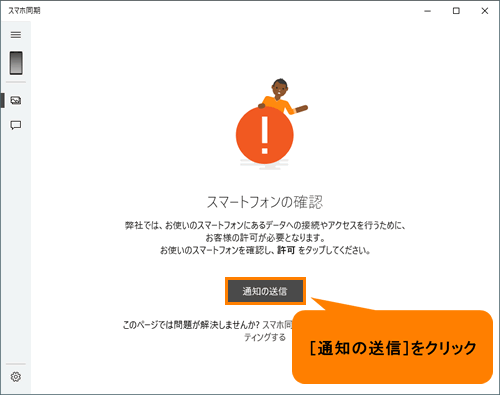 (図9)
(図9)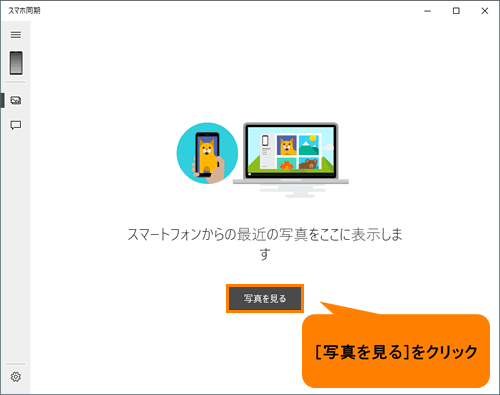 (図10)
(図10)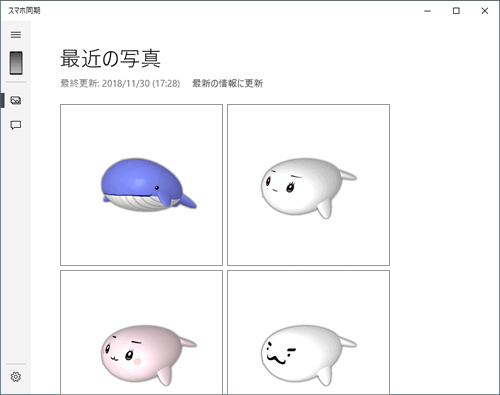 (図11)
(図11)