情報番号:018638 【更新日:2024.11.13】
「スマホ同期」スマートフォン上に保存している写真をPCで閲覧する方法<Windows 10>
対応機器・対象OSとカテゴリ
| 対応機種 |
|
| 対象OS |
Windows 10 |
| カテゴリ |
Windowsソフトウェア、ストアアプリ、写真/映像、写真/映像を見る |
回答・対処方法
はじめに
お知らせ 【お知らせ】
「スマホ同期」アプリは、アプリの進化により「スマートフォン連携」に名称が変更となりました。本情報は、過去情報となります。
「スマートフォン連携」アプリの使いかたについては、以下のページを参照ください。
[スマートフォン連携のヘルプとラーニング](マイクロソフト社提供) |
「スマホ同期」アプリを使用すると、スマートフォン上に保存している写真をPCで閲覧したり、スマートフォンで受信したSMSメッセージをPCで閲覧したり、PCからSMSメッセージを送信したりすることができます。
ここでは、「スマホ同期」を使用してスマートフォン上に保存している写真をPCで閲覧する方法について説明します。
※「スマホ同期」の詳細については、[018636:「スマホ同期」について<Windows 10>]を参照してください。
※本情報は、「スマホ同期」アプリ初回起動時のセットアップが完了していることを前提としています。セットアップが完了していない場合は、[018637:「スマホ同期」セットアップ方法<Windows 10>]を参照してください。
<メモ>
- ネットワーク帯域幅を最小限に抑えて、パフォーマンスを最大化するために、スマートフォンにある写真とスクリーンショットのうち、最新の25枚が表示されます。
- スマートフォンの[カメラロール]または[スクリーンショット]フォルダー内にある写真のみを表示します。別のフォルダーに写真を移動または保存した場合、その写真は表示されません。
- スマートフォンにある最近の写真をWi-Fi経由で取得しますが、オンラインで保存するわけではありません。
- スマートフォンから最近の写真のコピーを取得し、コピーを一時ファイルとしてPCに保存します。PC上の一時ファイルを削除/編集しても、スマートフォン上にある元の写真には影響しません。
操作手順
※本操作は、Windows 10 October 2018 Updateを元に作成しています。
※本操作は、「スマホ同期」のバージョン1.0.13242.0を元に作成しています。バージョンが異なると、若干手順や画面が異なる場合があります。ご了承ください。バージョンを確認する方法については、[018640:「スマホ同期」バージョンを確認する方法<Windows 10>]を参照してください。
- タスクバーの検索ボックスをクリックします。
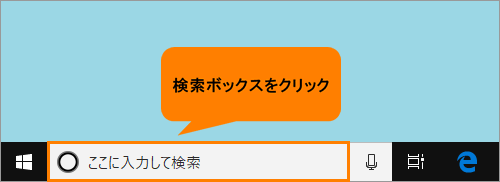 (図1)
(図1)
- 検索ボックスに スマホ と入力します。
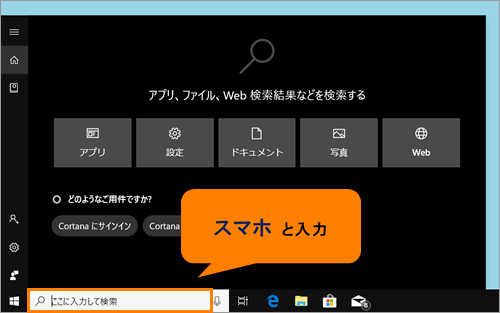 (図2)
(図2)
- 検索結果から[スマホ同期]をクリックします。
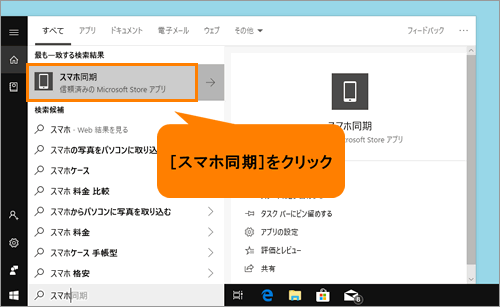 (図3)
(図3)
- 「スマホ同期」画面が表示されます。左端のナビゲーションから[フォト](
 )をクリックします。
)をクリックします。 - 「最近の写真」画面が表示されます。最近の25枚の写真が一覧表示されます。
※最新の情報を取得し、数秒以内に自動表示されます。
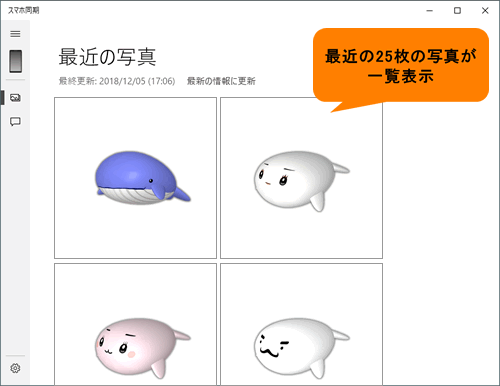 (図4)
(図4)
- 閲覧したい写真をクリックします。
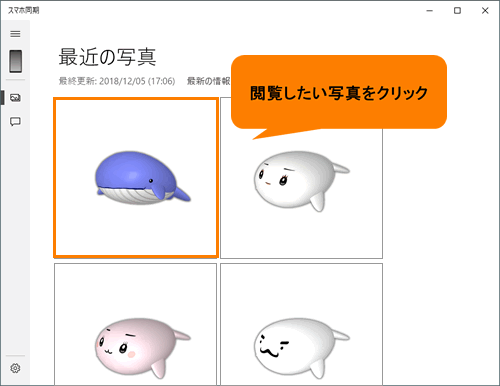 (図5)
(図5)
- 「このファイルを開く方法を選んでください。」画面が表示されます。この写真を開くアプリを選択し、[OK]をクリックします。
※ここでは、例として[フォト]を選択しています。
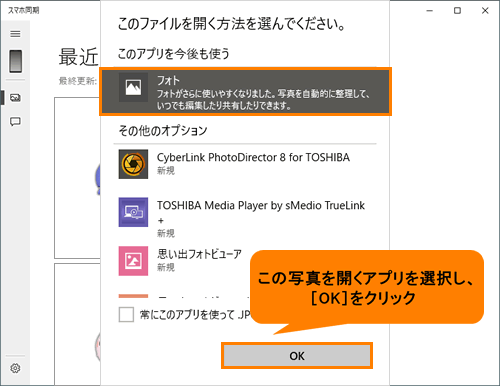 (図6)
(図6)
- 選択したアプリで写真が表示されます。
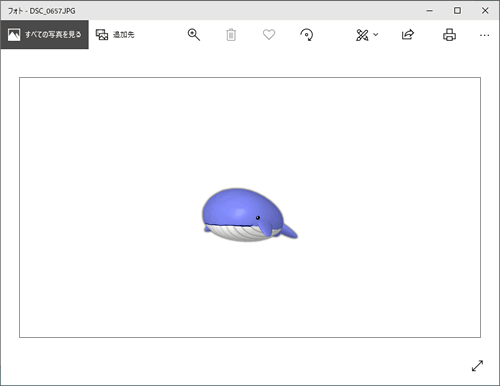 (図7)
(図7)
「スマホ同期」を使用してスマートフォン上に保存している写真をPCで閲覧する操作は以上です。
補足:写真を編集、コピー、共有するには?
◆写真を編集
- 上記操作を行ない、編集したい写真を開きます。
- 変更して保存すると、新しいファイルとして保存されます。
※スマートフォンにある元の写真は変更されません。
※「フォト」アプリを使用して編集する場合は、[017846:「フォト」写真やビデオを編集する方法<Windows 10>]を参照してください。
写真を編集する操作は以上です。
◆写真をコピー
- 上記操作を行ない、手順5で「最近の写真」の一覧からコピーしたい写真をマウスの右ボタンでクリックします。
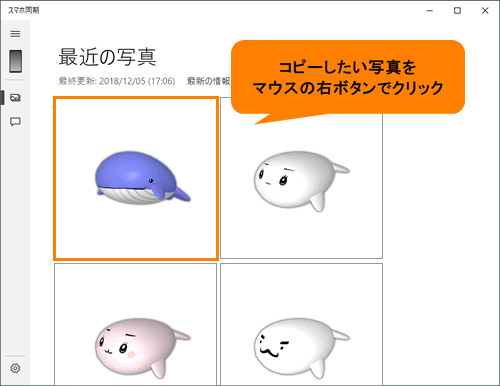 (図8)
(図8)
- メニューが表示されます。[コピー]をクリックします。
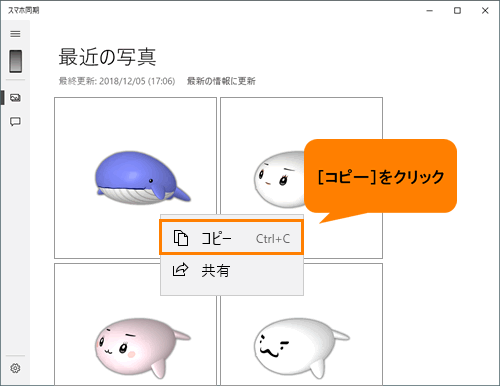 (図9)
(図9)
- 他の場所(デスクトップ、フォルダー、Officeドキュメント、メールなど)を開き、保存または貼り付けます。
※写真を選択して、キーボード操作でコピーすることもできます。([Ctrl]キー+[C]キーでコピーし、[Ctrl]キー+[V]キーで貼り付け)
※「最近の写真」の一覧からコピーしたい写真を他の場所にドラッグしてコピーすることもできます。
写真をコピーする操作は以上です。
◆写真を共有
- 上記操作を行ない、手順5で「最近の写真」の一覧から共有したい写真をマウスの右ボタンでクリックします。
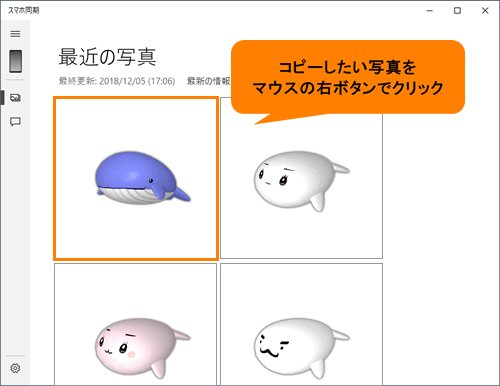 (図10)
(図10)
- メニューが表示されます。[共有]をクリックします。
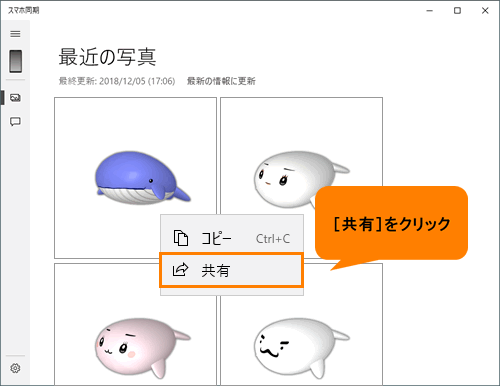 (図11)
(図11)
- 「共有」画面が表示されます。共有する相手またはアプリを選択して写真を共有してください。
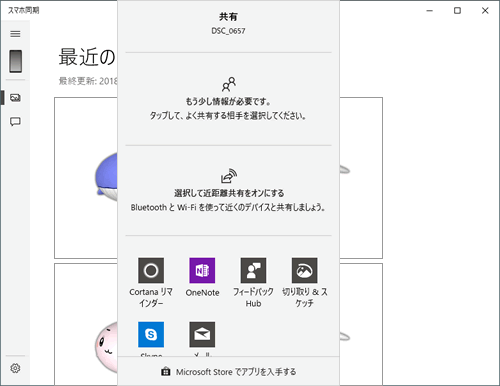 (図12)
(図12)
写真を共有する操作は以上です。
以上
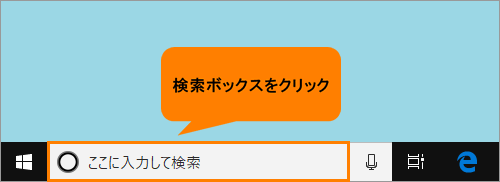 (図1)
(図1)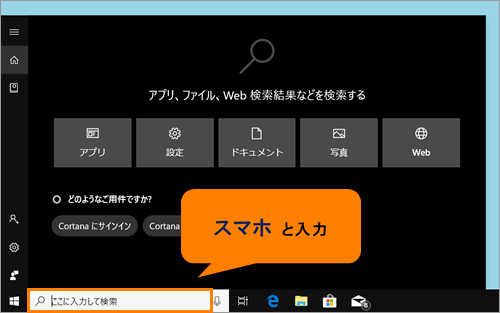 (図2)
(図2)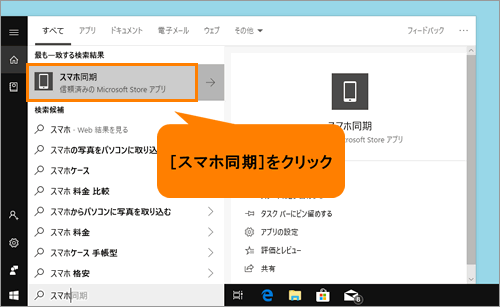 (図3)
(図3) )をクリックします。
)をクリックします。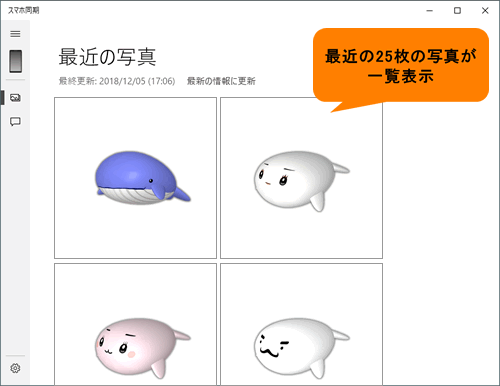 (図4)
(図4)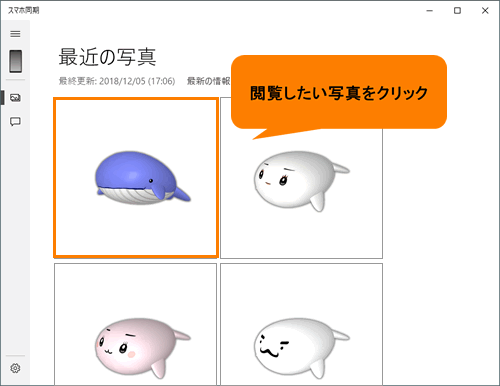 (図5)
(図5)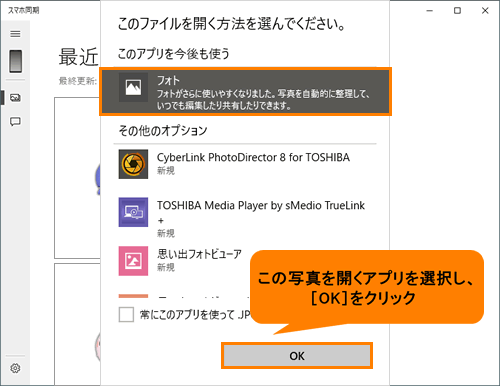 (図6)
(図6)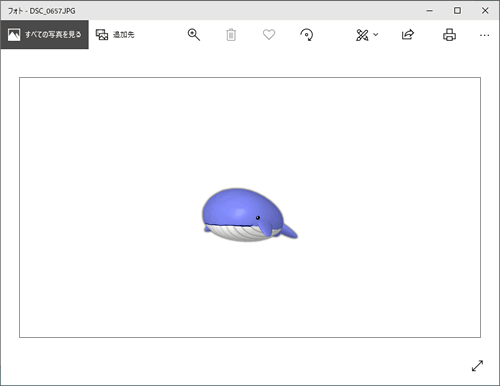 (図7)
(図7)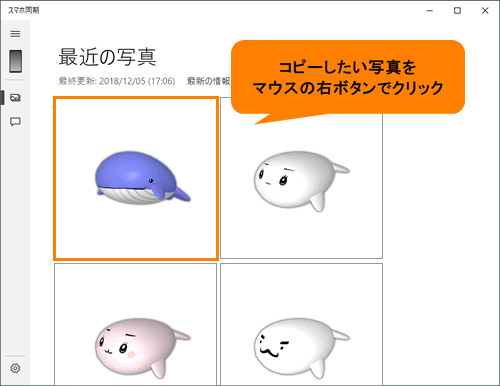 (図8)
(図8)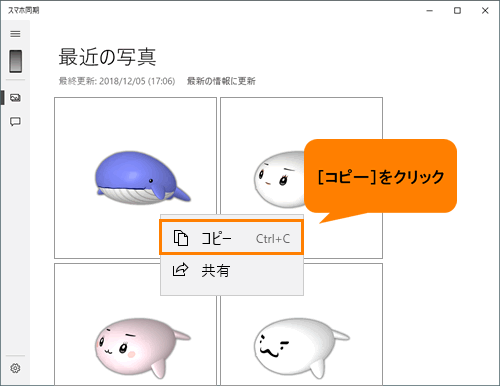 (図9)
(図9)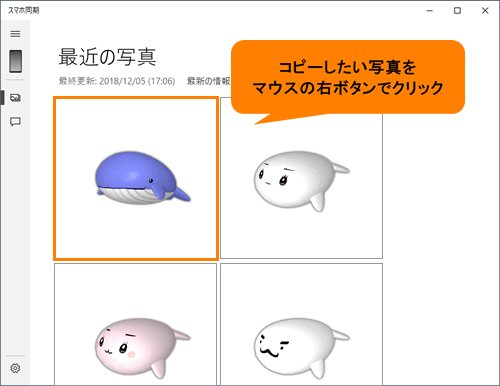 (図10)
(図10)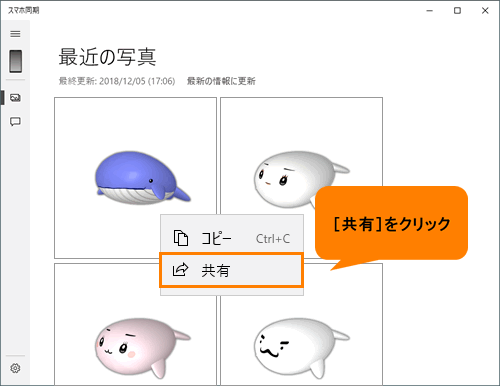 (図11)
(図11)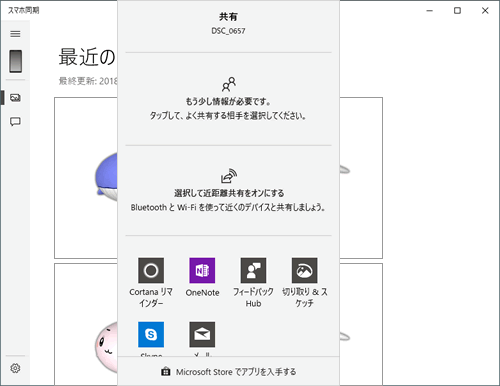 (図12)
(図12)