情報番号:018639 【更新日:2024.11.13】
「スマホ同期」スマートフォンで受信したSMSメッセージをPCで閲覧したり、PCからSMSメッセージを送信する方法<Windows 10>
対応機器・対象OSとカテゴリ
| 対応機種 |
|
| 対象OS |
Windows 10 |
| カテゴリ |
Windowsソフトウェア、ストアアプリ |
回答・対処方法
はじめに
お知らせ 【お知らせ】
「スマホ同期」アプリは、アプリの進化により「スマートフォン連携」に名称が変更となりました。本情報は、過去情報となります。
「スマートフォン連携」アプリの使いかたについては、以下のページを参照ください。
[スマートフォン連携のヘルプとラーニング](マイクロソフト社提供) |
「スマホ同期」アプリを使用すると、スマートフォン上に保存している写真をPCで閲覧したり、スマートフォンで受信したSMSメッセージをPCで閲覧したり、PCからSMSメッセージを送信したりすることができます。
ここでは、「スマホ同期」を使用してスマートフォンで受信したSMSメッセージをPCで閲覧したり、PCからSMSメッセージを送信する方法について説明します。
※「スマホ同期」の詳細については、[018636:「スマホ同期」について<Windows 10>]を参照してください。
※本情報は、「スマホ同期」アプリ初回起動時のセットアップが完了していることを前提としています。セットアップが完了していない場合は、[018637:「スマホ同期」セットアップ方法<Windows 10>]を参照してください。
<メモ>
- ネットワーク帯域幅を最小限に抑えて、パフォーマンスを最大化するために、過去30日間に送受信したテキストメッセージが表示されます。
- SMS(ショートメッセージサービス)を使用して送信されるメッセージがサポートされます。また、MMS(Multimedia Messaging Service)グループメッセージングもサポートされますが、メディアの添付ファイル(写真やビデオなど)はまだサポートされていません。
- RCS(Rich Communication Services)経由で送信されるメッセージはサポートされません。RCSは、通信事業者によって「プッシュメッセージ」、「チャット機能」、「高度なメッセージング」または「RCSメッセージ」と呼ばれています。
操作手順
※本操作は、Windows 10 October 2018 Updateを元に作成しています。
※本操作は、「スマホ同期」のバージョン1.0.13242.0を元に作成しています。バージョンが異なると、若干手順や画面が異なる場合があります。ご了承ください。バージョンを確認する方法については、[018640:「スマホ同期」バージョンを確認する方法<Windows 10>]を参照してください。
- タスクバーの検索ボックスをクリックします。
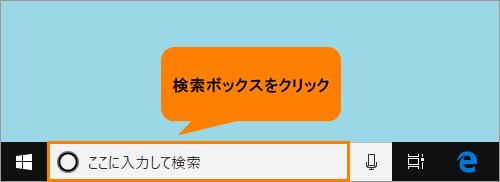 (図1)
(図1)
- 検索ボックスに スマホ と入力します。
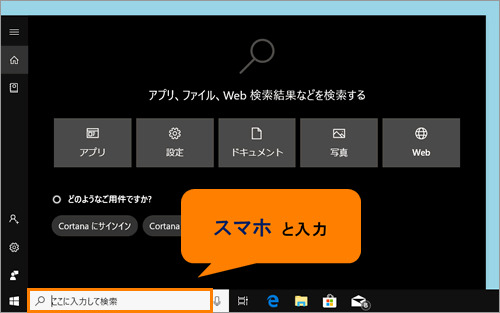 (図2)
(図2)
- 検索結果から[スマホ同期]をクリックします。
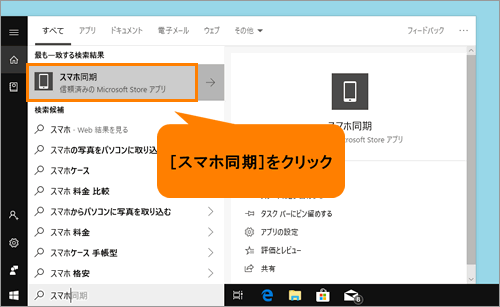 (図3)
(図3)
- 「スマホ同期」画面が表示されます。左端のナビゲーションから[メッセージ](
 )をクリックします。
)をクリックします。 - 「ここでテキストメッセージに返信します」画面が表示される場合は、[SMSメッセージを見る]をクリックします。
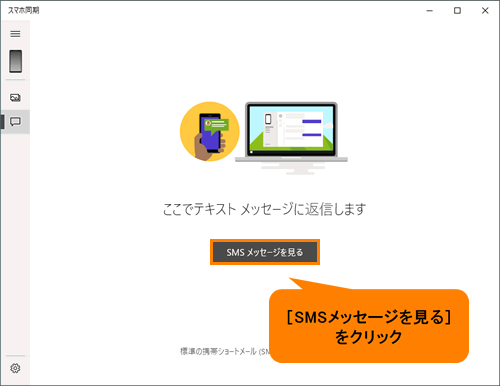 (図4)
(図4)
- 「最近のメッセージ」画面が表示されます。スマートフォンで送受信したメッセージの一覧と過去30日間のテキストメッセージ(SMSメッセージ)が表示されます。
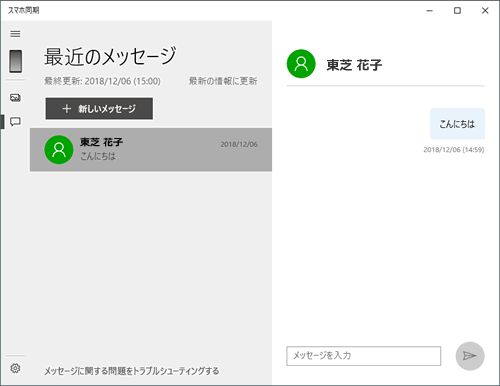 (図5)
(図5)
- PCからSMSメッセージを送信したい場合は、メッセージの一覧から宛先を選択し、“メッセージを入力”欄にメッセージを入力して[送信]をクリックしてください。
※一覧に表示されていない宛先にメッセージを送信したい場合は、[+新しいメッセージ]をクリックし、宛先(相手のスマートフォン電話番号)とメッセージを入力して送信してください。
※標準の携帯ショートメール(SMS)料金が適用されます。
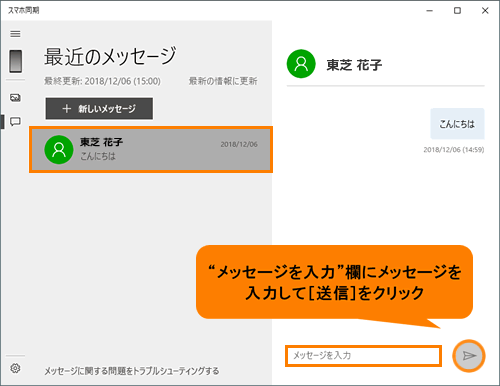 (図6)
(図6)
「スマホ同期」を使用してスマートフォンで受信したSMSメッセージをPCで閲覧したり、PCからSMSメッセージを送信する操作は以上です。
以上
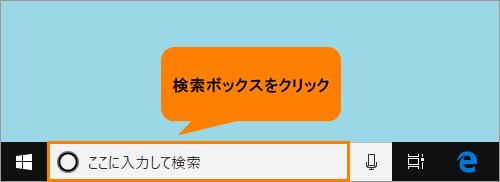 (図1)
(図1)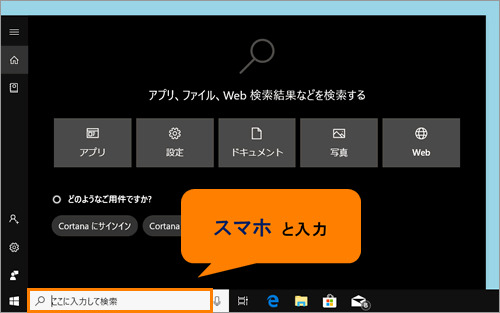 (図2)
(図2)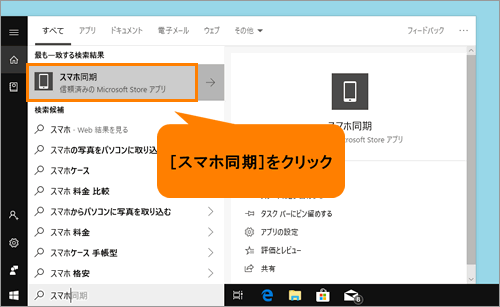 (図3)
(図3) )をクリックします。
)をクリックします。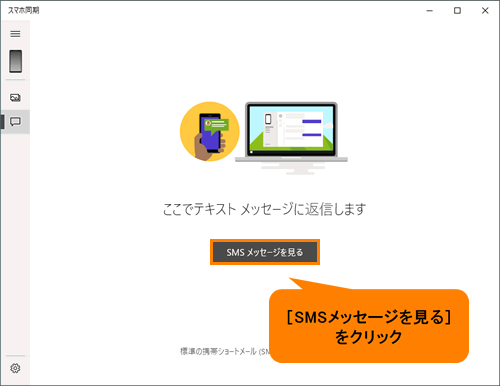 (図4)
(図4)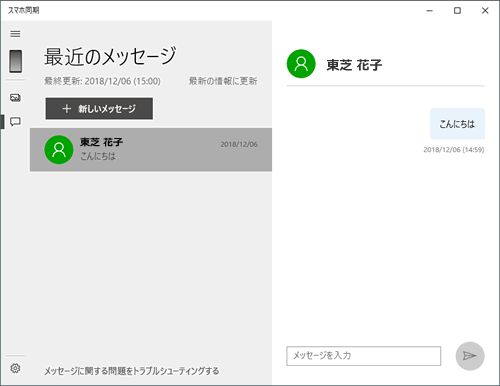 (図5)
(図5)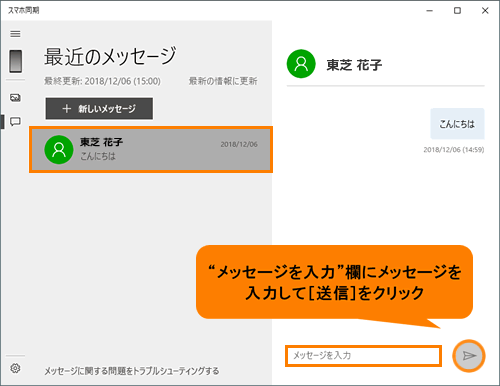 (図6)
(図6)