情報番号:018697 【更新日:2024.12.03】
長い間パソコンを使用しないで保管していたらバッテリーへの充電ができなくなった
対応機器・対象OSとカテゴリ
| 対応機種 |
|
| 対象OS |
Windows 10 |
| カテゴリ |
バッテリー、保管方法 |
回答・対処方法
内容と対応
パソコン本体を使わないで長期間保管すると、パソコンの電源がオフであっても内部の回路で電力を消費したり、バッテリーパックが自己放電をすることで、少しづつ自然に放電を続けます。放電が進むと、過放電を防止するための保護機能が働き、バッテリーの機能が停止する場合があります。
この状態になると、バッテリーとして機能しなくなり、パソコン本体を電源に接続しても充電せず、バッテリー駆動もできなくなりますので、バッテリーパックを交換していただく必要があります。なお、バッテリーパックは消耗品ですので、バッテリーパックの交換は有償となります。
バッテリーパックをパソコン本体から取りはずして長期間保管するときには、過放電を防止するために、半年に1回くらいの割合で、パソコン本体に取り付け、50%程度の充電をしてください。
また、バッテリーをパソコン本体に装着した状態でパソコンを長期間保管するときには、半年に1回くらいの割合で、50%以上の充電をしてください。
補足
一部の機種については、長期間保管するときに、内部的にバッテリーを切り離して放電を最小限に抑える「バッテリーOffモード(Battery Disconnect Mode)」をBIOSでサポートしています。
※以下機種をお使いの場合は、あらかじめBIOSのアップデートを行なってください。
この機能をサポートしている機種を長期間保管するときには、以下の手順で「バッテリーOffモード」に設定してから、保管するようにしてください。
- BIOSを起動します。
[017652:BIOSセットアップの起動方法/初期設定に戻す方法<Windows 10>]
- [Advanced]をクリックします。
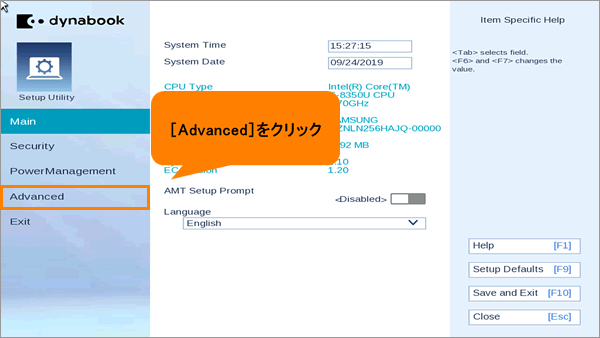 (図1)
(図1)
- 「Advanced」画面が表示されます。[System Configuration]を2回クリックします。
※1回目のクリックで選択され、2回目のクリックで項目が開きます。
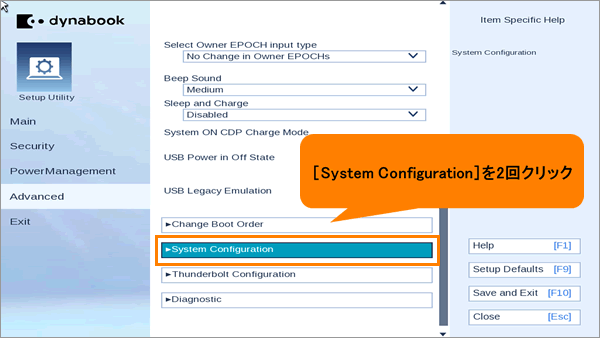 (図2)
(図2)
- 「System Configuration」画面が表示されます。[Battery Disconnect]を2回クリックします。
※[Battery Disconnect]項目が表示されない場合は、画面をスクロールしてください。
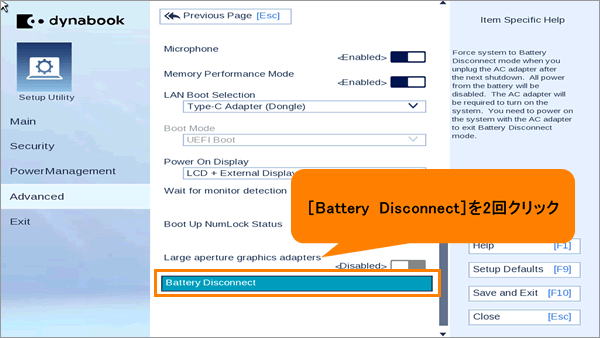 (図3)
(図3)
- 「Do you want to use the Battery Disconnect mode?(Y/N)」画面が表示されます。[Yes]をクリックします。
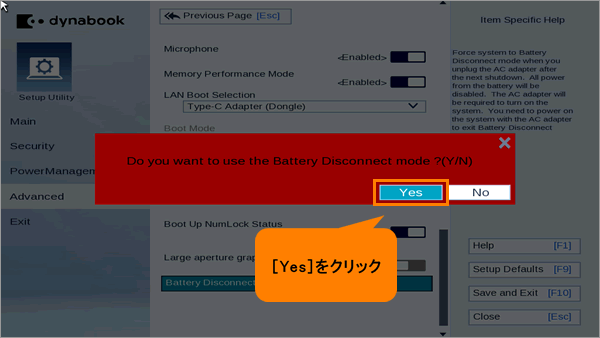 (図4)
(図4)
- 「バッテリーOffモード」に設定されると、[Battery Disconnect]項目がグレーアウトします。
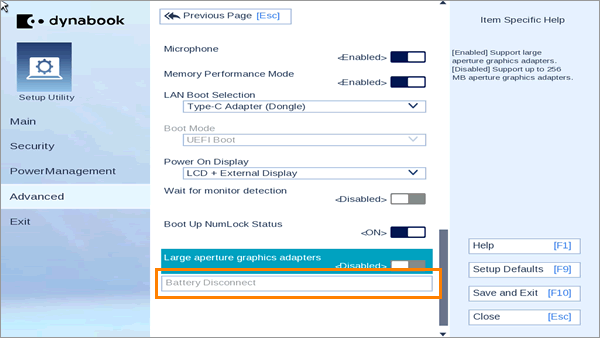 (図5)
(図5)
- 設定を保存して終了します。キーボードの[F10]キーを押します。
- 「Exit Saving Changes?(Y/N)」画面が表示されます。[Yes]をクリックします。
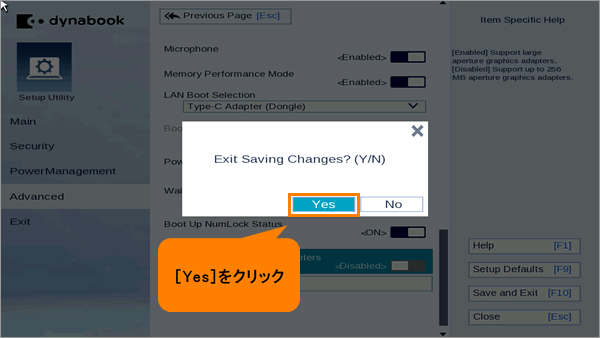 (図6)
(図6)
設定は以上です。
上記設定時に電源(ACアダプター)に接続していない場合は、「バッテリーOffモード」に移行します。
上記設定時に電源(ACアダプター)に接続している場合は、設定後にWindowsが起動します。次にシャットダウンしてからACアダプターを外した時、もしくはACアダプターを外してからシャットダウンした時に、「バッテリーOffモード」に移行します。
なお、再度ACアダプターを接続すると、本設定は解除されます。再度「バッテリーOffモード」に移行したい場合は、本設定をもう一度行ってください。
関連情報
以上
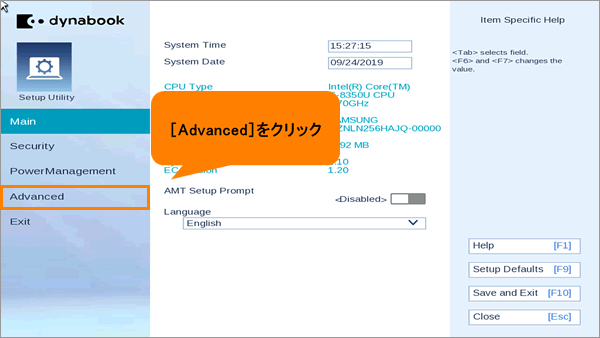 (図1)
(図1)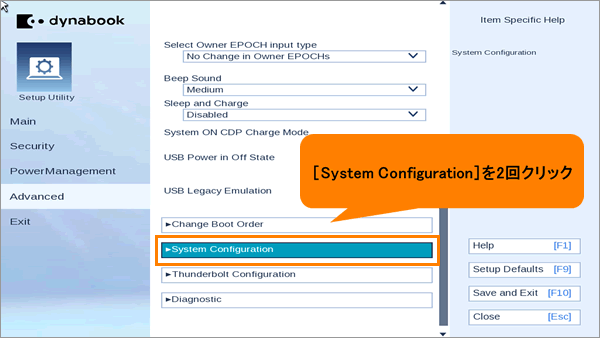 (図2)
(図2)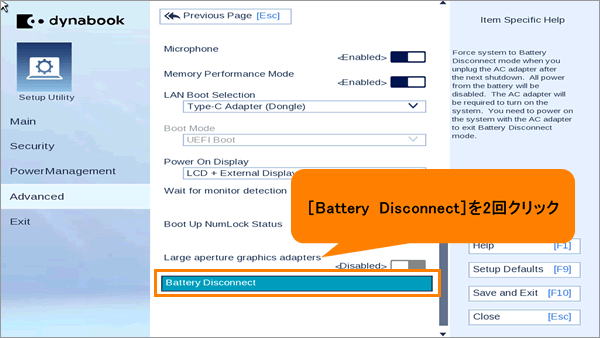 (図3)
(図3)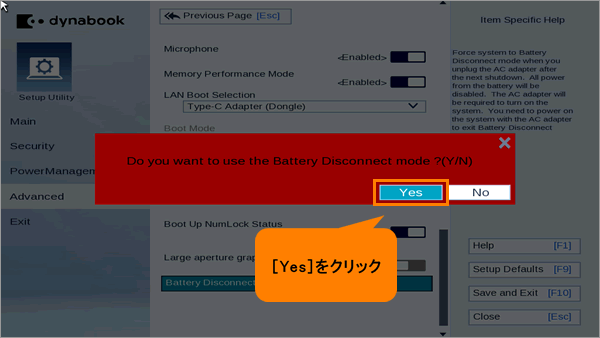 (図4)
(図4)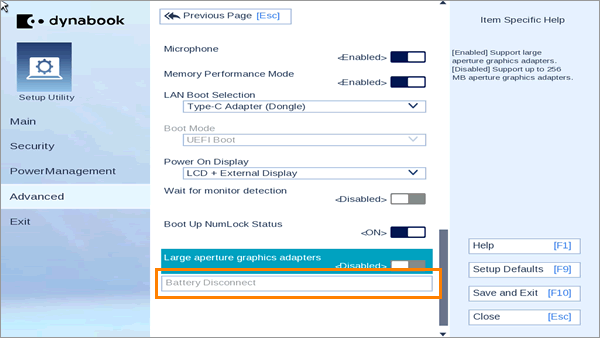 (図5)
(図5)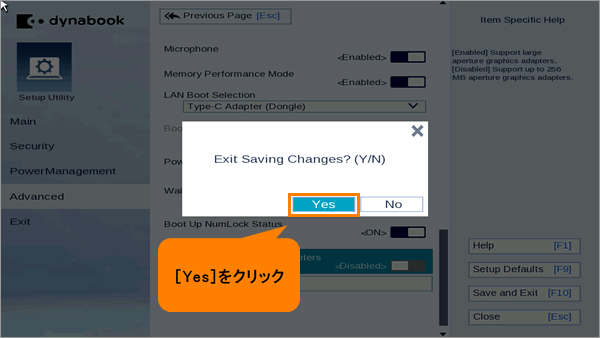 (図6)
(図6)