情報番号:018480 【更新日:2023.07.04】
「dynabook セッティング」eco充電モードにしてバッテリーの寿命を延ばす方法<Windows 10>
| 対応機種 | |
|---|---|
| 対象OS | Windows 10 |
| カテゴリ | Windowsの操作/設定、その他のプレインストールソフト、バッテリー、省電力、dynabookユーティリティ |
回答・対処方法
はじめに
おもにパソコンの電源コードとACアダプターをコンセントに接続したまま使用してバッテリーパックの電力をほとんど使用しない場合など、100%の残量近辺で放充電を繰り返すとバッテリーの機能低下を早める場合があります。「eco充電モード」に設定すると、バッテリー充電完了時の容量をフル充電より少なめにおさえて、バッテリーの機能低下を遅らせることができます。
ここでは、eco充電モードにしてバッテリーの寿命を延ばす方法について説明します。
【メモ】
- 満充電での容量が少ないため、バッテリー駆動時間は短くなります。
- 「eco充電モード」に切り替えた時は、一度ACアダプターをはずした状態で50%程度までバッテリーの放電を行なってください。放電しない場合、モード切替が行なわれず、バッテリーの寿命を延ばすことができませんのでご注意ください。
- 次のような場合はeco充電モードが解除されます。
・システムオフ中にバッテリーおよびACアダプターを取りはずしたとき。
・システムオフ後、長時間使用しないでバッテリーが自然に放電しきった後に、ACアダプターを接続したとき。
※eco充電モードは「eco ユーティリティ」の機能のひとつです。「eco ユーティリティ」については、[018487:「dynabook セッティング」ecoユーティリティについて<Windows 10>]を参照してください。
※お使いのモデルによってアプリ名が「東芝セッティング」の場合があります。
操作手順
※本情報は、「dynabook セッティング Ver.2.12.4.0」を元に作成しています。バージョンが異なる場合は若干画面、操作が異なる場合があります。ご了承ください。「dynabook セッティング」のバージョンを確認する方法については、[018475:「dynabook セッティング」バージョンを調べる方法<Windows 10>]を参照してください。
※本手順は、Windows 10 2022 Update(Windows 10 バージョン 22H2)を元に作成しています。バージョンが異なると若干手順や画面が異なる場合があります。ご了承ください。お使いのパソコンのWindows 10バージョンを確認するには、[017041:Windowsのバージョンとビルド番号を確認する方法<Windows 10>]を参照してください。
※本操作を行なうには、管理者アカウントでサインインしてください。
- タスクバー上の検索ボックスをクリックします。
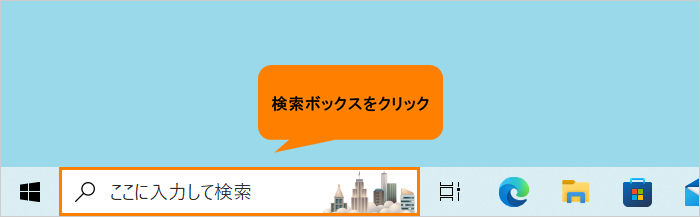 (図1)
(図1)
- 検索ボックスに セッティング と入力します。
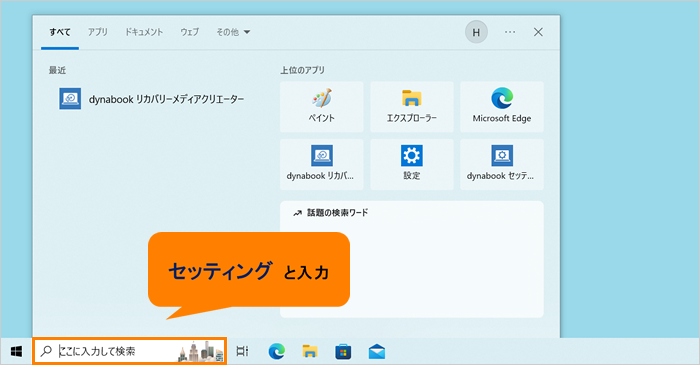 (図2)
(図2)
- 検索結果から[dynabook セッティング]をクリックします。
※バージョンによってアプリ名が「東芝セッティング」の場合があります。
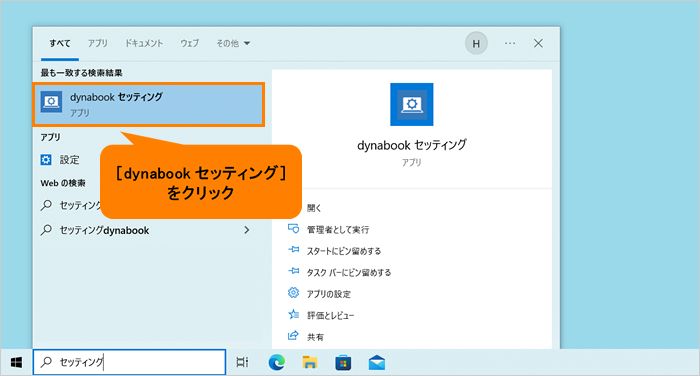 (図3)
(図3)
- 「dynabook セッティング」の「ホーム」画面が表示されます。[ecoユーティリティ]をクリックします。
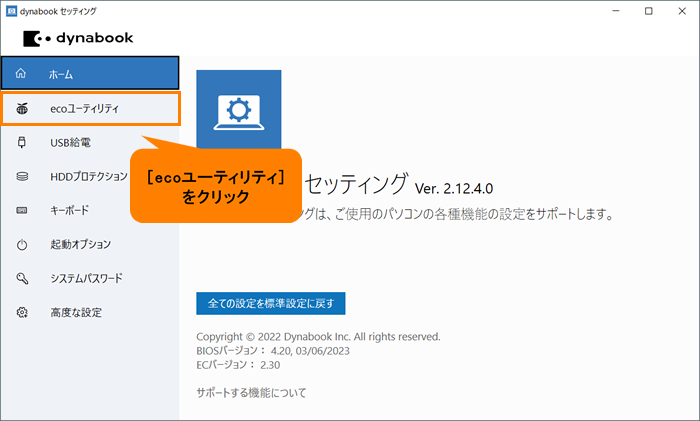 (図4)
(図4)
- 「ecoユーティリティ」画面が表示されます。画面をスクロールして“eco充電モード”項目に移動します。
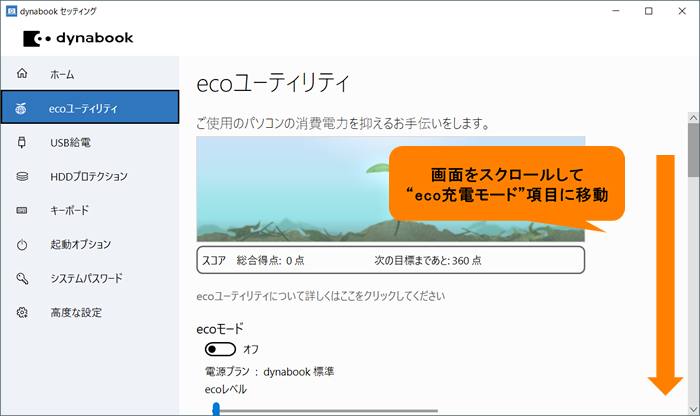 (図5)
(図5)
- “eco充電モード”が“無効(オフ)”の場合は、スイッチをクリックします。
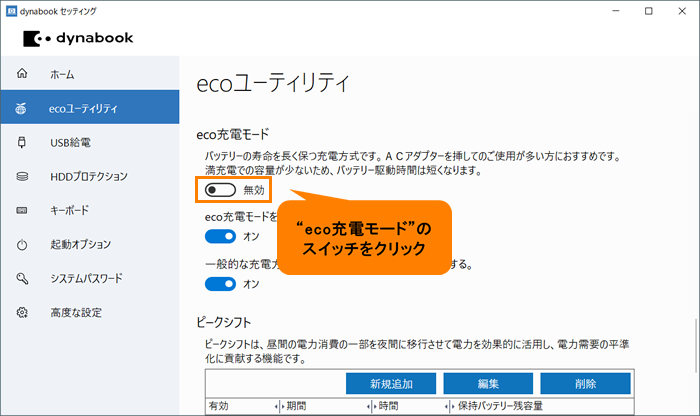 (図6)
(図6)
- 「eco充電モードに設定すると、80%程度に放電するまでバッテリー駆動で動作します。この間はACアダプターを接続していても充電されませんが、eco充電モードを無効にすると充電を開始します。」画面が表示された場合は、[OK]をクリックします。
※バージョンによって本画面が表示されない場合があります。
 (図7)
(図7)
- “eco充電モード”が“有効(オン)”になります。
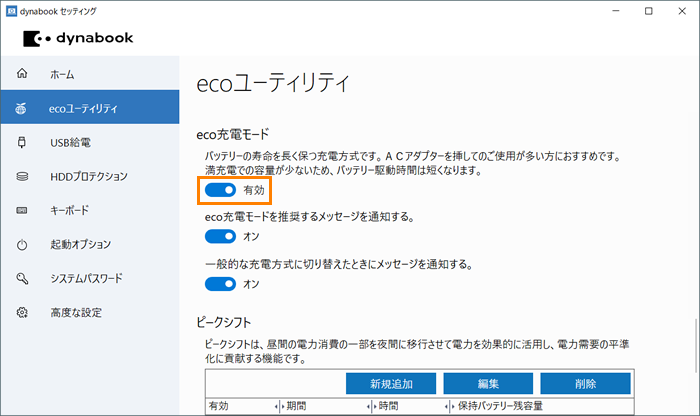 (図8)
(図8)
- 右上の[×]をクリックして閉じます。
設定は以上です。
関連情報
- eco充電モードをオンにすると、バッテリーの機能低下を遅らせるため満充電の容量を80%におさえます。
eco充電モードをやめて通常の充電モードに戻したい場合は、以下のリンクを参照してください。
[018488:バッテリーが満充電にならない(80%で止まってしまう)<「dynabook セッティング」eco充電モード搭載モデル><Windows 10>]
- 「ecoユーティリティ」の「ヘルプ」を表示する方法は、以下のリンクを参照してください。
[018493:「dynabook セッティング」ecoユーティリティのヘルプを表示する方法<Windows 10>]
以上
