情報番号:018704 【更新日:
「Office Home & Business 2019」プロダクトIDの確認方法<Windows 10>
対応機器・対象OSとカテゴリ
対応機種
dynabook AZ15/MB dynabook AZ25/GB dynabook AZ25/GG dynabook AZ25/GR dynabook AZ25/GW dynabook AZ35/MB dynabook AZ35/MBSD dynabook AZ45/GB dynabook AZ45/GG dynabook AZ45/GGSD dynabook AZ45/GR dynabook AZ45/GW dynabook AZ45/KG dynabook AZ45/KGSD dynabook AZ55/MB dynabook AZ55/MBSD dynabook AZ65/GB dynabook AZ65/GBSD dynabook AZ65/GG dynabook AZ65/GGSD dynabook AZ65/GR dynabook AZ65/GRSD dynabook AZ65/GW dynabook AZ65/GWSD dynabook AZ65/KG dynabook AZ65/KGSD dynabook P1-B2JP-DW dynabook P1-B2MP-HB dynabook BZ35/MB dynabook BZ35/MBSD dynabook BZ55/MB dynabook BZ55/MBSD dynabook P1-D7MP-GL dynabook DZ83/ML dynabook P1-E4JN-EW dynabook P1-E4KJ-EW dynabook P1-E5JN-BG dynabook P1-E5JN-BR dynabook P1-E5KJ-BL dynabook P1-E6KJ-BB dynabook P1-E7KJ-BG dynabook P1-G5JP-BL dynabook P1-G6JD-BL dynabook P1-G6JJ-BL dynabook P1-G6JP-BL dynabook P1-G6JP-BW dynabook P1-G7JP-BL dynabook P1-G8JP-BL dynabook P2-G5JB-BL dynabook GZ63/JL dynabook GZ63/JW dynabook GZ63/ML dynabook GZ73/JL dynabook GZ73/ML dynabook GZ83/JL dynabook GZ83/JW dynabook GZ83/ML dynabook P1-R3JP-EB dynabook RZ53/JB dynabook RZ53/MB dynabook RZ63/MS dynabook RZ73/JW dynabook P1-T4KD-BB dynabook P1-T4KD-BG dynabook P1-T4KD-BR dynabook P1-T4KD-BW dynabook P1-T4KP-BB dynabook P1-T4KP-BG dynabook P1-T4KP-BR dynabook P1-T4KP-BW dynabook P1-T4KV-BB dynabook P1-T4KV-BG dynabook P1-T4KV-BR dynabook P1-T4KV-BW dynabook P1-T6KB-EG dynabook P1-T6KK-EW dynabook P1-T6KP-EG dynabook P2-T5KD-BB dynabook P2-T5KD-BG dynabook P2-T5KD-BW dynabook P2-T5KP-BB dynabook P2-T5KP-BG dynabook P2-T5KP-BW dynabook P2-T7KD-BG dynabook P2-T7KD-BL dynabook P2-T7KD-BP dynabook P2-T7KD-BW dynabook P2-T7KP-BG dynabook P2-T7KP-BL dynabook P2-T7KP-BP dynabook P2-T7KP-BW dynabook P2-T9KP-BG dynabook P2-T9KP-BL dynabook P3-T4KH-BB dynabook P3-T4KH-BG dynabook P3-T4KH-BW dynabook P3-T4KS-BG dynabook P3-T4KS-BR dynabook P3-T4KS-BW dynabook P3-T5KS-BB dynabook P3-T5KS-BW dynabook P3-T7KS-BG dynabook P3-T7KS-BL dynabook P3-T7KS-BW dynabook UZ63/ML dynabook P1-V6JP-BL dynabook P1-V7JP-BL dynabook P1-V8JP-BL dynabook VZ62/ML dynabook VZ72/ML dynabook VZ82/ML dynabook P1-X4JD-DW dynabook P1-X4JP-EG dynabook P1-X5JD-EG dynabook P1-X5JP-EG dynabook P1-X5KP-EG dynabook P1-X6KP-EG dynaDesk DT100/M
対象OS
Windows 10
カテゴリ
Microsoft Office、Word/Excel/Outlook
回答・対処方法 はじめに
上記対応機種のOffice搭載モデルには、「Office Home & Business 2019」が搭載されています。
ここでは、プロダクトIDの確認方法について説明します。
※本情報は、「Office Home & Business 2019」のインストールおよびライセンス認証が完了していることを前提としています。インストールおよびライセンス認証の方法については、以下のリンクを参照してください。[018703:「Office Home & Business 2019」セットアップ方法(インストールとプロダクトキーの入力)<Windows 10>]
※本製品のお問い合わせ先は、日本マイクロソフト株式会社となります。詳細については、[018659:「Office Home & Business 2019」について<Windows 10>]
操作手順
※本手順は、Windows 10 October 2018 Update(Windows 10 バージョン 1809)を元に作成しています。バージョンが異なると若干手順や画面が異なる場合があります。ご了承ください。お使いのPCのWindows 10バージョンを確認するには、[017041:Windowsのバージョンとビルド番号を確認する方法<Windows 10>]
タスクバーの[スタート]ボタンをクリックします。 [スタート]メニューが表示されます。アプリの一覧またはスタート画面にピン留めされているタイルからMicrosoft Office製品(Word、Excel、PowerPointなど)をクリックします。ここでは例としてアプリの一覧から[Excel]をクリックしています。 「Excel」が起動します。[アカウント]とクリックします。 「アカウント」画面が表示されます。[Excelのバージョン情報]をクリックします。 「Microsoft(R)Excel(R)2019のバージョン情報」画面が表示されます。“プロダクトID”を確認してください。 確認が終わりましたら、[OK]をクリックして閉じます。 「アカウント」画面に戻ります。右上の[×]をクリックして閉じます。 「Office Home & Business 2019」のプロダクトIDを確認する操作は以上です。
補足:すでに任意のファイルを開いている場合
左上の「ファイル」リボンをクリックします。 「情報」画面が表示されます。[アカウント]をクリックします。 「アカウント」画面が表示されます。上記手順4へ 進んでください。 以上
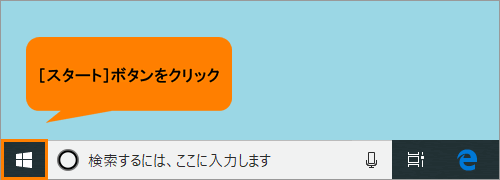 (図1)
(図1)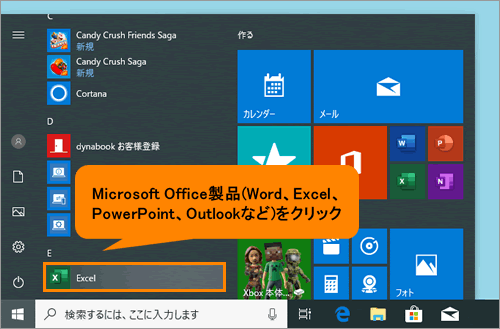 (図2)
(図2)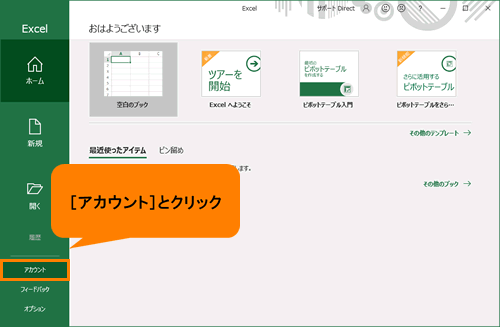 (図3)
(図3)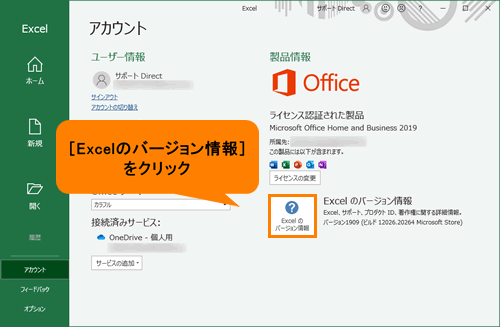 (図4)
(図4)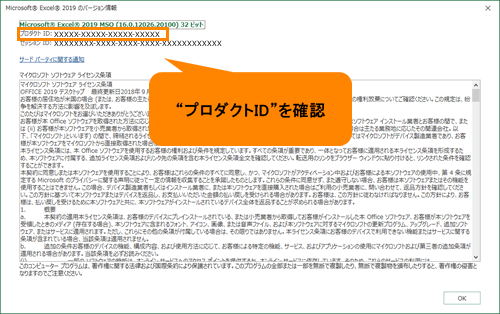 (図5)
(図5)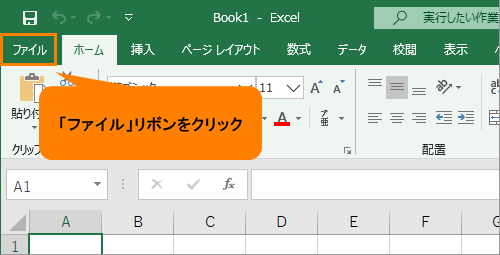 (図6)
(図6) (図7)
(図7)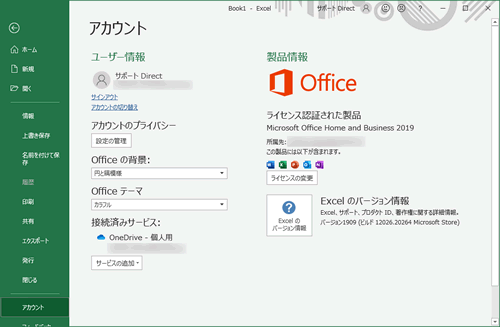 (図8)
(図8)