情報番号:018706 【更新日:2019.11.25】
「Microsoft(R)Outlook(R)2019」初回起動時のアカウントセットアップ方法
対応機器・対象OSとカテゴリ
| 対応機種 |
|
| 対象OS |
Windows 10 |
| カテゴリ |
メール、Microsoft Office、メールアカウント設定、Word/Excel/Outlook |
回答・対処方法
はじめに
「Microsoft Outlook 2019」では、メールの送受信ができるほか、仕事の管理やスケジュールの管理などができます。
ここでは、「Microsoft Outlook 2019」初回起動時のアカウントセットアップ方法について説明します。
<メモ>
- インターネットプロバイダーから提供されているメールアドレスを設定したい場合は、アカウント情報が記載されている書類をお手元に用意してください。
- 「Office Home & Business 2019」セットアップ時に使用したMicrosoft アカウント(メールアドレス)を使用することもできます。
- インターネットに接続できる環境が必要です。
その他にも以下のようなアカウントを追加することができます。
- Outlook.com(Outlook.com、Live.com、Hotmail、MSN)
- Exchange(Exchange、Office 365)
- Google
- iCloud
- その他のアカウント(POP、IMAP)
※本操作は、お使いのPCのOffice製品初期セットアップが完了していることが前提となります。初期セットアップが完了していない場合は、[018703:「Office Home & Business 2019」セットアップ方法(インストールとプロダクトキーの入力)<Windows 10>]を参照し、まずセットアップを完了させてください。
※「Microsoft Office 2019」のサポート窓口は、マイクロソフト社になります。操作方法については、dynabook 有料サポートサービスでも承っております。
操作手順
※ここでは例として、インターネットプロバイダーから提供されているメールアドレスを設定する方法で説明しています。Microsoftアカウントやその他のメールアドレスを設定する場合、若干異なる場合があります。
- タスクバーの[スタート]ボタンをクリックします。
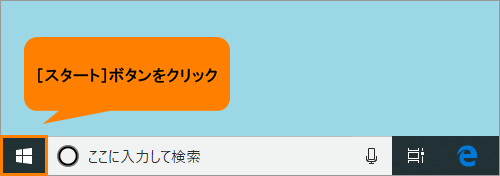 (図1)
(図1)
- アプリの一覧から[Outlook]をクリックします。
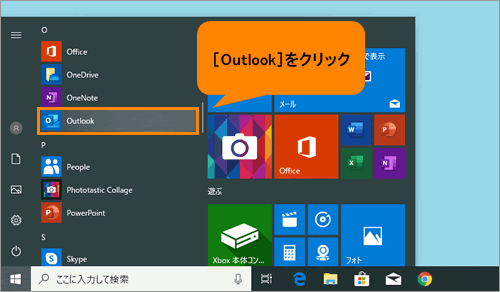 (図2)
(図2)
- 「Outlook」画面が表示されます。“メールアドレス”欄にインターネットプロバイダーから提供されているメールアドレスを入力し、[接続]をクリックします。
※[接続]をクリックすると、入力したメールアドレスを元に送受信メールサーバー情報が自動取得されます。自動取得できない場合は、設定画面が表示されます。インターネットプロバイダーから提供されたアカウント情報が記載されている書類を元に画面の指示にしたがって設定してください。
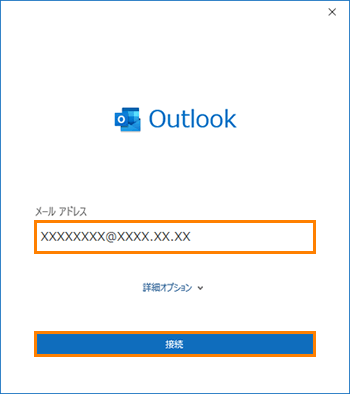 (図3)
(図3)
- 「POPアカウントの設定」画面が表示されます。“パスワード”欄にインターネットプロバイダーから提供されているパスワードを入力し、[接続]をクリックします。
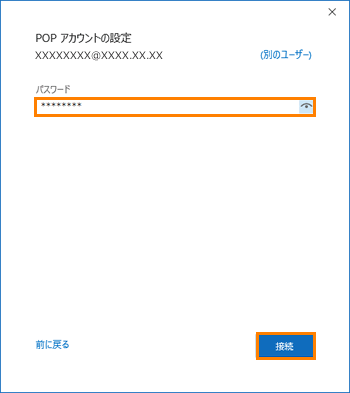 (図4)
(図4)
- 「アカウントが正常に追加されました」画面が表示されます。[□ Outlook Mobileをスマートフォンにも設定する]のチェックをはずし、[完了]をクリックします。
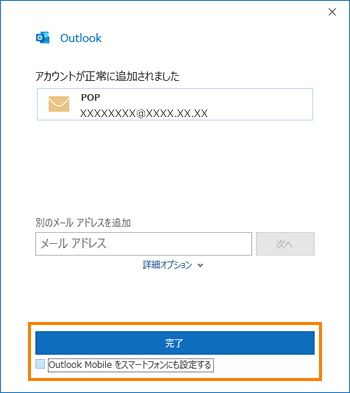 (図5)
(図5)
- 「Outlook」が起動し、[受信トレイ]が表示されます。
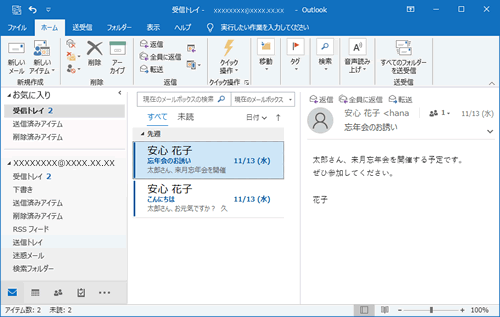 (図6)
(図6)
「Microsoft Outlook 2019」初回起動時のアカウントセットアップ操作は以上です。
メールが送受信できることを確認してください。
以上
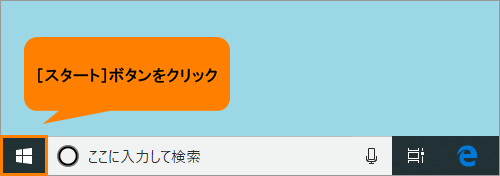 (図1)
(図1)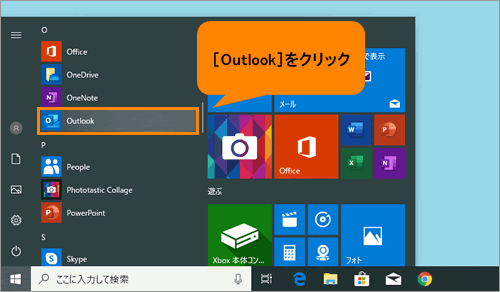 (図2)
(図2)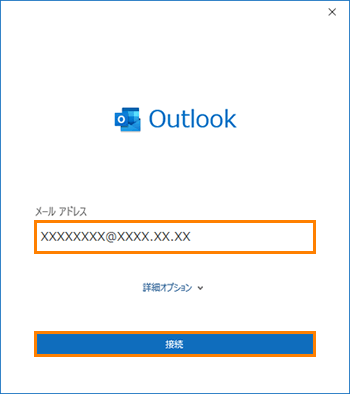 (図3)
(図3)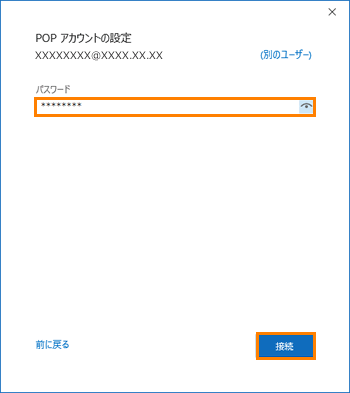 (図4)
(図4)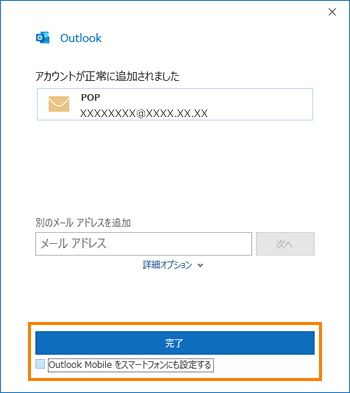 (図5)
(図5)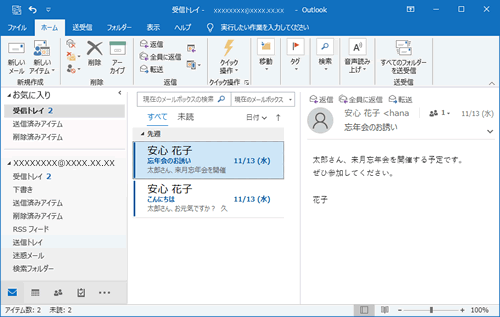 (図6)
(図6)