情報番号:018723 【更新日:2020.03.09】
「アカウントを確認してください」(エラーコード:0x803F8001)画面が表示された<Windows 10>
| 対応機種 | |
|---|---|
| 対象OS | Windows 10 |
| カテゴリ | Windowsのトラブル、起動時のトラブル、使用中のトラブル、Windowsソフトウェア、ストアアプリ、その他のプレインストールソフト、dynabookユーティリティ、PCサポートソフト |
回答・対処方法
内容と対応
ここでは、Windows 10搭載パソコンで以下のメッセージが表示される場合の対処方法について説明します。
- アカウントを確認してください
お使いのアカウントでdynabook サービスステーションは現在利用できません。エラーコード:0x803F8001
- アカウントを確認してください
お使いのアカウントでdynabook セッティングは現在利用できません。エラーコード:0x803F8001
- アカウントを確認してください
お使いのアカウントでぱらちゃんは現在利用できません。エラーコード:0x803F8001
 (図1)
(図1)
表示された画面は[閉じる]をクリックし、そのままご利用ください。
※2020年3月9日(更新)
2020年2月22日にマイクロソフト社にて対策が行われ、本現象が改善したとの連絡がございました。
お客様にはご迷惑をおかけしましたことをお詫び申し上げます。
以下暫定対処方法は、過去情報となります。
暫定対処方法
以下の暫定対処方法で改善される場合がございます。
※インターネットが接続できる環境で操作してください。
※本手順は、Windows 10 November 2019 Update(Windows 10 バージョン 1909)を元に作成しています。バージョンが異なると若干手順や画面が異なる場合があります。ご了承ください。お使いのPCのWindows 10バージョンを確認するには、[017041:Windowsのバージョンとビルド番号を確認する方法<Windows 10>]を参照してください。
お客様のパソコン環境によって暫定対処方法が異なる場合がありますが、現状況では暫定対処方法1の改善率がもっとも高いです。まず、暫定対処方法1の操作を行なってください。
暫定対処方法1で改善されない場合は、暫定対処方法2~4まで順に操作を行なってください。
暫定対処方法1:Microsoft Storeから入手
- 「アカウントを確認してください」画面の[Microsoft Store で見る]をクリックします。
※「アカウントを確認してください」画面が表示されていない場合は、パソコンを再起動、または[スタート]ボタン→アプリの一覧からエラーが発生しているアプリ([dynabook サービスステーション][dynabook セッティング][ぱらちゃん])を起動させ、画面を表示させてから操作を行なってください。
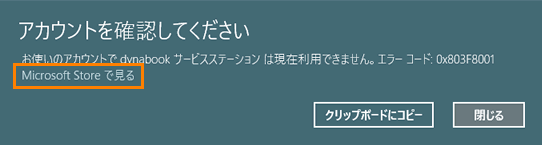 (図2)
(図2)
- エラーが発生しているアプリのストア画面が表示されます。[入手]をクリックします。
※[入手]をクリックしても反応がない、または[入手]が表示されていない場合は、右上の[×]をクリックして画面を閉じ、下記暫定対処方法2の操作を行なってください。
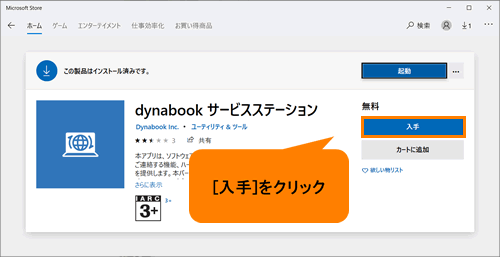 (図3)
(図3)
- ダウンロードとインストールが完了すると、[入手]ボタンが消えます。
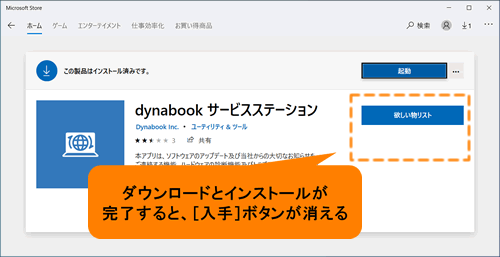 (図4)
(図4)
- 右上の[×]をクリックして閉じます。
- タスクバーの[スタート]ボタンをクリックします。
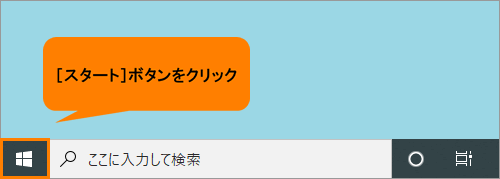 (図5)
(図5)
- [電源]をクリックします。
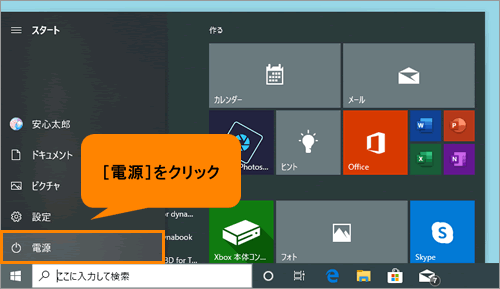 (図6)
(図6)
- 電源メニューの[再起動]をクリックします。
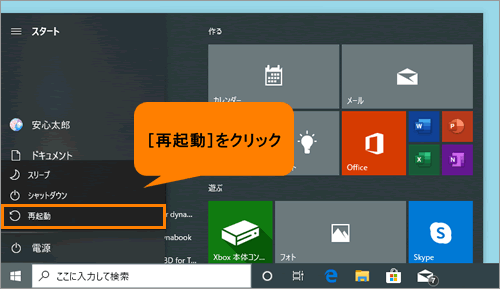 (図7)
(図7)
再起動後、エラー画面が表示されることなく各アプリが動作するか確認をお願いします。
上記暫定対処方法1で改善されない場合は、下記暫定対処方法2の操作を行なってください。
暫定対処方法2:アプリのリセット
- タスクバーの[スタート]ボタンをマウスの右ボタンでクリックします。
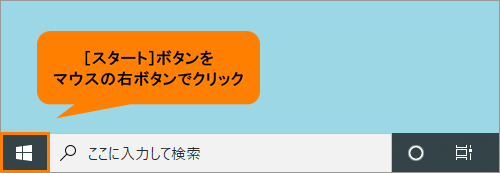 (図8)
(図8)
- 表示されるメニューから[アプリと機能(F)]をクリックします。
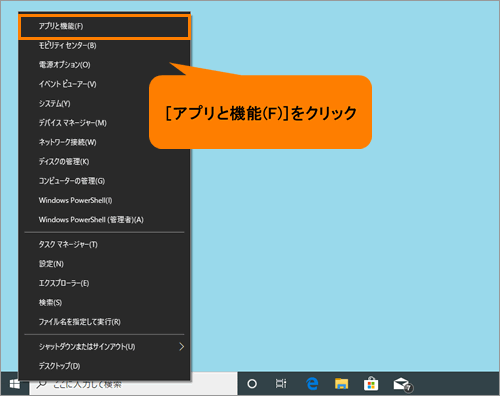 (図9)
(図9)
- 「アプリ」の「アプリと機能」画面が表示されます。インストールされているアプリの一覧からエラーが発生しているアプリ([dynabook サービスステーション][dynabook セッティング][ぱらちゃん])を選択します。
※アプリ名が見つからない場合は、画面をスクロールして探すか、“このリストを検索”ボックスにアプリ名を入力して検索してください。
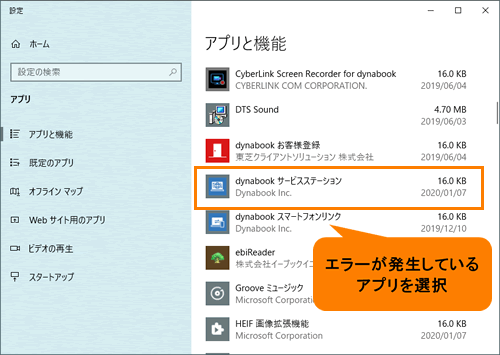 (図10)
(図10)
- [詳細オプション]をクリックします。
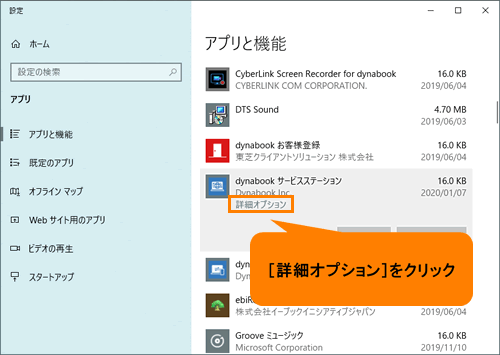 (図11)
(図11)
- 選択したアプリの詳細オプション画面が表示されます。画面をスクロールして“リセット”の[リセット]をクリックします。
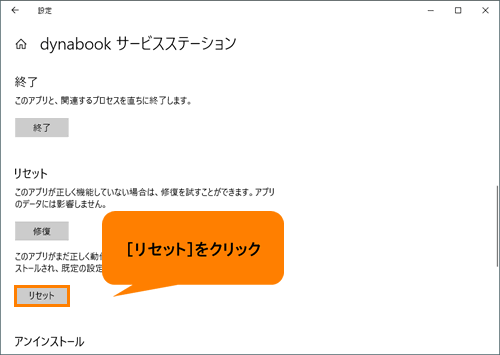 (図12)
(図12)
- 「このデバイス上のアプリのデータが、基本設定とサインインの詳細を含めて完全に削除されます。」画面が表示されます。[リセット]をクリックします。
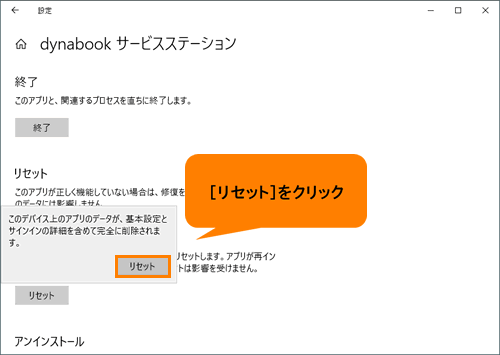 (図13)
(図13)
- リセットが完了すると、チェックマークが表示されます。右上の[×]をクリックして画面を閉じます。
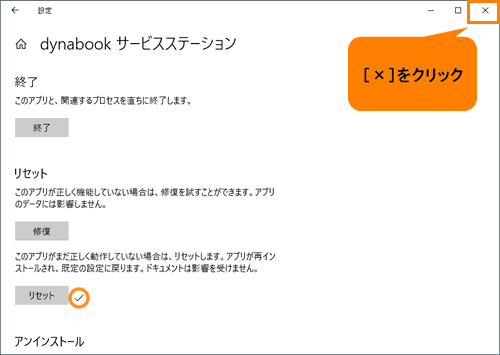 (図14)
(図14)
- タスクバーの[スタート]ボタンをクリックします。
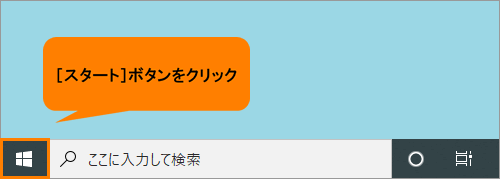 (図15)
(図15)
- [電源]をクリックします。
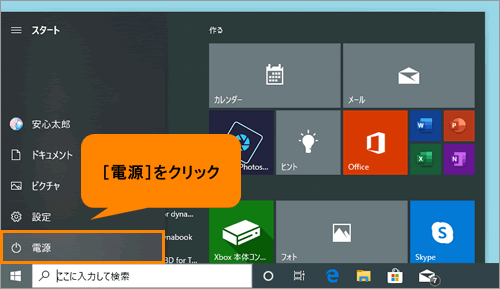 (図16)
(図16)
- 電源メニューの[再起動]をクリックします。
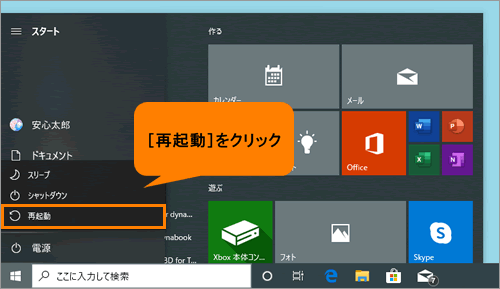 (図17)
(図17)
再起動後、エラー画面が表示されることなく各アプリが動作するか確認をお願いします。
上記暫定対処方法2で改善されない場合は、下記暫定対処方法3の操作を行なってください。
暫定対処方法3:Microsoft Storeのリセット
- タスクバーの[スタート]ボタンをマウスの右ボタンでクリックします。
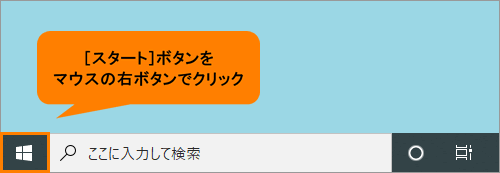 (図18)
(図18)
- 表示されるメニューから[ファイル名を指定して実行(R)]をクリックします。
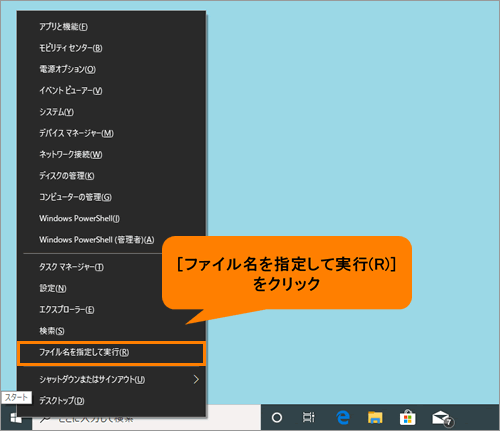 (図19)
(図19)
- 「ファイル名を指定して実行」画面が表示されます。“名前(O)”欄に wsreset と入力して[OK]をクリックします。
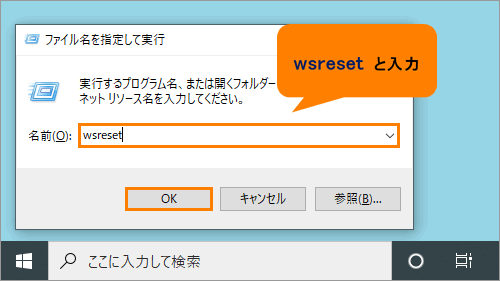 (図20)
(図20)
- コマンドプロンプト画面(黒い画面)が表示されます。そのまましばらくお待ちください。約10秒後にこの画面が自動的に閉じます。
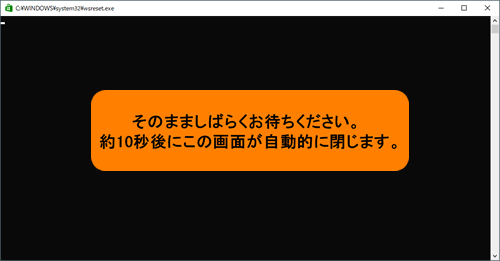 (図21)
(図21)
- 「Microsoft Store」画面が表示されます。右上の[×]をクリックして閉じます。
 (図22)
(図22)
- タスクバーの[スタート]ボタンをクリックします。
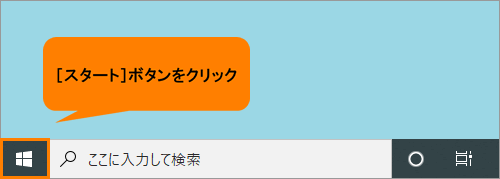 (図23)
(図23)
- [電源]をクリックします。
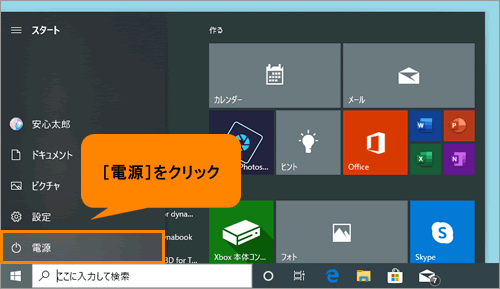 (図24)
(図24)
- 電源メニューの[再起動]をクリックします。
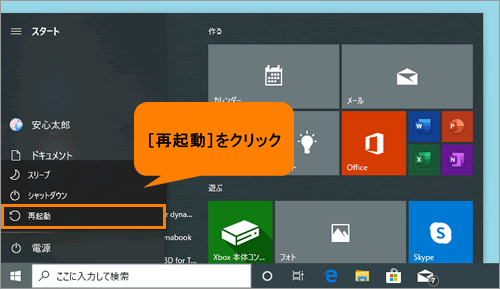 (図25)
(図25)
再起動後、エラー画面が表示されることなく各アプリが動作するか確認をお願いします。
上記暫定対処方法3で改善されない場合は、下記暫定対処方法4の操作を行なってください。
暫定対処方法4:アプリのアンインストールと再インストール
- タスクバーの[スタート]ボタンをマウスの右ボタンでクリックします。
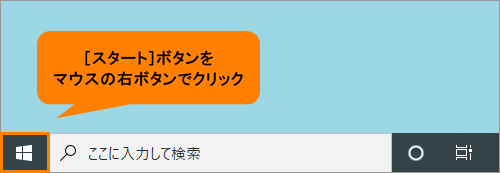 (図26)
(図26)
- 表示されるメニューから[アプリと機能(F)]をクリックします。
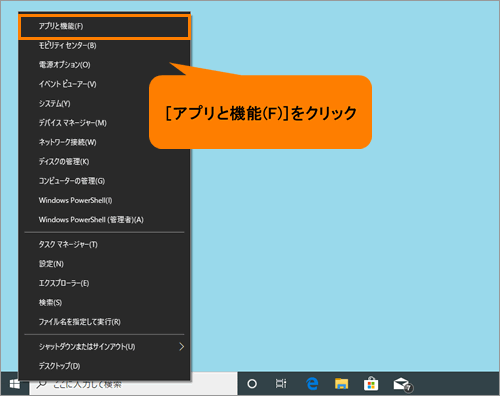 (図27)
(図27)
- 「アプリ」の「アプリと機能」画面が表示されます。インストールされているアプリの一覧からエラーが発生しているアプリ([dynabook サービスステーション][dynabook セッティング][ぱらちゃん])を選択します。
※アプリ名が見つからない場合は、画面をスクロールして探すか、“このリストを検索”ボックスにアプリ名を入力して検索してください。
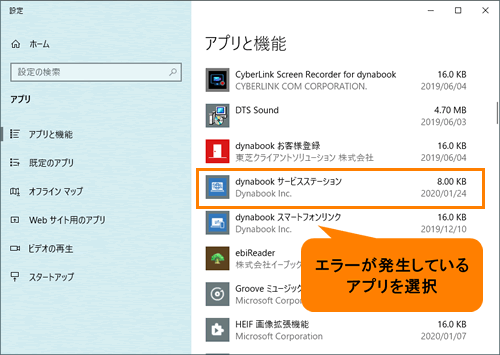 (図28)
(図28)
- [アンインストール]をクリックします。
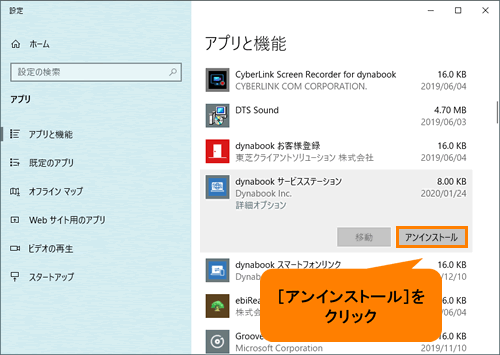 (図29)
(図29)
- 「このアプリとその関連情報がアンインストールされます。」画面が表示されます。[アンインストール]をクリックします。
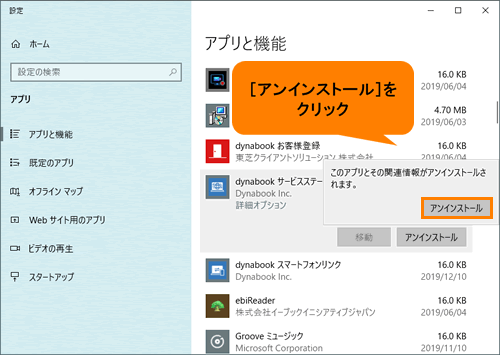 (図30)
(図30)
- アンインストールが完了すると、一覧からアプリ名が削除されます。右上の[×]をクリックして閉じます。
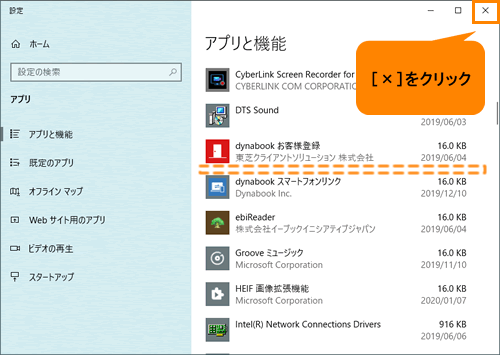 (図31)
(図31)
- タスクバーの検索ボックスをクリックします。
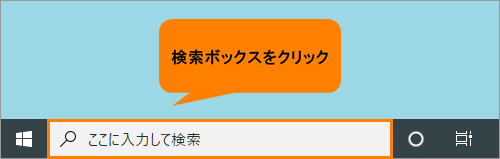 (図32)
(図32)
- 検索ボックスに アプリケーションの再インストール と入力します。
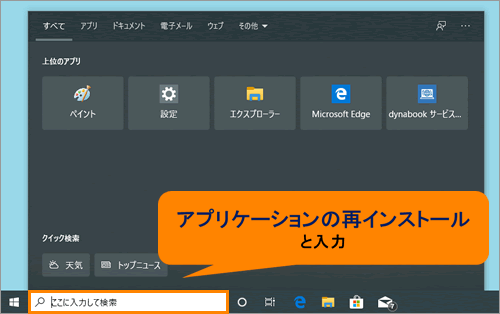 (図33)
(図33)
- 検索結果から[アプリケーションの再インストール]をクリックします。
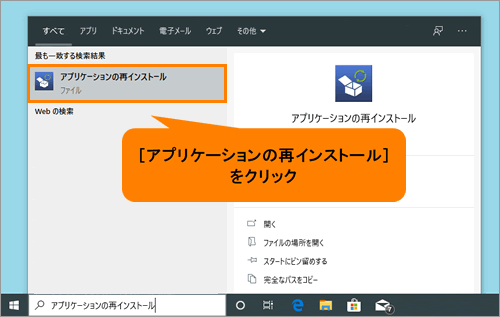 (図34)
(図34)
- 「アプリケーションの再インストール」が起動します。[セットアップ画面へ]をクリックします。
※「Microsoft Edge」以外のWebブラウザーアプリで起動すると、正常に動作しない場合があります。正常に動作しない場合は、[018225:「アプリケーションの再インストール」アプリやドライバーを再インストールしようとすると“@echo off”メッセージが表示され、インストールできない<Windows 10>]を参照して「Microsoft Edge」を既定のWebブラウザーに設定し、手順8から操作しなおしてください。
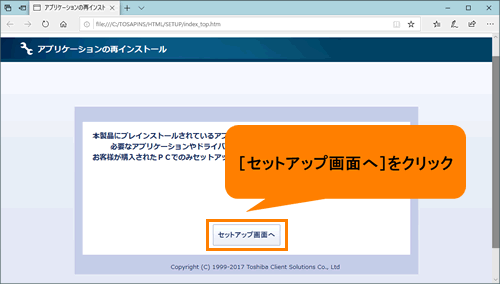 (図35)
(図35)
- 「ドライバ」タブ画面が表示されます。「アプリケーション2」タブをクリックします。
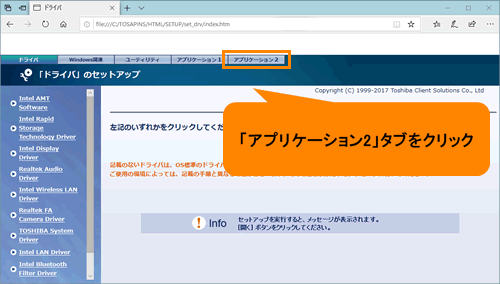 (図36)
(図36)
- エラーが発生しているアプリ([dynabook サービスステーション][dynabook セッティング][ぱらちゃん])を選択します。
※機種によって[dynabook サービスステーション][dynabook セッティング]ではなく、[TOSHIBA Service Station][TOSHIBA Settings]の場合があります。インストール完了後に最新バージョンへアップデートされると名称が変更になります。
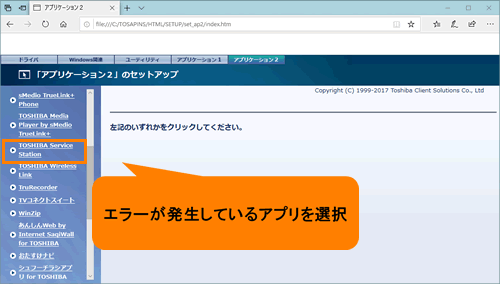 (図37)
(図37)
- [「(選択したアプリ名)」のセットアップ]をクリックします。
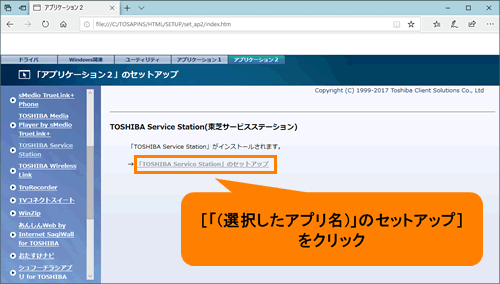 (図38)
(図38)
- 画面下部に「setup_hd.lncをXXXXXXから開きますか?」画面が表示されます。[開く]をクリックします。
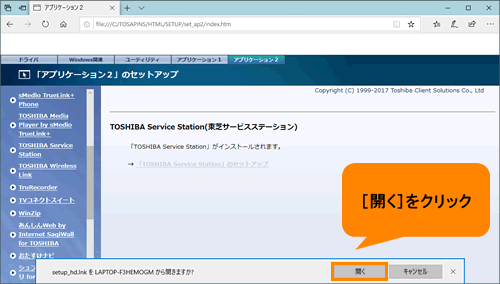 (図39)
(図39)
- 「ユーザーアカウント制御 このアプリがデバイスに変更を加えることを許可しますか?」画面が表示されます。[はい]をクリックします。
- 「管理者:setup_hd」画面が表示されます。しばらくして、“続行するには何かキーを押してください...”とメッセージが表示されましたら、[ENTER]キーを押します。
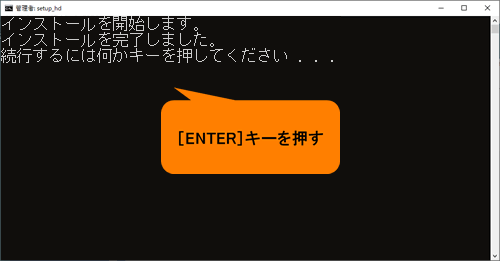 (図40)
(図40)
- 右上の[×]をクリックして閉じます。
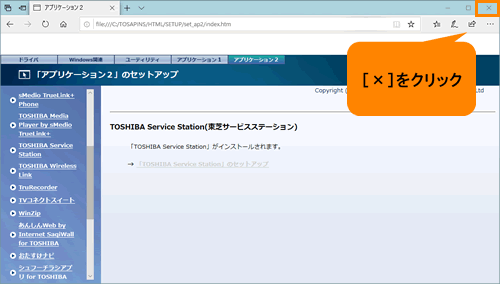 (図41)
(図41)
- タスクバーの[スタート]ボタンをクリックします。
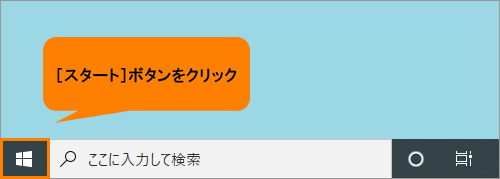 (図42)
(図42)
- [電源]をクリックします。
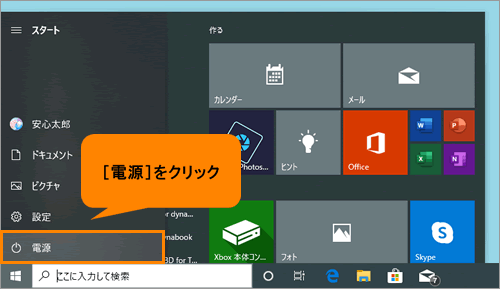 (図43)
(図43)
- 電源メニューの[再起動]をクリックします。
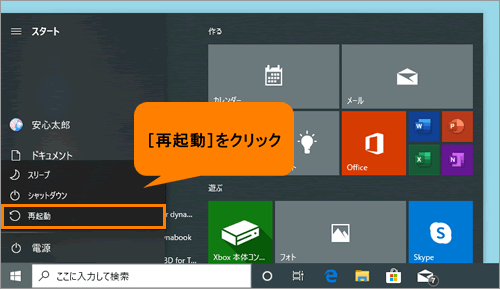 (図44)
(図44)
再起動後、エラー画面が表示されることなく各アプリが動作するか確認をお願いします。
以上
