情報番号:018729 【更新日:2024.11.14】
Webカメラのドライバーを再インストールする方法<Windows 10>
対応機器・対象OSとカテゴリ
| 対応機種 |
|
| 対象OS |
Windows 10 |
| カテゴリ |
Webカメラ |
回答・対処方法
はじめに
上記対応機種には、Webカメラが搭載されています。
※法人モデル/Webオリジナルモデルの場合は、型番によってWebカメラが非搭載の場合があります。ご了承ください。
ここでは、Webカメラのドライバーを再インストールする方法について説明します。
操作手順
※本手順は、Windows 10 2022 Update(Windows 10 バージョン 22H2)を元に作成しています。バージョンが異なると若干手順や画面が異なる場合があります。ご了承ください。お使いのパソコンのWindows 10バージョンを確認するには、[017041:Windowsのバージョンとビルド番号を確認する方法<Windows 10>]を参照してください。
※管理者アカウントでサインインして操作してください。
- タスクバーの[スタート]ボタンをマウスの右ボタンでクリックします。
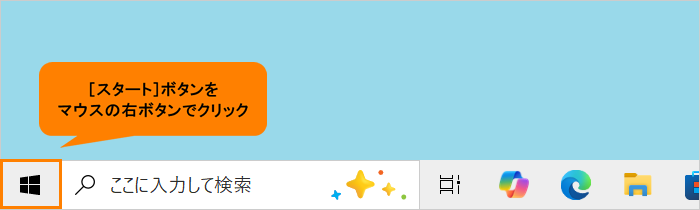 (図1)
(図1)
- メニューが表示されます。[デバイスマネージャー(M)]をクリックします。
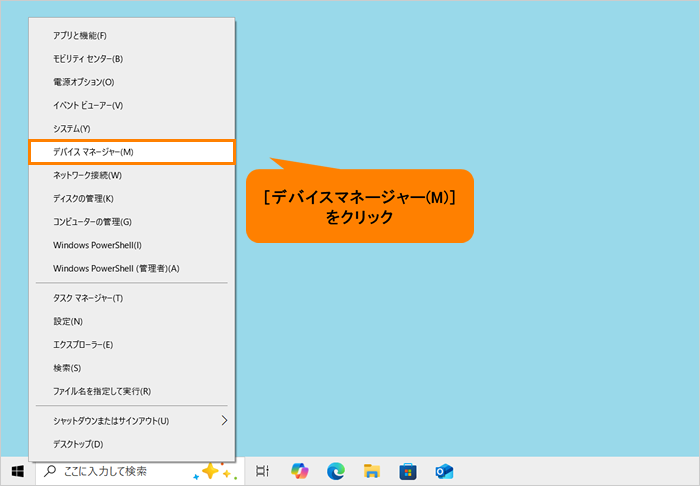 (図2)
(図2)
- 「デバイスマネージャー」画面が表示されます。[カメラ]をダブルクリックします。
※[カメラ]が表示されていない場合は、不明なデバイスや!マークが付いたデバイスがないか確認してください。
※Webカメラが無効に設定されている場合は、デバイスマネージャー上に[カメラ]が表示されません。 [018728:Webカメラとマイクを有効/無効にする方法<Windows 10>]を参照し、有効に設定されているか確認してください。
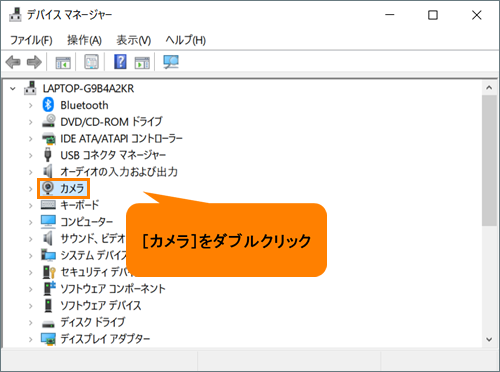 (図3)
(図3)
- 搭載しているWebカメラのドライバー名が表示されます。マウスの右ボタンでクリックします。
※以下図は、一例です。モデルによってドライバー名が異なる場合があります。
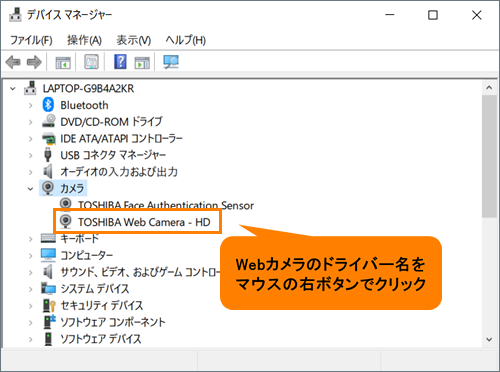 (図4)
(図4)
- 表示されるメニューから[デバイスのアンインストール(U)]をクリックします。
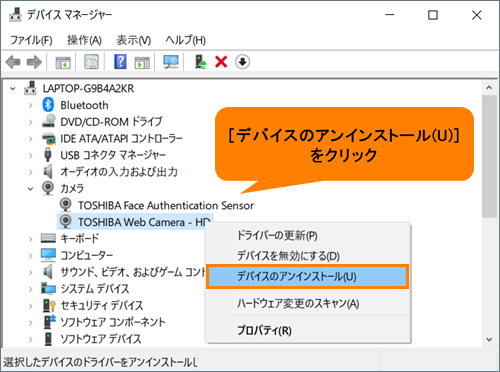 (図5)
(図5)
- 「デバイスのアンインストール」画面が表示されます。[アンインストール]をクリックします。
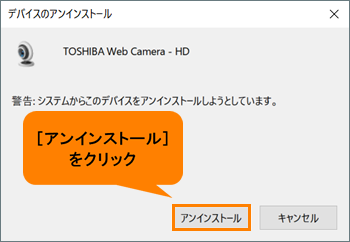 (図6)
(図6)
- Webカメラのドライバーがアンインストールされ、ドライバー名がデバイスマネージャー上から消えます。メニューバーの[操作(A)]をクリックします。
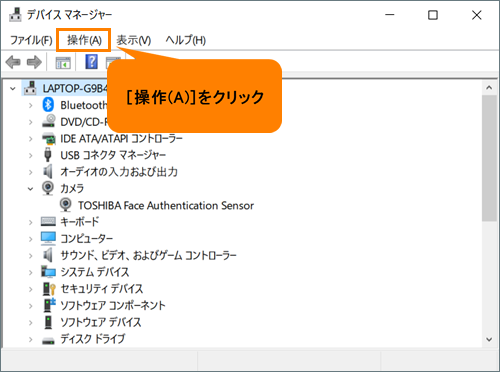 (図7)
(図7)
- 表示されるメニューから[ハードウェア変更のスキャン(A)]をクリックします。
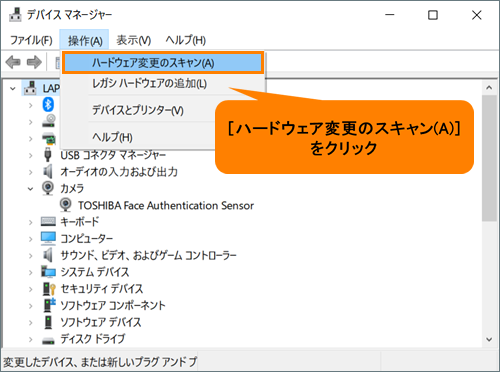 (図8)
(図8)
- 自動的にWebカメラのドライバーが再インストールされます。
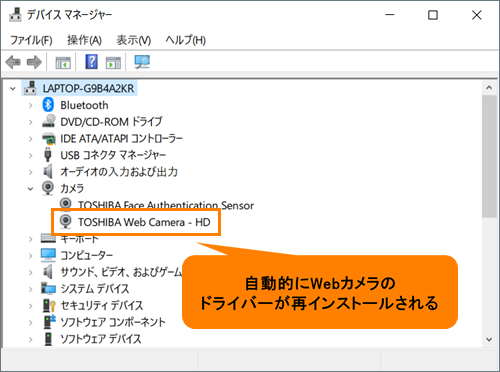 (図9)
(図9)
- 右上の[×]をクリックして、「デバイスマネージャー」を閉じます。
操作は以上です。
Webカメラが正常に動作するか確認してください。
以上
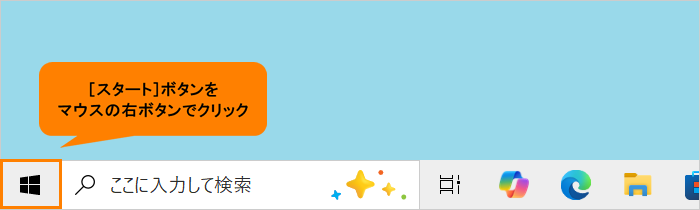 (図1)
(図1)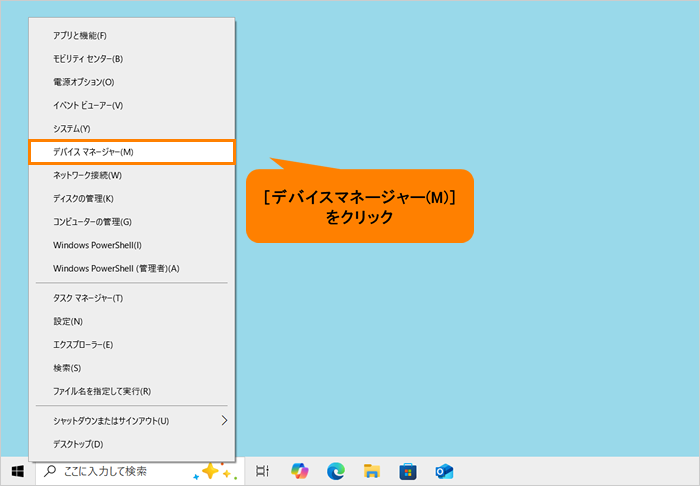 (図2)
(図2)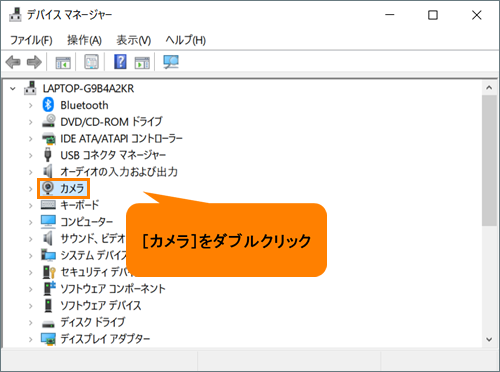 (図3)
(図3)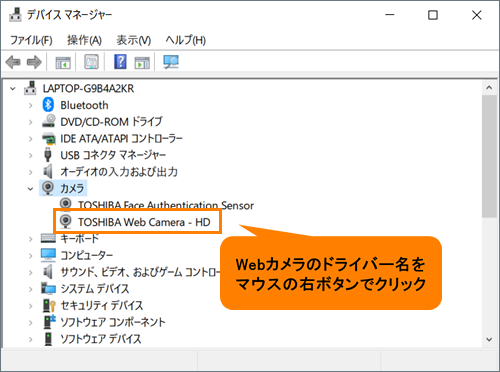 (図4)
(図4)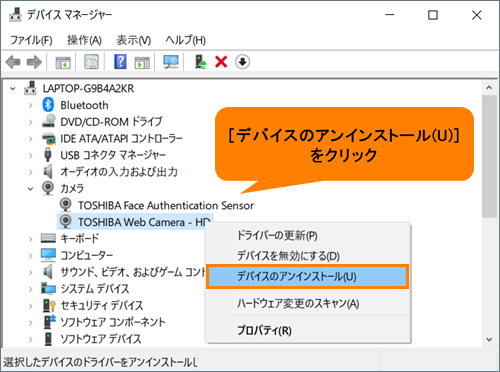 (図5)
(図5)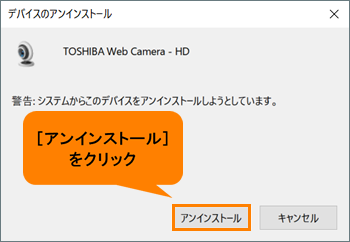 (図6)
(図6)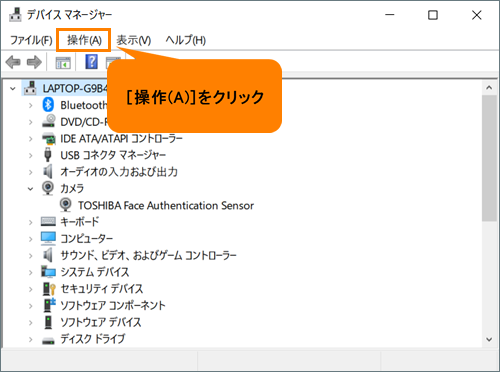 (図7)
(図7)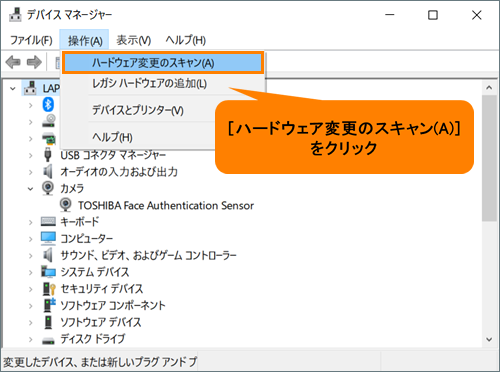 (図8)
(図8)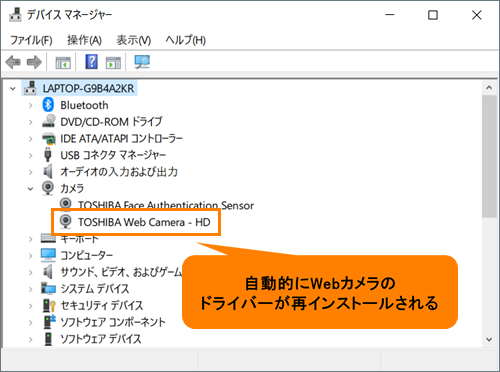 (図9)
(図9)