情報番号:018739 【更新日:2024.11.18】
「拡大鏡」を起動する方法<Windows 10>
対応機器・対象OSとカテゴリ
| 対応機種 |
|
| 対象OS |
Windows 10 |
| カテゴリ |
Windowsの操作/設定、Windowsソフトウェア |
回答・対処方法
はじめに
「拡大鏡」を使用して画面の一部を拡大します。「拡大鏡」は全画面表示として、独立したウィンドウとして、または画面上のマウスポインターの動きを追いかけるレンズとして実行できます。画面上の項目が見づらいときなどにご利用ください。
- 通常の状態の例
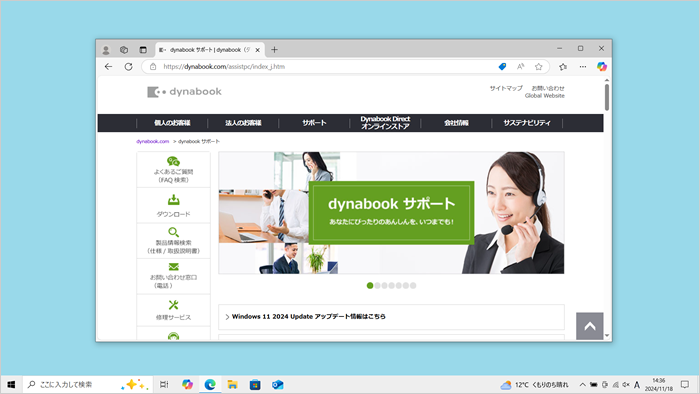 (図1)
(図1)
- 「拡大鏡」(全画面表示ビュー)起動時の例
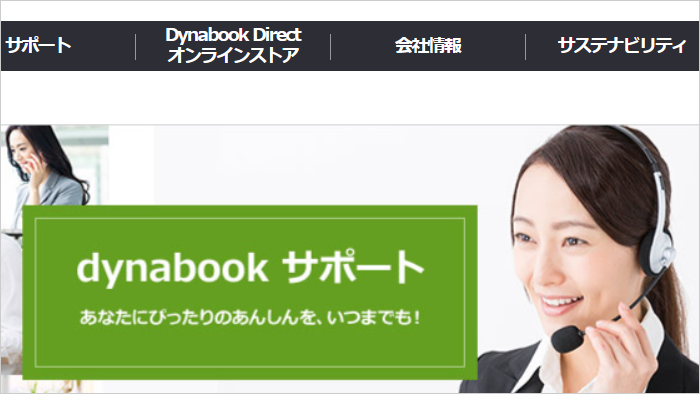 (図2)
(図2)
ここでは、「拡大鏡」を起動する方法について説明します。
操作手順
以下の2通りの方法を説明します。
方法1:キーボード操作ですばやく起動
- [Windows](
 )キーを押しながら、[+](
)キーを押しながら、[+]( )キーを押します。
)キーを押します。 - 「拡大鏡」が起動します。
操作は以上です。
「拡大鏡」の詳細設定については、<関連情報>を参照してください。
※「拡大鏡」をキーボード操作で終了したい場合は、[Windows]( )キーを押しながら、[Esc](
)キーを押しながら、[Esc]( )キーを押してください。
)キーを押してください。
方法2:マウス操作で起動
※本手順は、Windows 10 2022 Update(Windows 10 バージョン 22H2)を元に作成しています。バージョンが異なると若干手順や画面が異なる場合があります。ご了承ください。お使いのパソコンのWindows 10バージョンを確認するには、[017041:Windowsのバージョンとビルド番号を確認する方法<Windows 10>]を参照してください。
- タスクバーの[スタート]ボタンをクリックします。
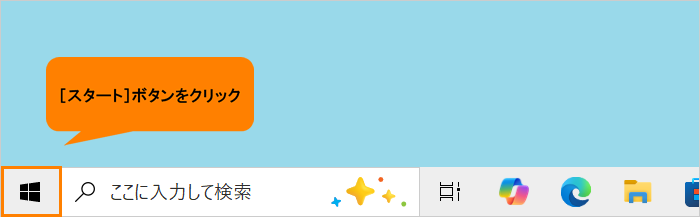 (図3)
(図3)
- [スタート]メニューが表示されます。[設定]をクリックします。
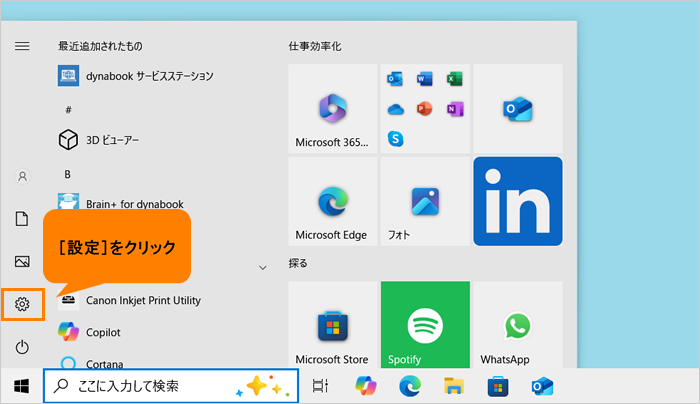 (図4)
(図4)
- 「設定」画面が表示されます。[簡単操作]をクリックします。
※[簡単操作]が表示されない場合は、画面をスクロールしてください。
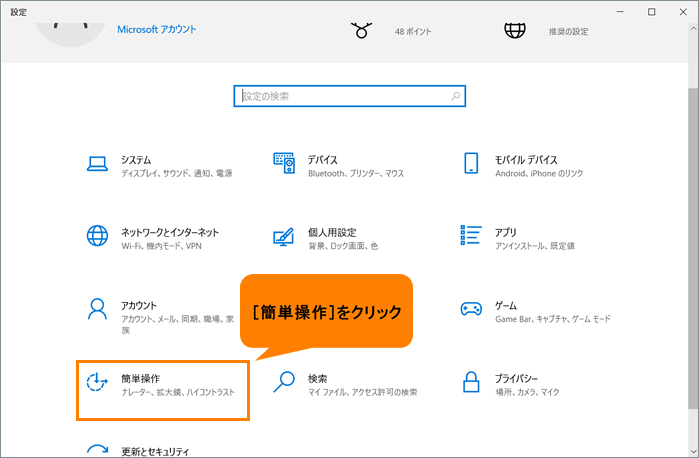 (図5)
(図5)
- 「簡単操作」画面が表示されます。“視覚”の[拡大鏡]をクリックします。
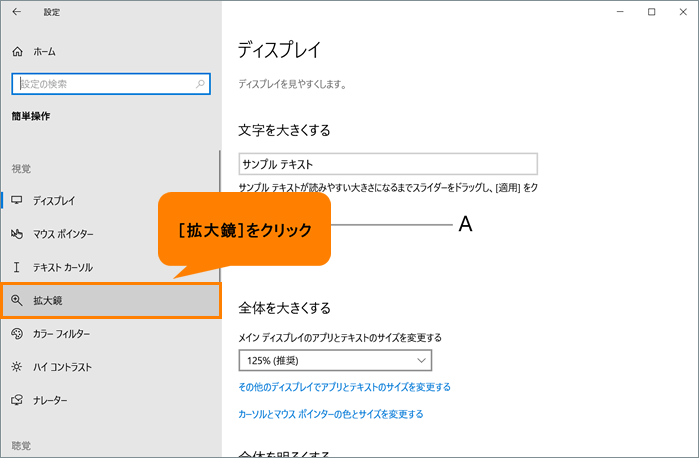 (図6)
(図6)
- 「拡大鏡」画面が表示されます。“拡大鏡の使用”の“拡大鏡をオンにする”のトグルをクリックして、“オン”に変更します。
※“オン”に変更した時点で、設定している拡大レベルで表示されます。
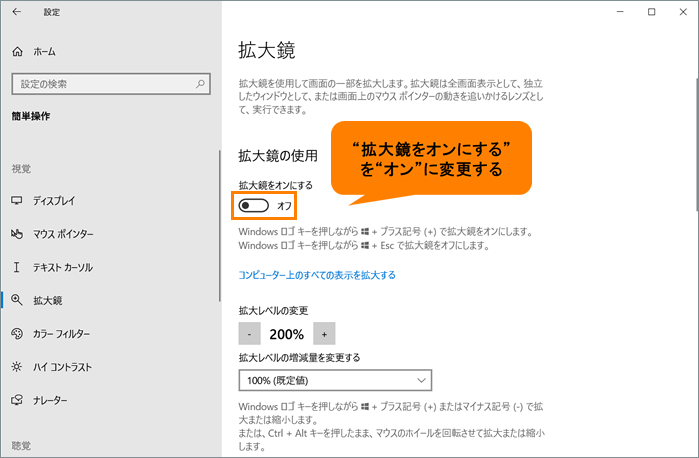 (図7)
(図7)
- 「拡大鏡」が起動します。
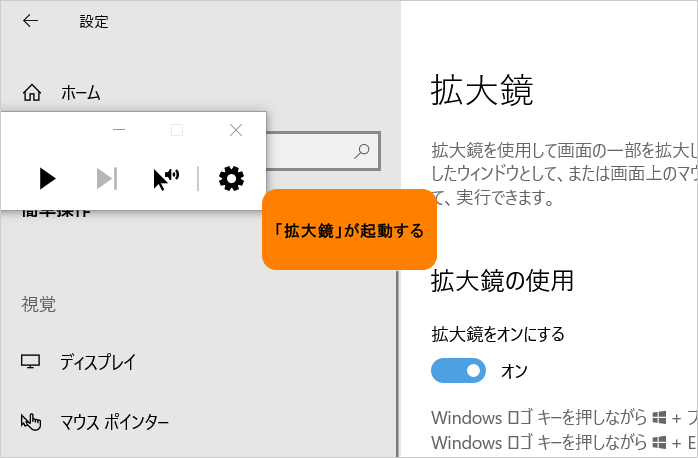 (図8)
(図8)
操作は以上です。
「拡大鏡」の詳細設定については、<関連情報>を参照してください。
※「拡大鏡」を終了したい場合は、上記操作を行ない、手順5で“拡大鏡の使用”の“拡大鏡をオンにする”のトグルを“オフ”に変更してください。
関連情報
以上
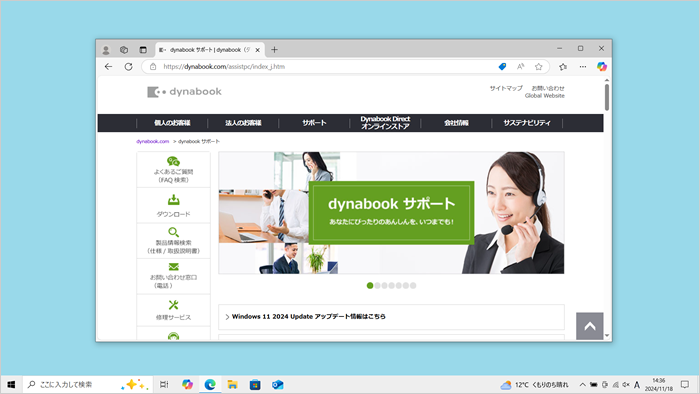 (図1)
(図1)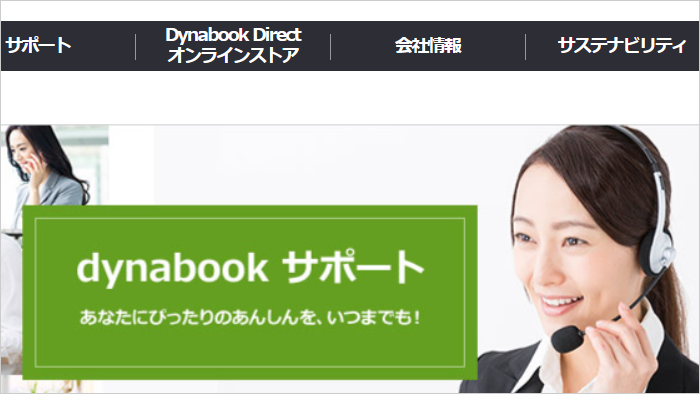 (図2)
(図2) )キーを押しながら、[+](
)キーを押しながら、[+]( )キーを押します。
)キーを押します。 )キーを押しながら、[Esc](
)キーを押しながら、[Esc]( )キーを押してください。
)キーを押してください。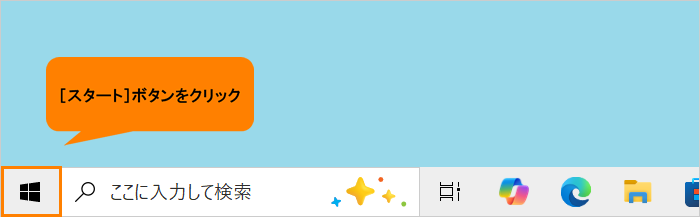 (図3)
(図3)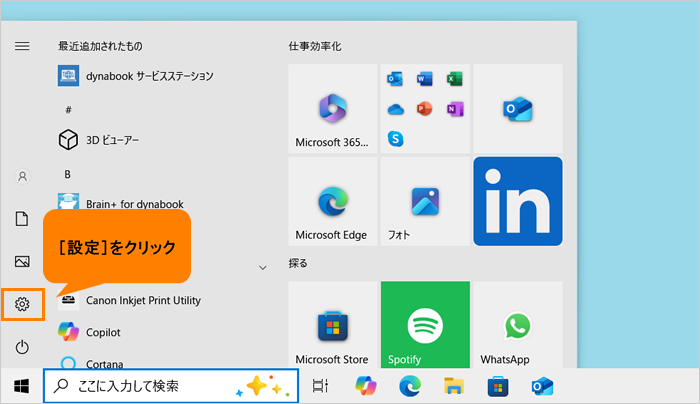 (図4)
(図4)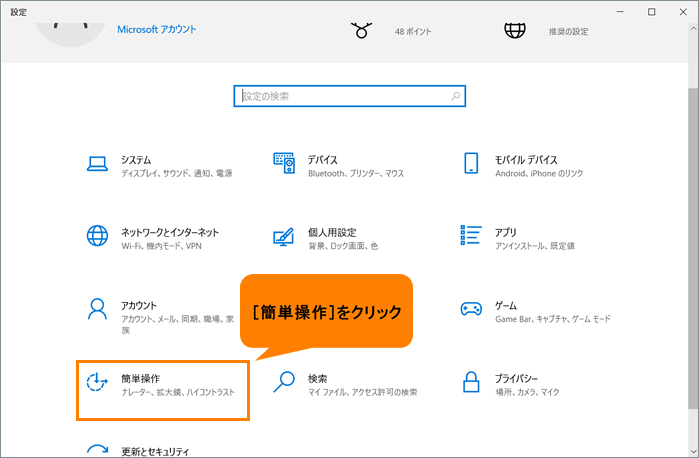 (図5)
(図5)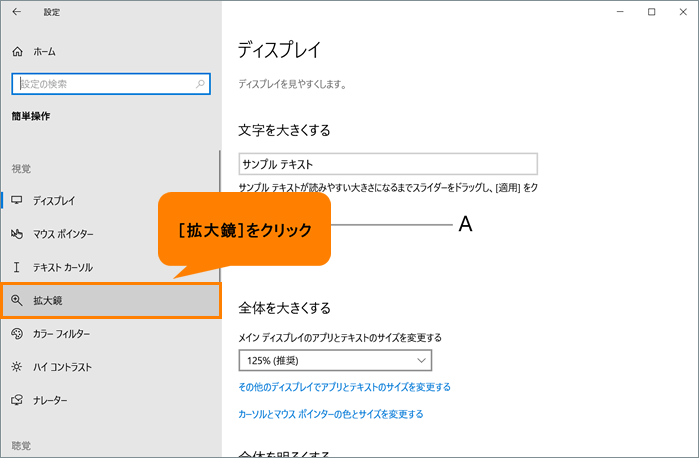 (図6)
(図6)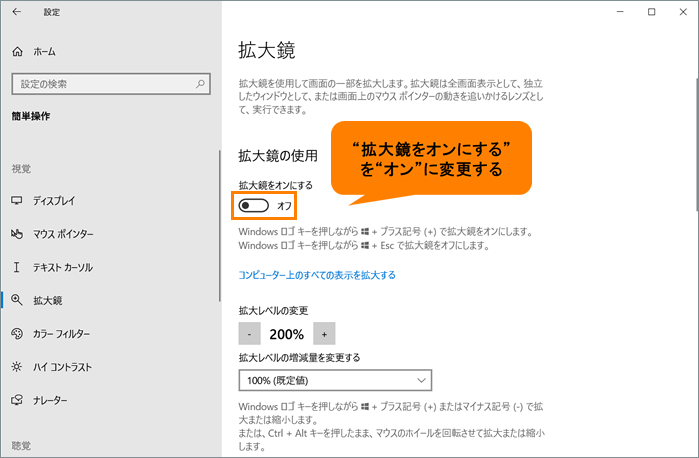 (図7)
(図7)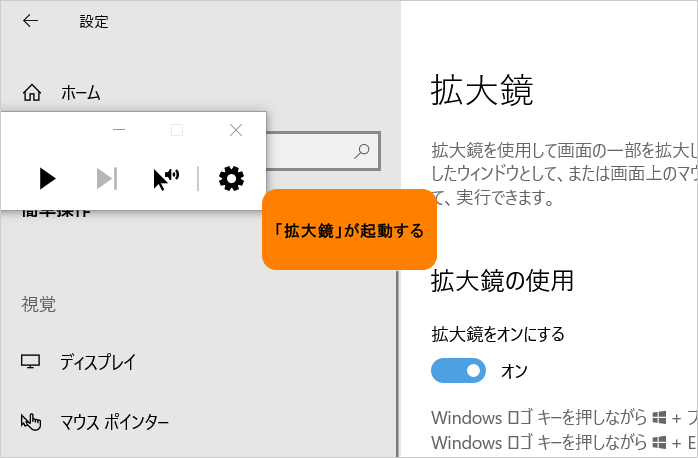 (図8)
(図8)