情報番号:018740 【更新日:2024.11.18】
「拡大鏡」の拡大レベル/増減量を変更する方法<Windows 10>
対応機器・対象OSとカテゴリ
| 対応機種 |
|
| 対象OS |
Windows 10 |
| カテゴリ |
Windowsの操作/設定、Windowsソフトウェア |
回答・対処方法
はじめに
「拡大鏡」を起動したときの拡大レベル(倍率)や拡大/縮小を1回実行したときの増減量を変更することができます。
ここでは、「拡大鏡」の拡大レベル/増減量を変更する方法について説明します。
※「拡大鏡」の起動方法やその他の設定については、[018739:「拡大鏡」を起動する方法<Windows 10>]を参照してください。
操作手順
※本手順は、Windows 10 2022 Update(Windows 10 バージョン 22H2)を元に作成しています。バージョンが異なると若干手順や画面が異なる場合があります。ご了承ください。お使いのパソコンのWindows 10バージョンを確認するには、[017041:Windowsのバージョンとビルド番号を確認する方法<Windows 10>]を参照してください。
- タスクバーの[スタート]ボタンをクリックします。
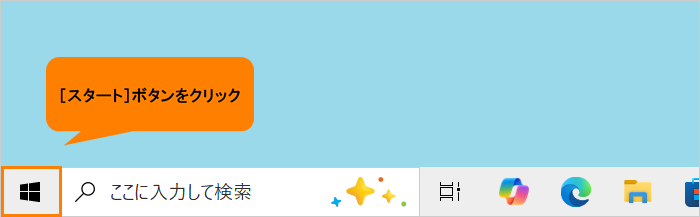 (図1)
(図1)
- [スタート]メニューが表示されます。[設定]をクリックします。
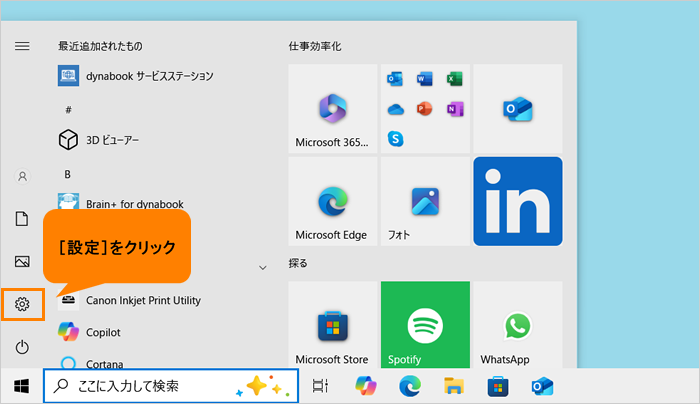 (図2)
(図2)
- 「設定」画面が表示されます。[簡単操作]をクリックします。
※[簡単操作]が表示されない場合は、画面をスクロールしてください。
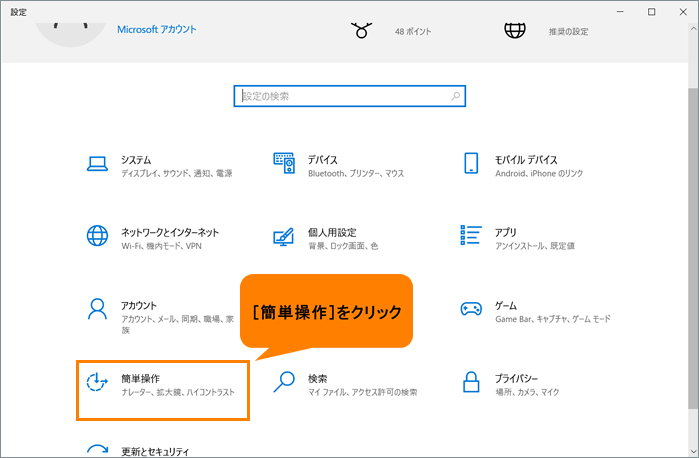 (図3)
(図3)
- 「簡単操作」画面が表示されます。[拡大鏡]をクリックします。
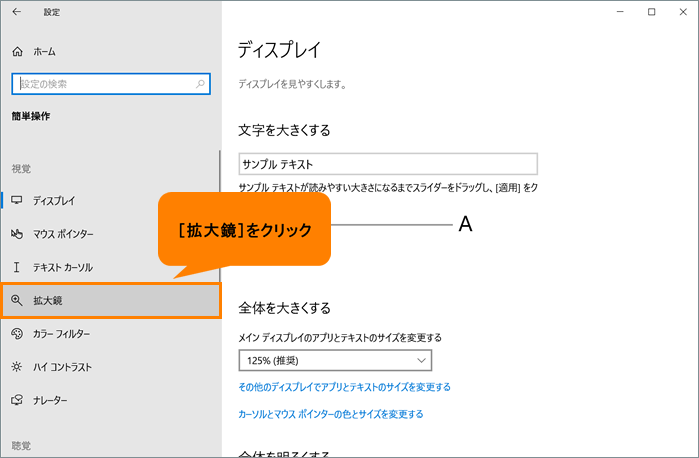 (図4)
(図4)
- 「拡大鏡」画面が表示されます。“拡大鏡の使用”項目内で設定を行います。
◆拡大レベルを変更したい場合
“拡大レベルの変更”の[-](縮小)または[+](拡大)をクリックして倍率を指定してください。
※既定では、200%が設定されています。
※[-]または[+]をクリックしたときの増減量を変更したい場合は、先に拡大レベルの増減量を変更してください。
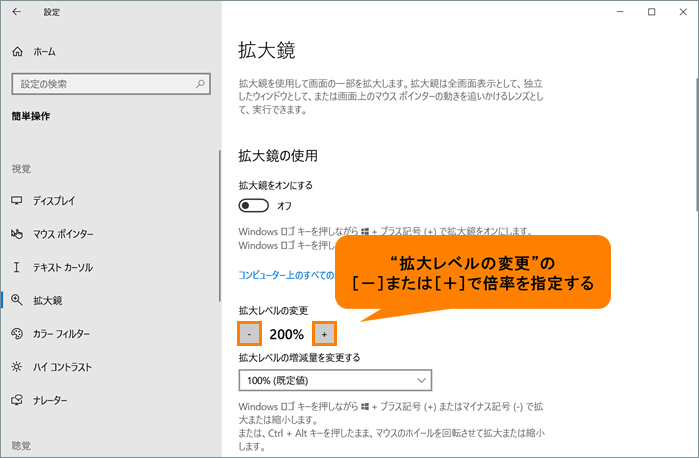 (図5)
(図5)
◆拡大/縮小を1回実行したときの増減量を変更したい場合
a.“拡大レベルの増減量を変更する”の[▼]をクリックします。
※既定では、[100%(既定値)]が設定されています。この場合、拡大レベル(倍率)が200%→300%→400%・・・と100%ずつ拡大されます。
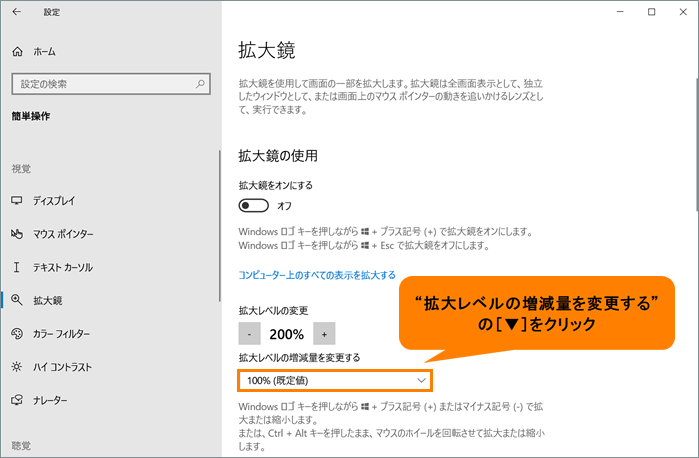 (図6)
(図6)
b.一覧から設定したい増減量をクリックします。
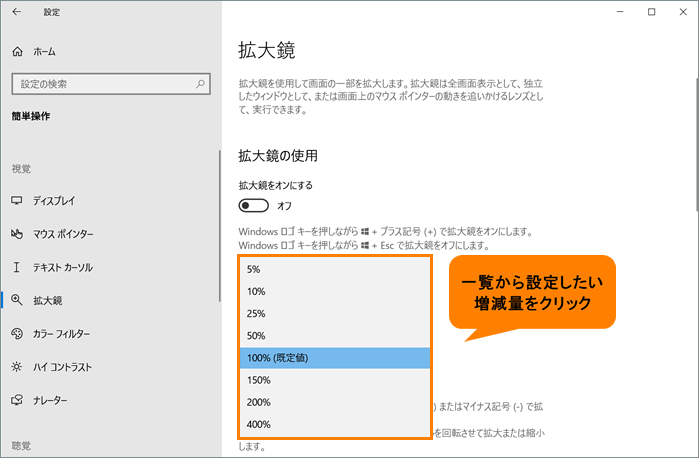 (図7)
(図7)
- 設定が終わりましたら右上の[×]をクリックして閉じます。
設定は以上です。
「拡大鏡」を起動して、設定したとおりの拡大レベル、拡大レベルの増減量で動作することを確認してください。
以上
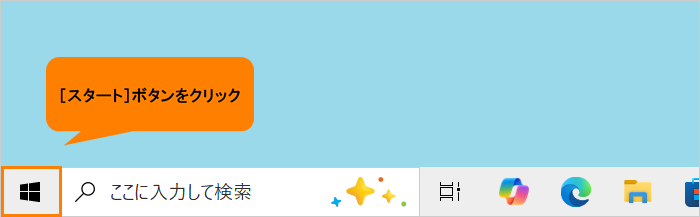 (図1)
(図1)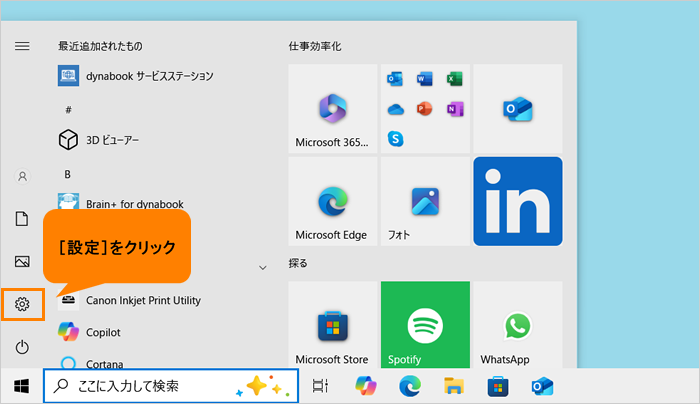 (図2)
(図2)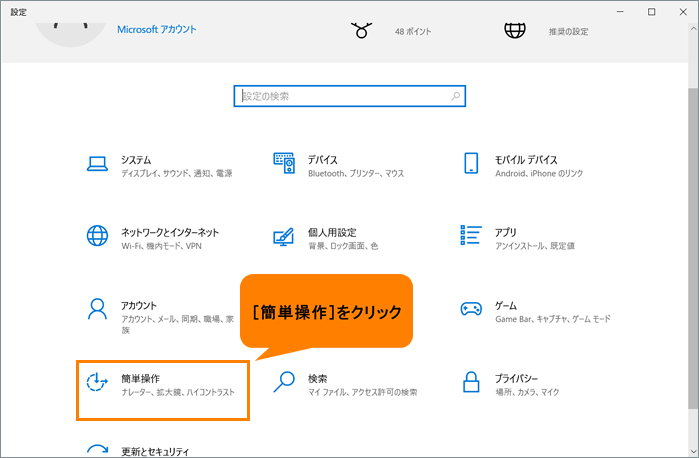 (図3)
(図3)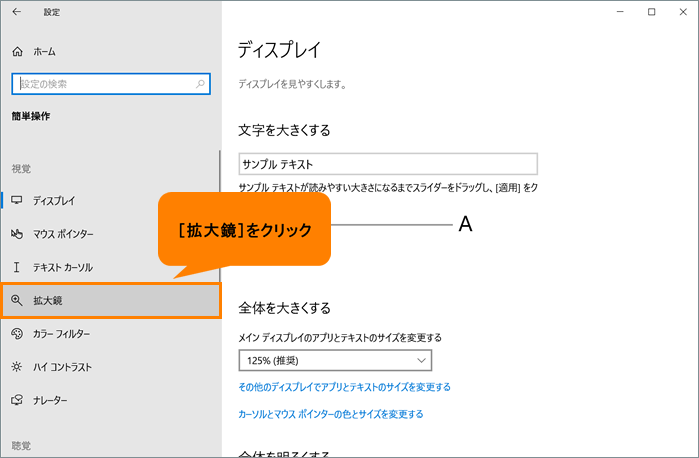 (図4)
(図4)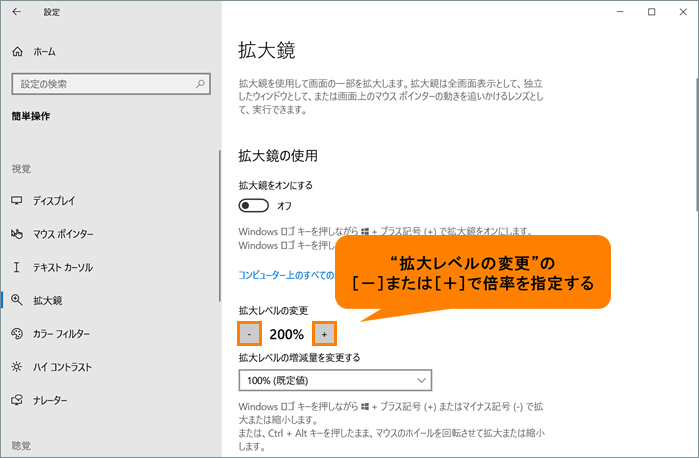 (図5)
(図5)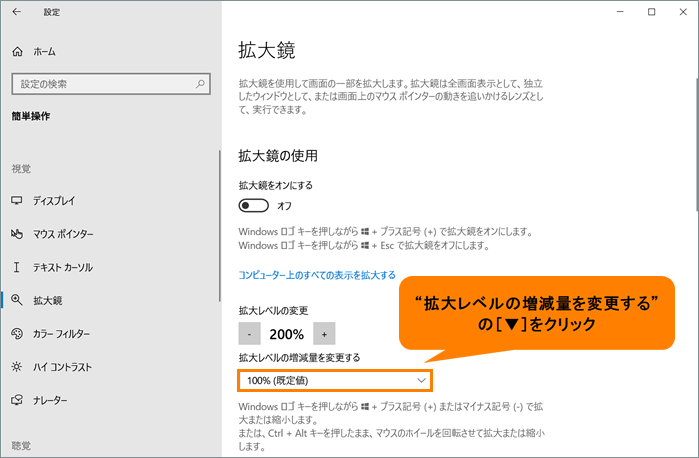 (図6)
(図6)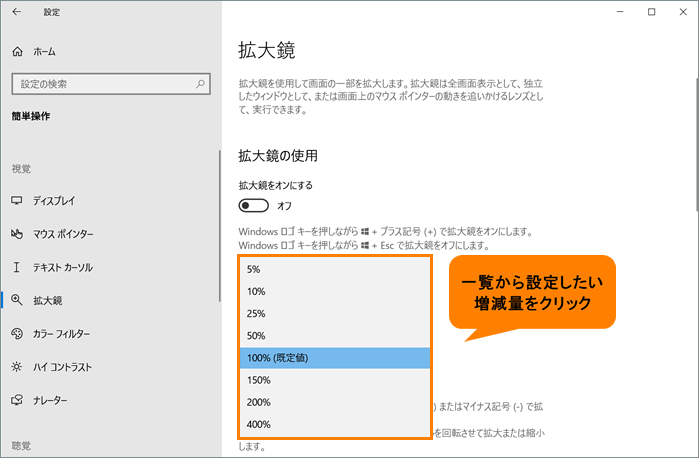 (図7)
(図7)