情報番号:018769 【更新日:2020.12.28】
初期セットアップ手順(Windows 10 バージョン 2004、Microsoft アカウントをすでにお持ちの方)
| 対応機種 | |
|---|---|
| 対象OS | Windows 10 |
| カテゴリ | Windowsの操作/設定 |
回答・対処方法
はじめに
Microsoft アカウントをお持ちで、無線LAN接続にてWindows 10(Windows 10 バージョン 2004)を初期セットアップする手順をご紹介します。
<作業を始める前に>
- パソコンに電源コードとACアダプターを接続してから行ってください。
- 有線LANには接続しないようにお願いします。
- Windowsセットアップは、約10~20分かかります。
- 記載している手順は代表的なものであり、実際の画面とは異なる場合があります。
操作手順
- 電源ボタンを押して起動します。「これから、PCの設定に必要なサインインやWi-Fiの準備など、お手伝いさせて頂きます。」画面が表示されますので、画面が切り替わるまでしばらくお待ちください。
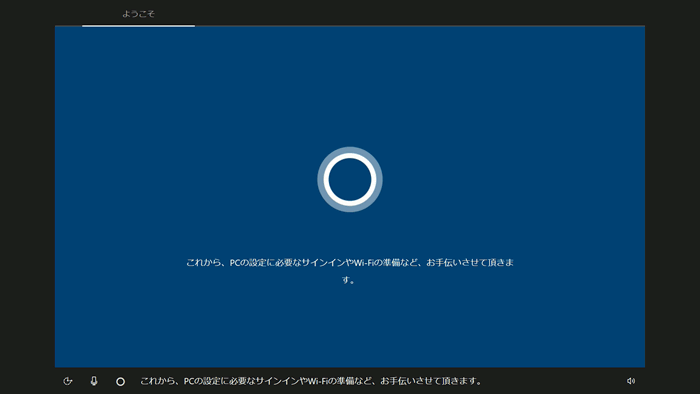 (図1)
(図1)
- 「冒頭のご案内はこれくらいにして、さっそく始めましょう。」と表示されますので、画面が切り替わるまでお待ちください。
※マイクが反応する場合は、左下のマイクをクリックするとマイクをOFFにすることができます。
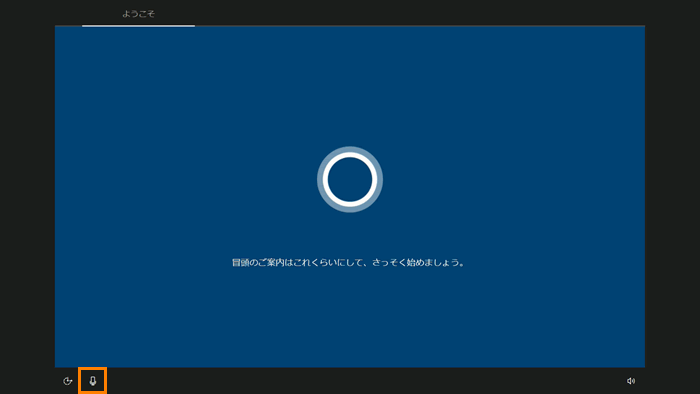 (図2)
(図2)
- 「お住まいの地域はこちらでよろしいですか?」画面では[日本]が選択されていることを確認して[はい]をクリックします。
 (図3)
(図3)
- 「キーボード レイアウトはこちらでよろしいですか?」画面では[Microsoft IME]が選択されていることを確認して[はい]をクリックします。
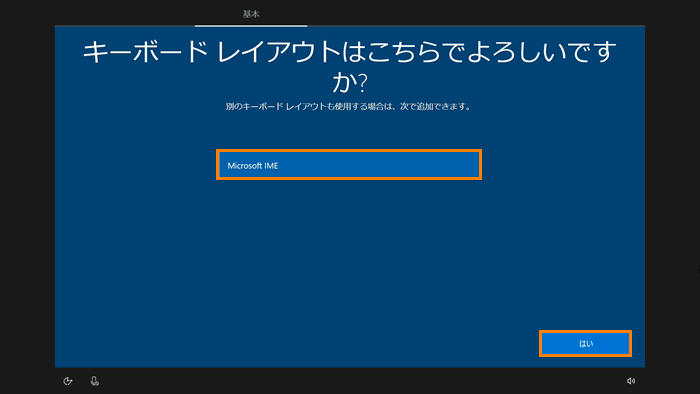 (図4)
(図4)
- 「2つ目のキーボード レイアウトを追加しますか?」画面では[スキップ]をクリックします。
※2つ目のキーボードレイアウト(別の言語)の追加は、セットアップ完了後でも行えます。
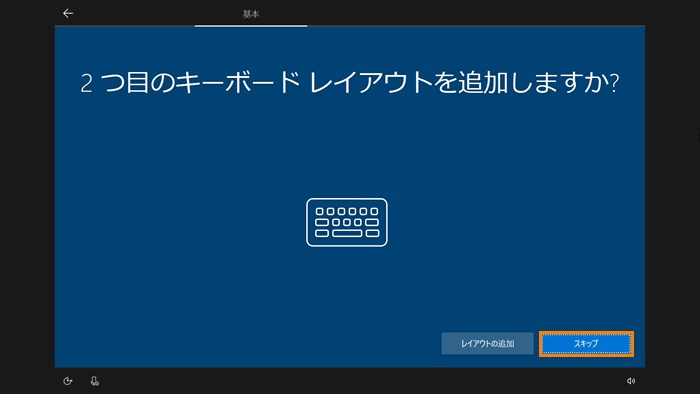 (図5)
(図5)
- 「ネットワークに接続しましょう」画面では、ネットワーク一覧の中からご使用の無線LANアクセスポイントのネットワーク名(SSID)をクリックして[接続]をクリックします。
 (図6)
(図6)
- 無線LANアクセスポイントに記載されているネットワークキーを入力して[次へ]をクリックします。
※ネットワークセキュリティキーは、『無線LAN アクセスポイントに付属している説明書』を参照してください。メーカーによっては、製品本体に貼ってあるラベルに記載されています。
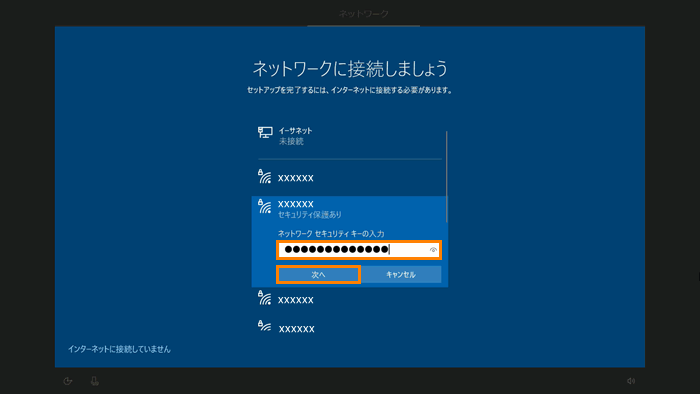 (図7)
(図7)
- “このネットワーク上の他のPCやデバイスが、このPCを検出できるようにしますか?”と表示された場合は、[はい]をクリックします。
※表示されない場合は、【手順9】へ進んでください。
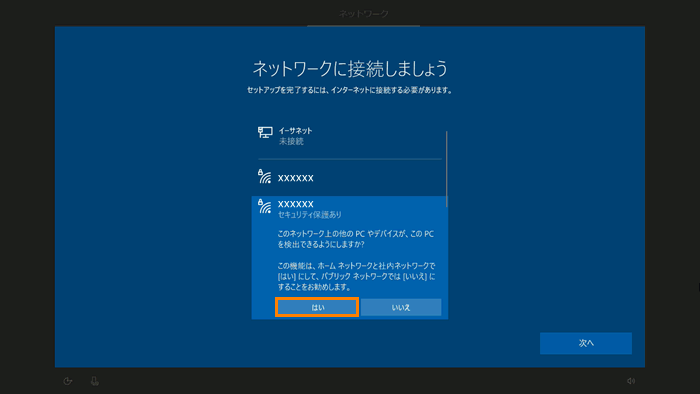 (図8)
(図8)
- “制限付きのデータ通信プランをお使いの場合は、・・・”と表示されたら、右下の[次へ]をクリックします。
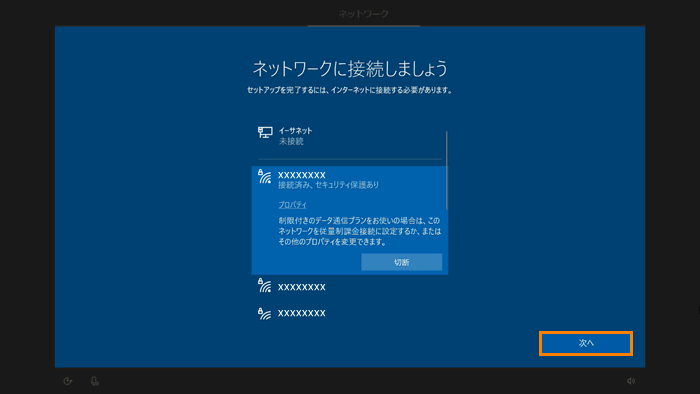 (図9)
(図9)
- 「重要なセットアップを実行します。」と表示されます。画面が切り替わるまでお待ちください。
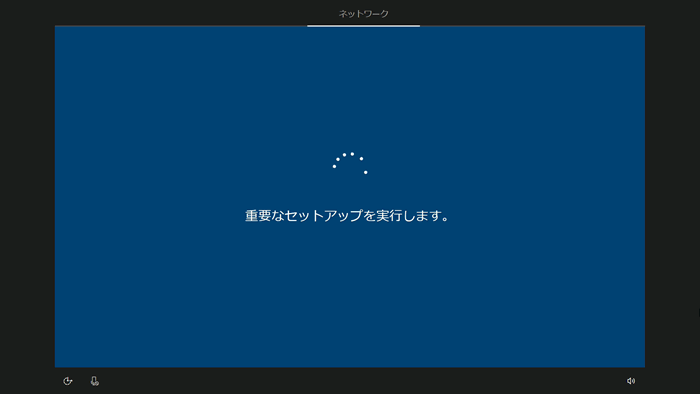 (図10)
(図10)
- 「Windows 10 使用許諾契約」画面では、[同意]をクリックします。
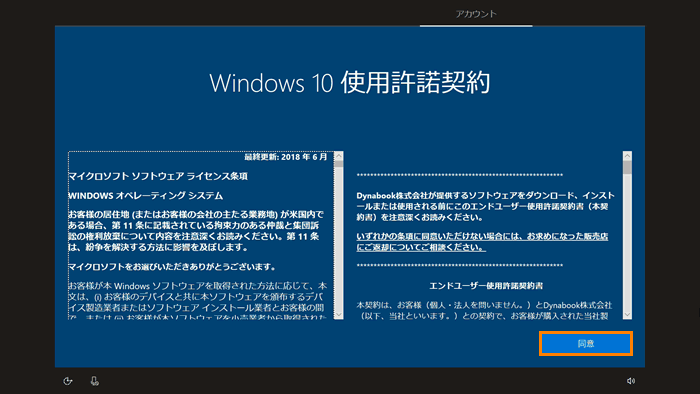 (図11)
(図11)
- 「アカウントを追加しましょう」画面では、Microsoftアカウントのメールアドレスを入力します。
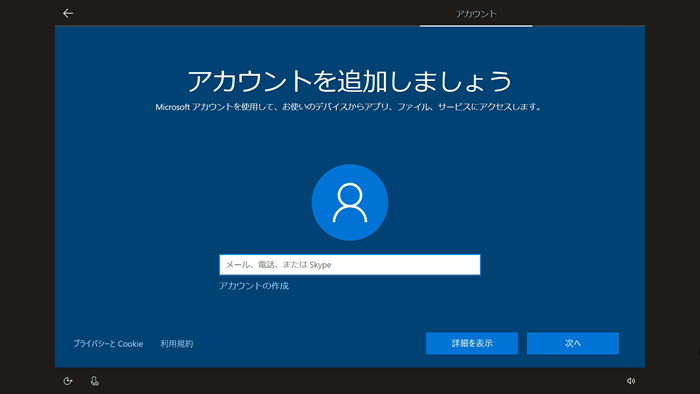 (図12)
(図12)
- Microsoftアカウントのメールアドレスの入力が終ったら[次へ]をクリックします。
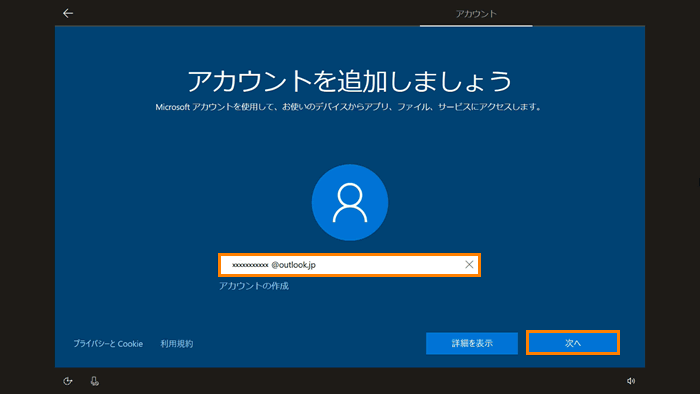 (図13)
(図13)
- Microsoft アカウントのパスワードを入力して[次へ]をクリックします。
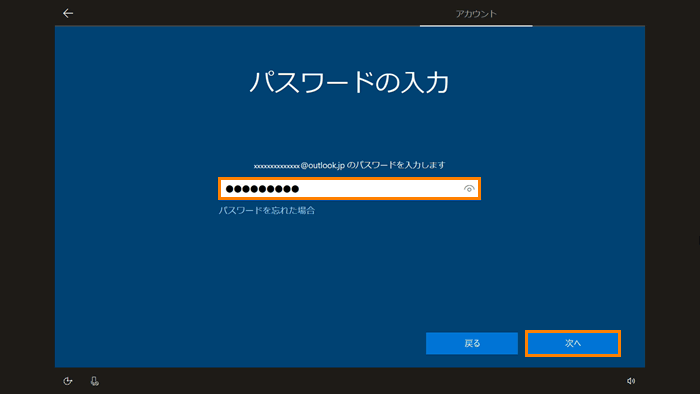 (図14)
(図14)
- 「PINを作成します」画面では[PINの作成]をクリックします。
 (図15)
(図15)
- 「PINのセットアップ」画面ではパスワードの代わりに暗証番号(PIN)を設定します。ここでは、好きな数字4桁で新規に登録します。
※PINは、最低4桁以上で入力してください。
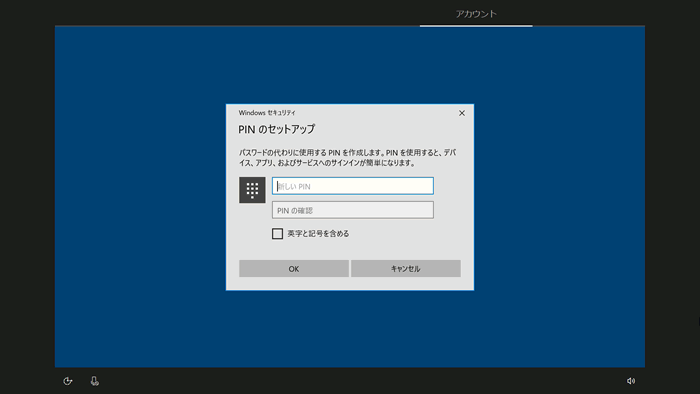 (図16)
(図16)
- 好きな数字4桁を上下2か所に同じものを入力します。「新しいPIN」と「PINの確認」を入力したら[OK]をクリックします。
※パソコンを利用するときに暗証番号(PIN)が表示されます。4桁の数字を入力しますので忘れないようにして下さい。
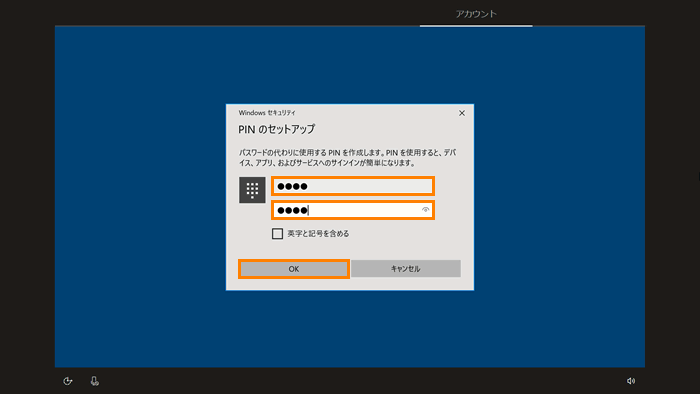 (図17)
(図17)
- 「デバイスのプライバシー設定の選択」画面では[同意]をクリックします。
※最初に表示された内容が、マイクロソフトがおすすめする設定です。これらの設定はセットアップ完了後にも変更できます。
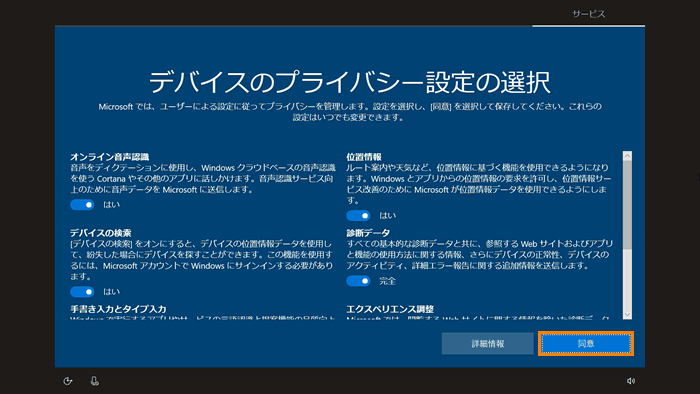 (図18)
(図18)
- 「アクティビティの履歴を利用してデバイス間でより多くのことを行う」画面では[はい]をクリックします。
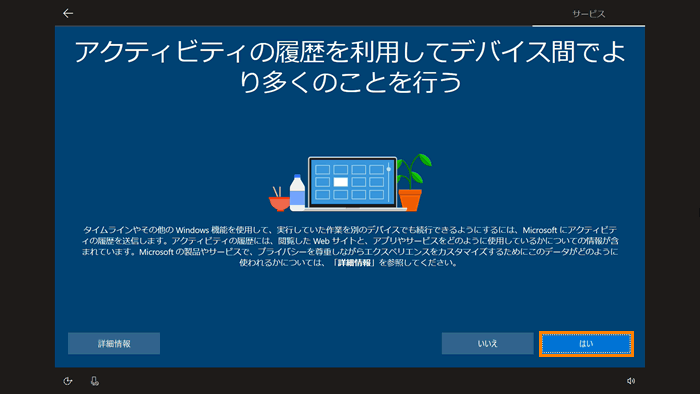 (図19)
(図19)
- 「Android スマートフォンの写真、テキスト、通知などにすばやくアクセスできます。」画面では[次へ]をクリックします。
 (図20)
(図20)
- 「OneDrive を使用してファイルをバックアップ」画面では[次へ]をクリックします。
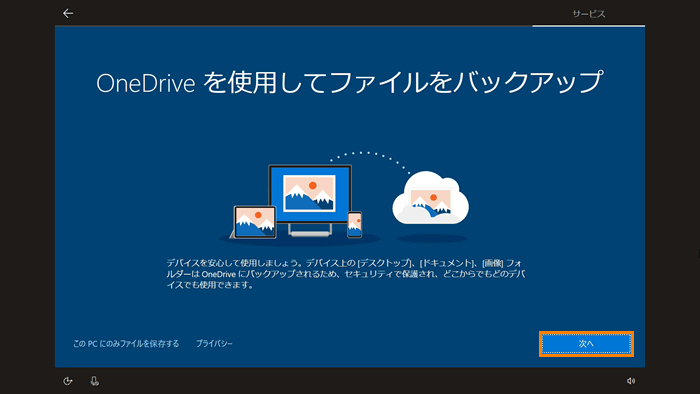 (図21)
(図21)
- 「Cortana による作業の支援を許可する」画面では[同意]をクリックします。
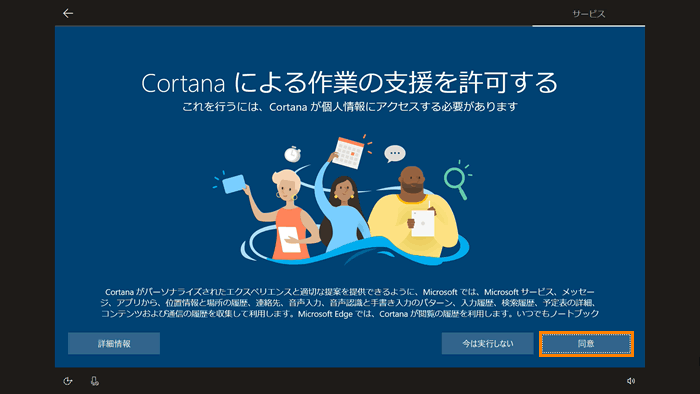 (図22)
(図22)
- 「情報提供・サービスのご案内」画面では[次へ]をクリックします。
※Microsoftアカウントで登録している自動的にメールアドレスが登録されます。
 (図23)
(図23)
- 「情報提供・サービスのご案内」画面では、“□ 使用許諾契約に同意しウイルスバスターの利用を開始します。・・・”にチェックがついていることを確認して[次へ]をクリックします。
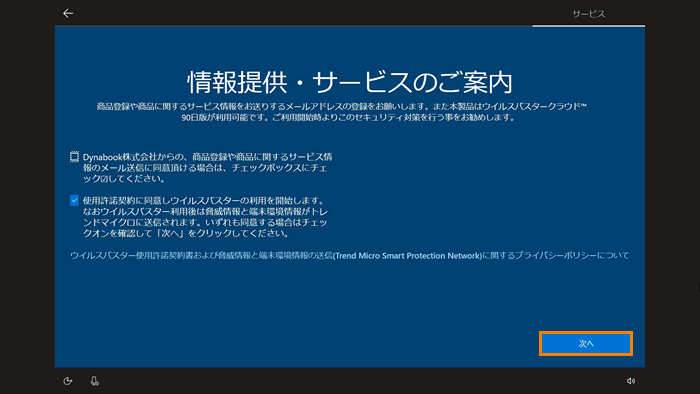 (図24)
(図24)
- 「もう少しで完了します。あといくつかの項目を設定すれば、Windows をすぐにお使い頂けます。」と表示されます。そのまま電源を切らずに、しばらくお待ちください。
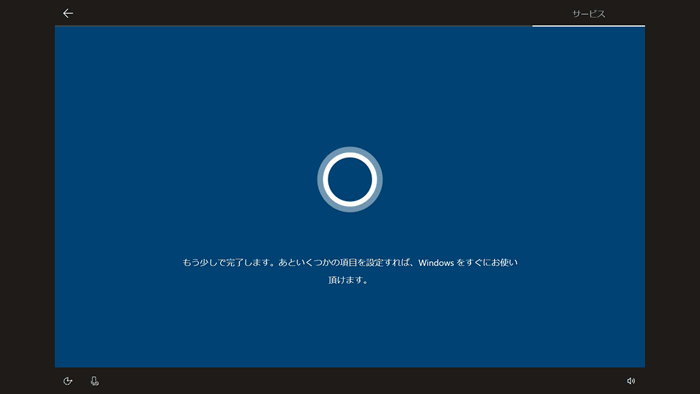 (図25)
(図25)
- 画面が切り替わるまでお待ちください。
 (図26)
(図26)
- デスクトップに「Microsoft Edgeのご紹介」画面が表示され、ウイルスバスターが動作します。
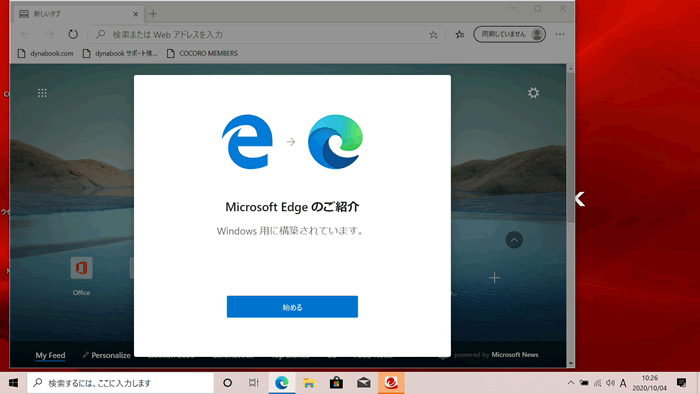 (図27)
(図27)
- マウスの操作ができるようになったら、画面の下側タスクバーに表示されている[ウイルスバスター]をクリックします。保護機能の設定が100%になり、画面が切り替わるまでお待ちください。
 (図28)
(図28)
- 体験版のウイルスバスターの保護機能を有効にする場合は、メールアドレスを入力します。
※メールアドレスは入力せずに空欄でも、[完了]ボタンをクリックすることはできます。
 (図29)
(図29)
- メールアドレスを入力したら[完了]をクリックします。
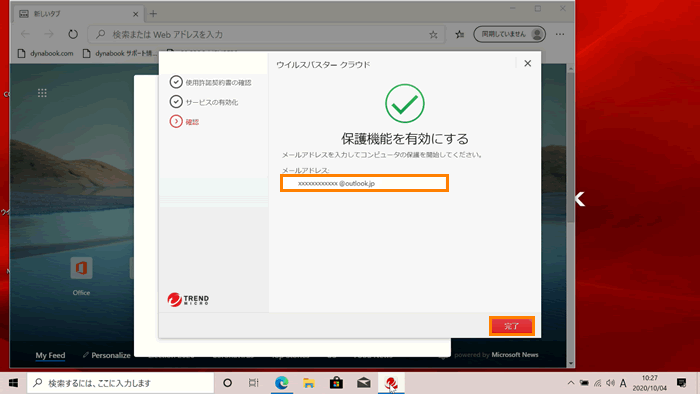 (図30)
(図30)
- しばらくすると右下に「プライバシーと個人データの収集に関する規定」画面が表示されますので[OK]をクリックします。
 (図31)
(図31)
- 「ランサムウェア(身代金要求型ウイルス)から大事なデータを守ります」画面では[閉じる]をクリックします。
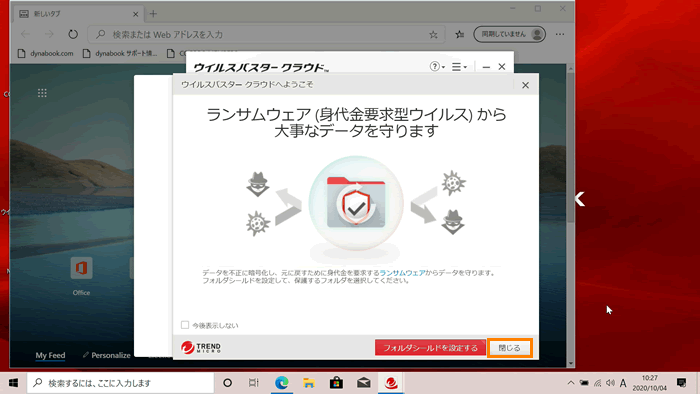 (図32)
(図32)
- 「システムは保護されています」画面では右上[×]ボタンをクリックして画面を閉じます。
 (図33)
(図33)
- 「Microsoft Edgeのご紹介」画面に戻るので[始める]をクリックします。
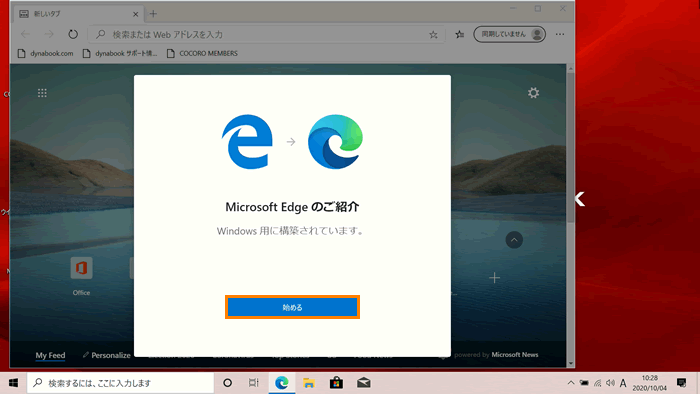 (図34)
(図34)
- 「新しいタブ ページを設定しましょう」画面では[次へ]をクリックします。
 (図35)
(図35)
- 「すべてのデバイスでお気に入り、パスワード、履歴などを表示する」画面では[完了]をクリックします。
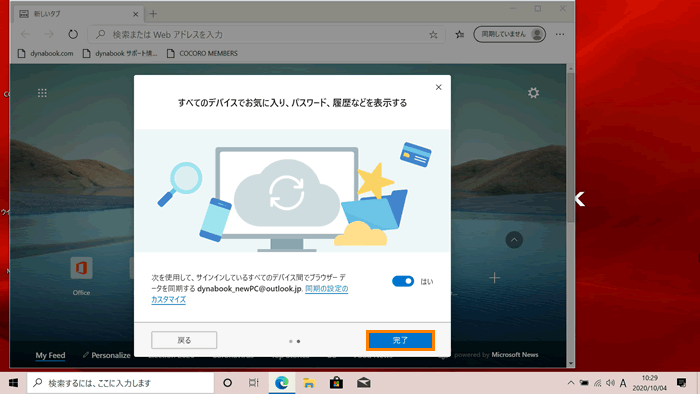 (図36)
(図36)
- 「新しいMicrosoft Edge へようこそ」画面では右上の[×]ボタンをクリックして画面を閉じます。
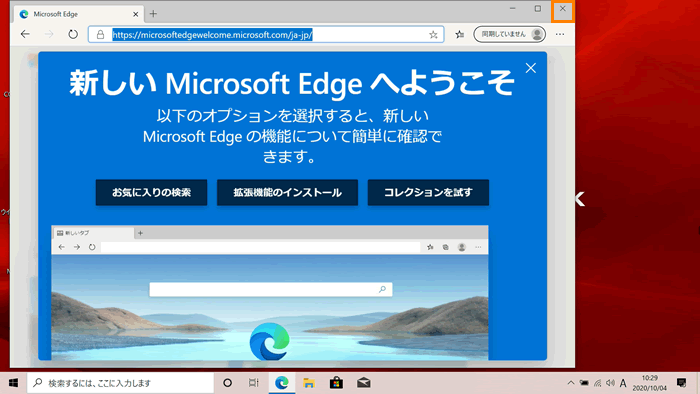 (図37)
(図37)
- デスクトップ画面が表示されます。
 (図38)
(図38)
操作は以上です。
関連情報
- 初期セットアップ完了後、以下の操作も行ってください。
[018774:初期セットアップ後の作業 その3(Office Home&Business 2019のセットアップ)]
[018775:初期セットアップ後の作業 その4(Windows Updateとストアアプリを最新に更新)]
以上
