情報番号:018770 【更新日:2020.12.28】
初期セットアップ手順(Windows 10 バージョン 2004、Microsoft アカウント新規作成)
| 対応機種 | |
|---|---|
| 対象OS | Windows 10 |
| カテゴリ | Windowsの操作/設定 |
回答・対処方法
はじめに
無線LAN接続にてWindows 10(Windows 10 バージョン 2004)を初期セットアップ中にMicrosoftアカウントを新規作成する場合の手順をご紹介します。
<作業を始める前に>
- パソコンに電源コードとACアダプターを接続してから行ってください。
- 有線LANには接続しないようにお願いします。
- Windowsセットアップは、約10~20分かかります。
- 記載している手順は代表的なものであり、実際の画面とは異なる場合があります。
操作手順
- 電源ボタンを押して起動します。「これから、PCの設定に必要なサインインやWi-Fiの準備など、お手伝いさせて頂きます。」画面が表示されますので、画面が切り替わるまでしばらくお待ちください。
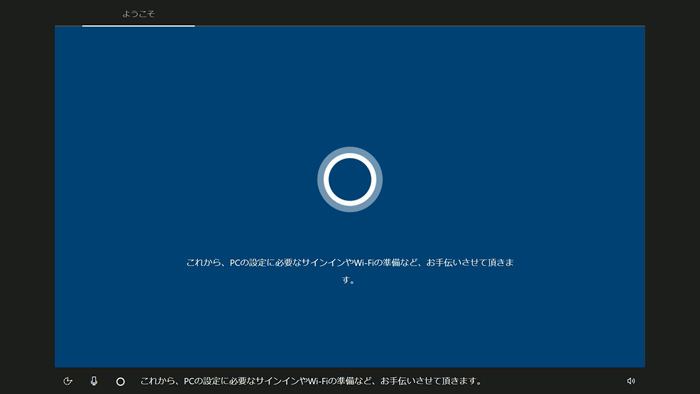 (図1)
(図1)
- 「冒頭のご案内はこれくらいにして、さっそく始めましょう。」と表示されますので、画面が切り替わるまでお待ちください。
※マイクが反応する場合は、左下のマイクをクリックするとマイクをOFFにすることができます。
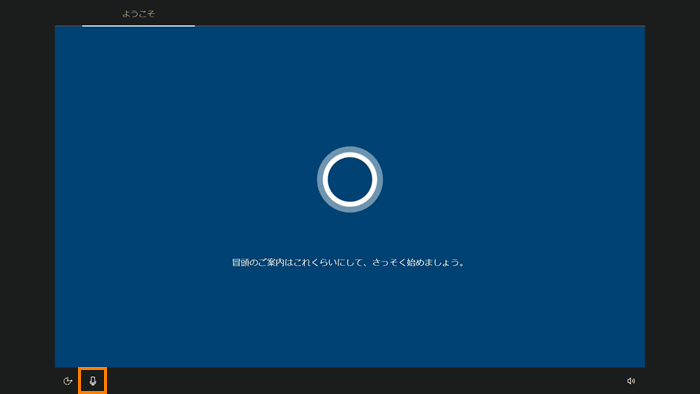 (図2)
(図2)
- 「お住まいの地域はこちらでよろしいですか?」画面では[日本]が選択されていることを確認して[はい]をクリックします。
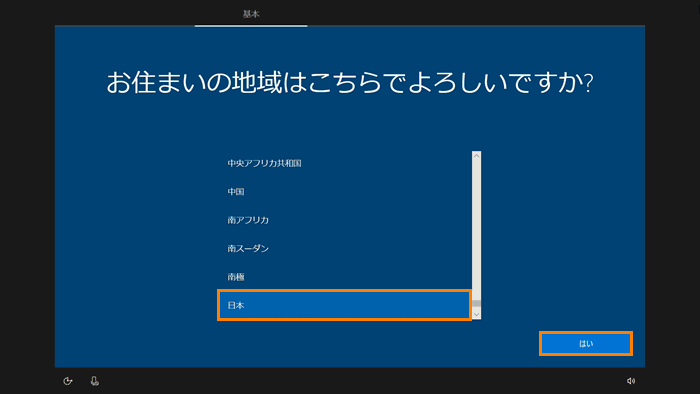 (図3)
(図3)
- 「キーボード レイアウトはこちらでよろしいですか?」画面では[Microsoft IME]が選択されていることを確認して[はい]をクリックします。
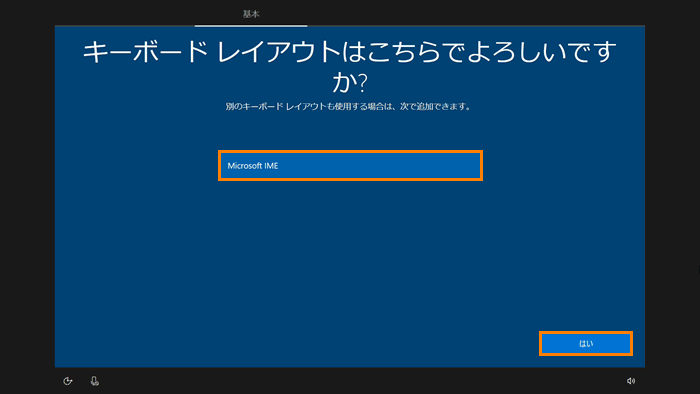 (図4)
(図4)
- 「2つ目のキーボード レイアウトを追加しますか?」画面では[スキップ]をクリックします。
※2つ目のキーボードレイアウト(別の言語)の追加は、セットアップ完了後でも行えます。
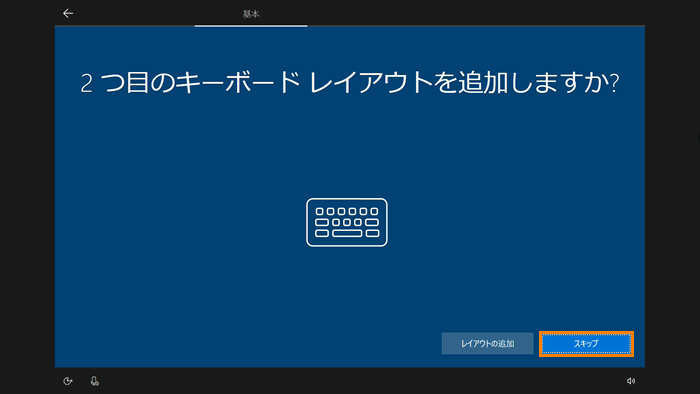 (図5)
(図5)
- 「ネットワークに接続しましょう」画面では、ネットワーク一覧の中からご使用の無線LANアクセスポイントのネットワーク名(SSID)をクリックして[接続]をクリックします。
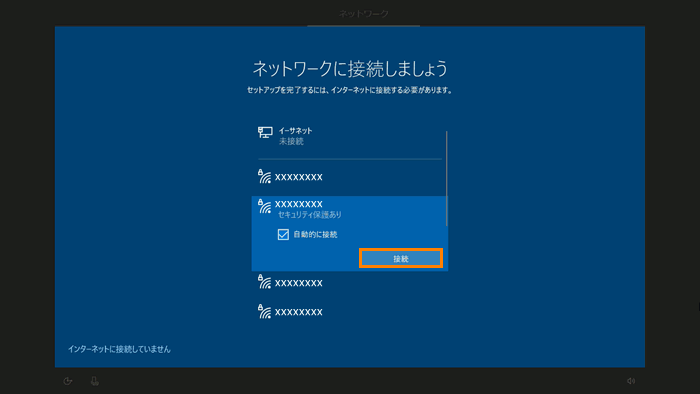 (図6)
(図6)
- 無線LANアクセスポイントに記載されているネットワークキーを入力して[次へ]をクリックします。
※ネットワークセキュリティキーは、『無線LAN アクセスポイントに付属している説明書』を参照してください。メーカーによっては、製品本体に貼ってあるラベルに記載されています。
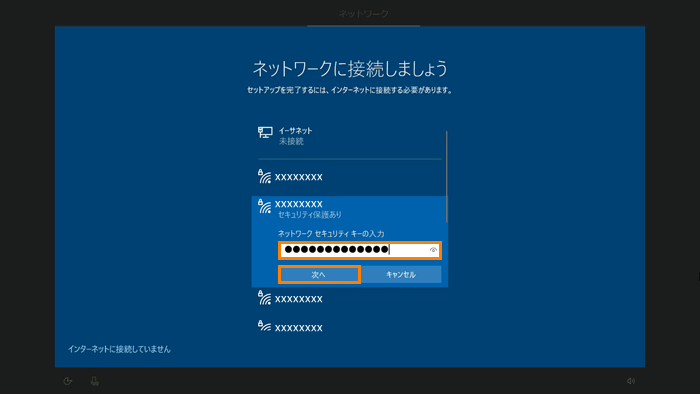 (図7)
(図7)
- “このネットワーク上の他のPCやデバイスが、このPCを検出できるようにしますか?”と表示された場合は、[はい]をクリックします。
※表示されない場合は、【手順9】へ進んでください。
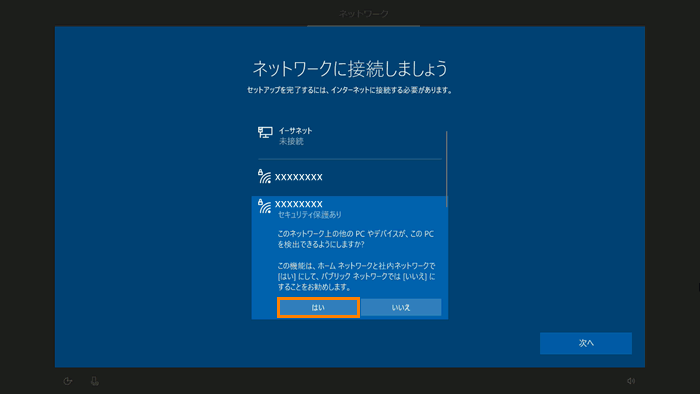 (図8)
(図8)
- “制限付きのデータ通信プランをお使いの場合は、・・・”と表示されたら、右下の[次へ]をクリックします。
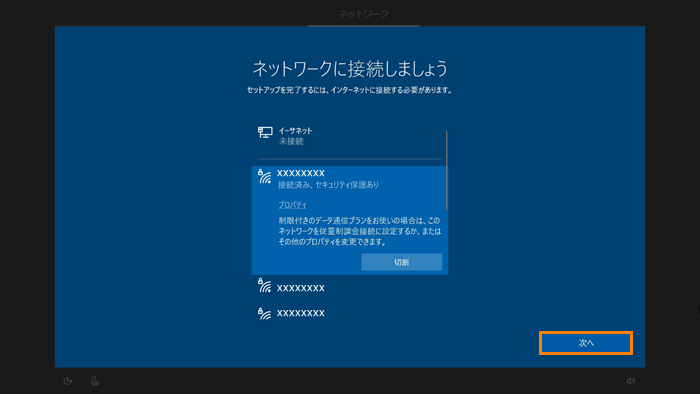 (図9)
(図9)
- 「重要なセットアップを実行します。」と表示されます。画面が切り替わるまでお待ちください。
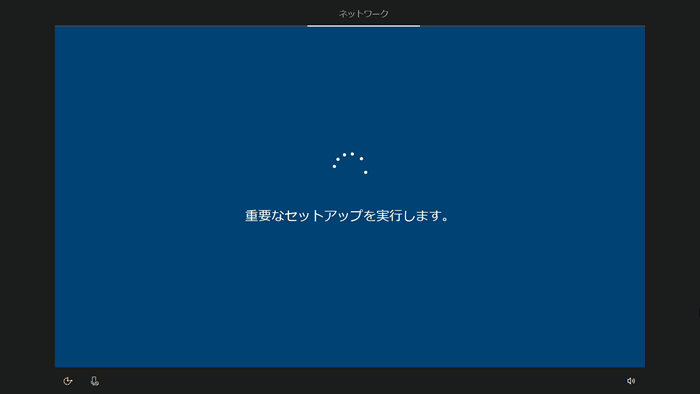 (図10)
(図10)
- 「Windows 10 使用許諾契約」画面では、[同意]をクリックします。
 (図11)
(図11)
- 「アカウントを追加しましょう」画面では[アカウントの作成]をクリックします。
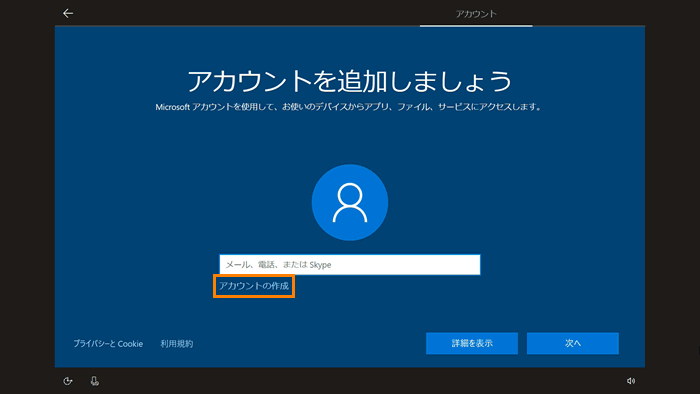 (図12)
(図12)
- 「アカウントを作成しましょう」画面では[新しいメール アドレスを取得]をクリックします。
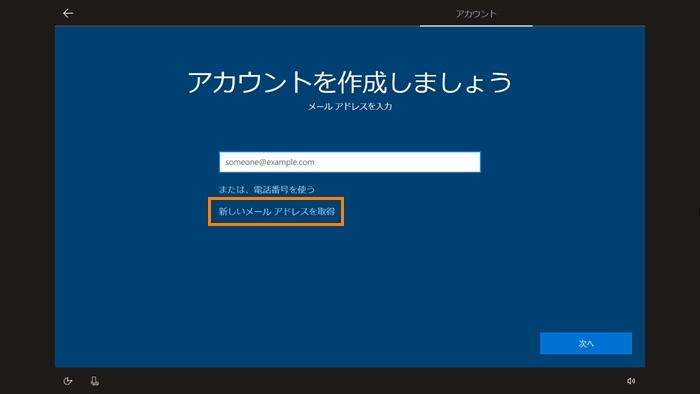 (図13)
(図13)
- 「新しいメール」欄に希望のメールアドレスを入力したら[次へ]をクリックします。
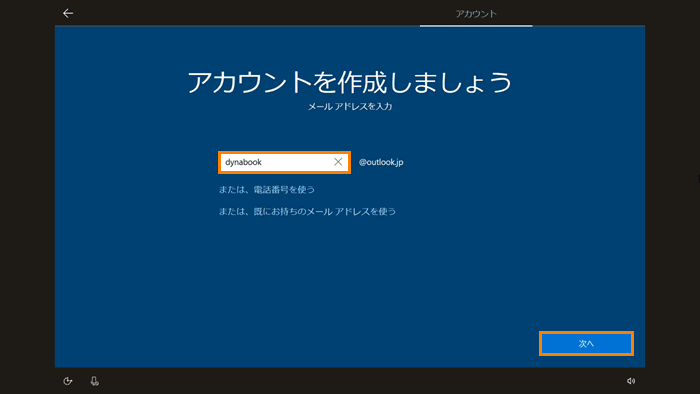 (図14)
(図14)
- 「パスワードの作成」画面では[パスワード]欄に新しいパスワードを入力します。
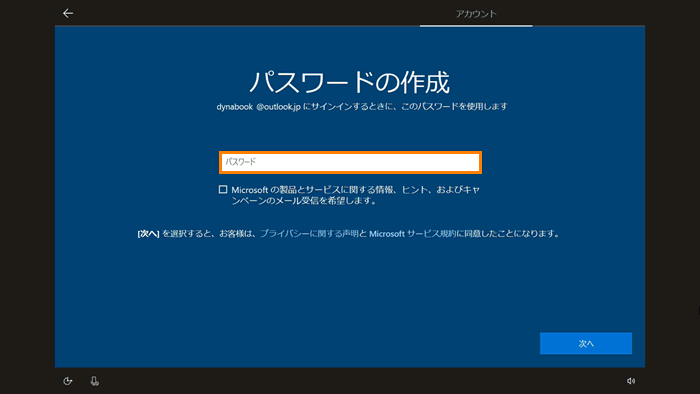 (図15)
(図15)
- パスワードの入力が終ったら[次へ]をクリックします。
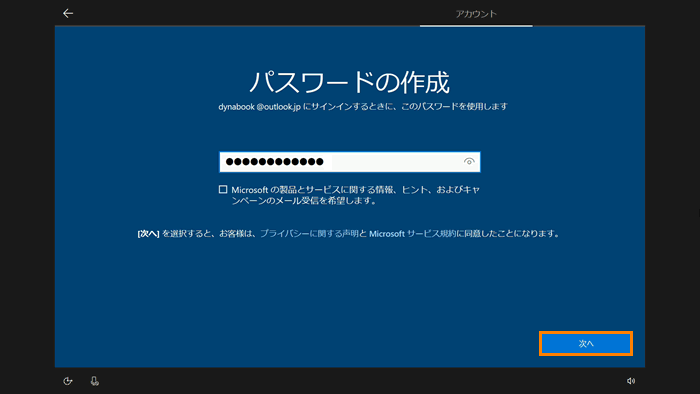 (図16)
(図16)
- 「国または地域と生年月日を入力してください」画面では“国または地域”が[日本]であることを確認します。次に“生年月日”を入力したら、[次へ]をクリックします。
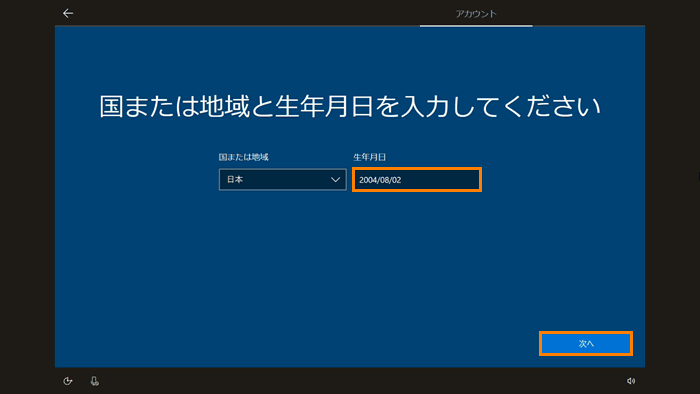 (図17)
(図17)
- 「セキュリティ情報の追加」画面では“電話番号”が[日本(+81)]であることを確認します。次に“電話番号”を入力して[次へ]をクリックします。
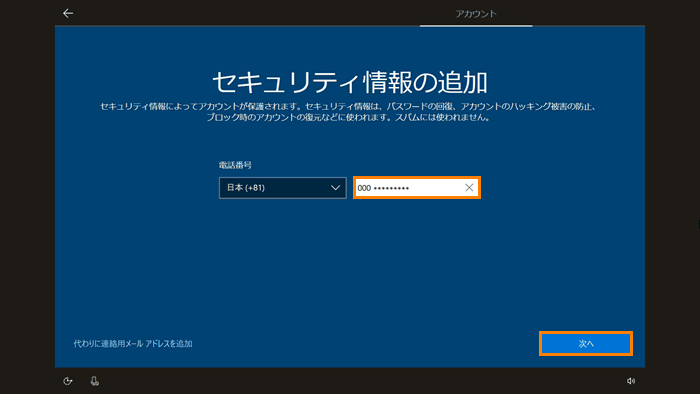 (図18)
(図18)
- 「PINを作成します」画面では[PINの作成]をクリックします。
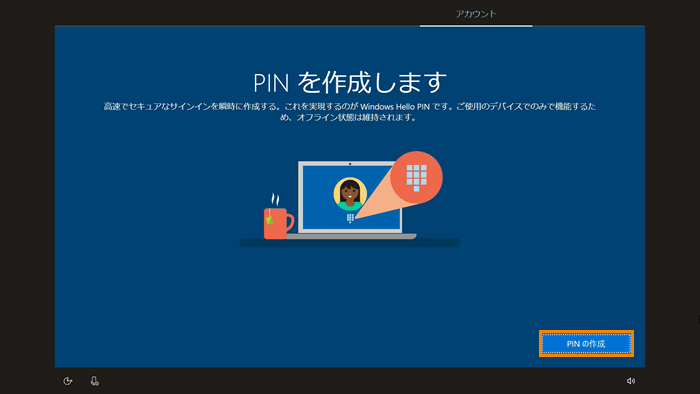 (図19)
(図19)
- 「PINのセットアップ」画面ではパスワードの代わりに暗証番号(PIN)を設定します。ここでは、好きな数字4桁で新規に登録します。
※PINは、最低4桁以上で入力してください。
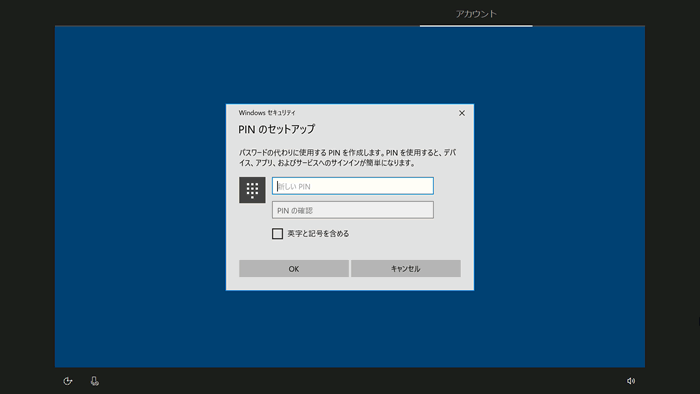 (図20)
(図20)
- 好きな数字4桁を上下2か所に同じものを入力します。「新しいPIN」と「PINの確認」を入力したら[OK]をクリックします。
※パソコンを利用するときに暗証番号(PIN)が表示されます。4桁の数字を入力しますので忘れないようにして下さい。
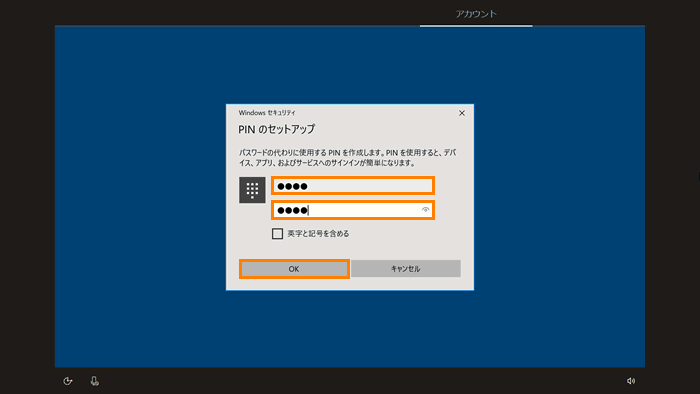 (図21)
(図21)
- 「デバイスのプライバシー設定の選択」画面では[同意]をクリックします。
※最初に表示された内容が、マイクロソフトがおすすめする設定です。これらの設定はセットアップ完了後にも変更できます。
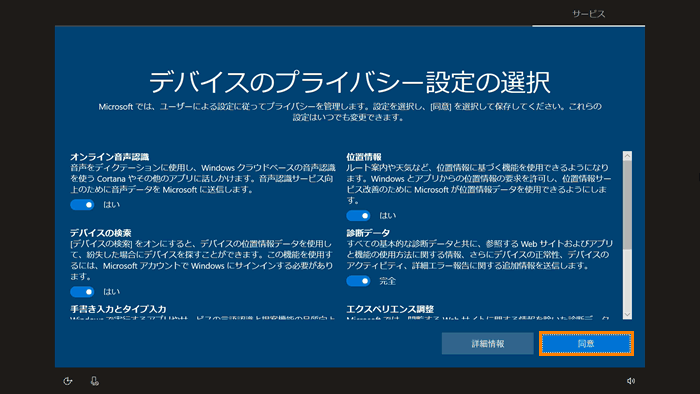 (図22)
(図22)
- 「アクティビティの履歴を利用してデバイス間でより多くのことを行う」画面では[はい]をクリックします。
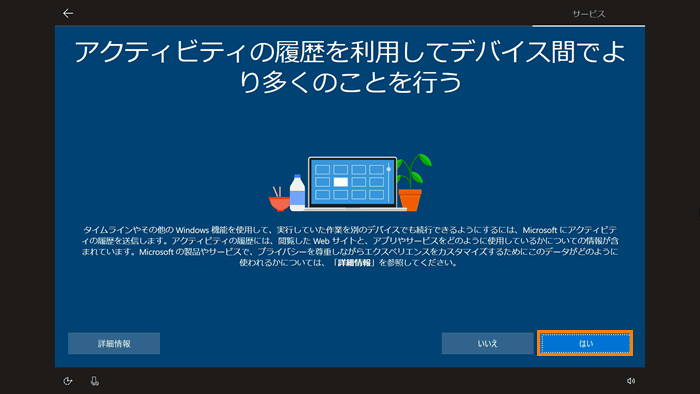 (図23)
(図23)
- 「Android スマートフォンの写真、テキスト、通知などにすばやくアクセスできます。」画面では[次へ]をクリックします。
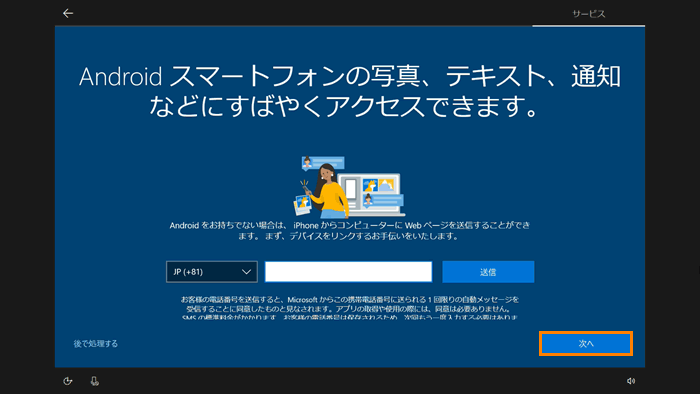 (図24)
(図24)
- 「OneDrive を使用してファイルをバックアップ」画面では[次へ]をクリックします。
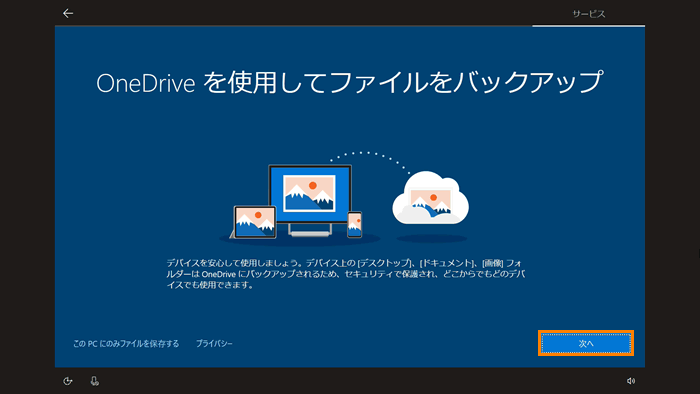 (図25)
(図25)
- 「Cortana による作業の支援を許可する」画面では[同意]をクリックします。
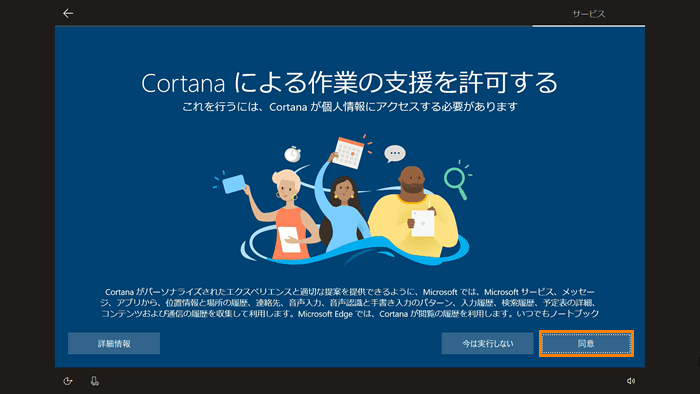 (図26)
(図26)
- 「情報提供・サービスのご案内」画面では[次へ]をクリックします。
※Microsoftアカウントのメールアドレスが自動的に登録されます。
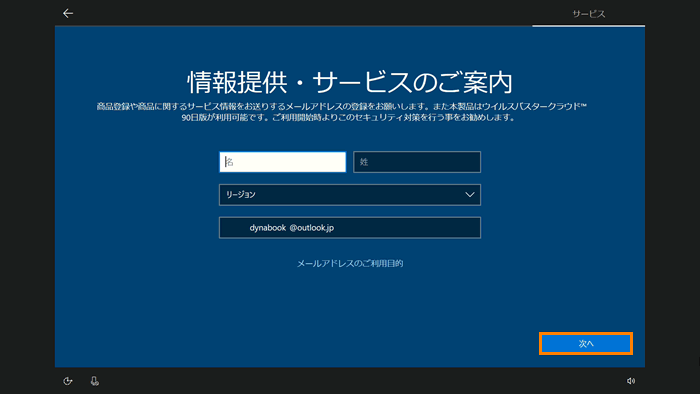 (図27)
(図27)
- 「情報提供・サービスのご案内」画面では、“□ 使用許諾契約に同意しウイルスバスターの利用を開始します。・・・”にチェックがついていることを確認して[次へ]をクリックします。
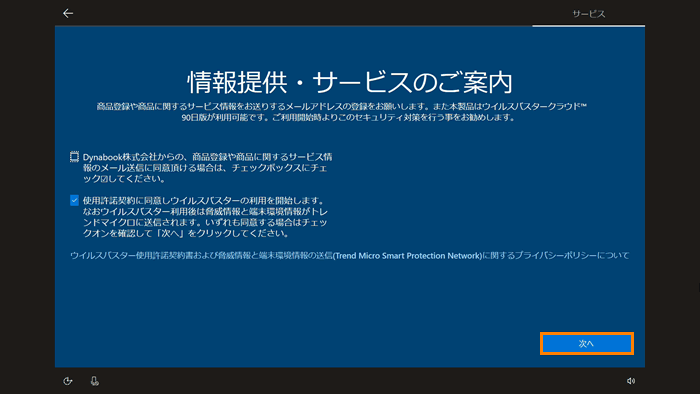 (図28)
(図28)
- 「もう少しで完了します。あといくつかの項目を設定すれば、Windows をすぐにお使い頂けます。」と表示されます。しばらくお待ちください。
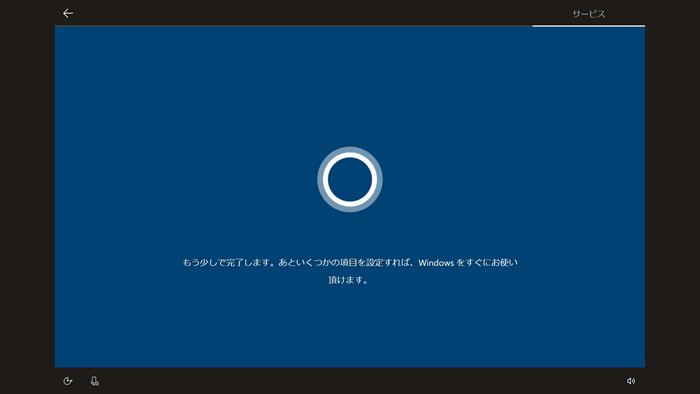 (図29)
(図29)
- 画面が切り替わるまでお待ちください。
 (図30)
(図30)
- デスクトップに「Microsoft Edgeのご紹介」画面が表示され、ウイルスバスターが動作します。
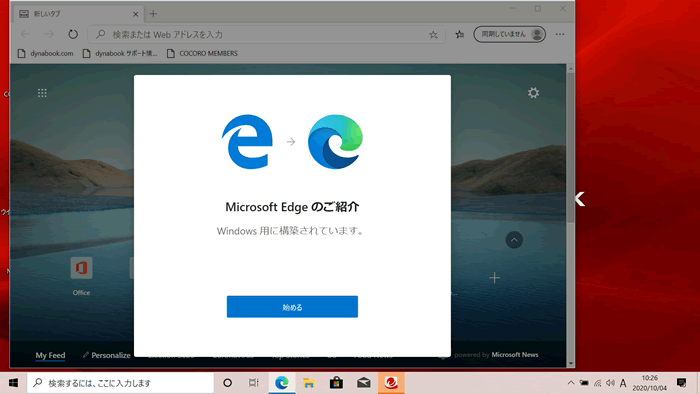 (図31)
(図31)
- マウスの操作ができるようになったら、画面の下側タスクバーに表示されている[ウイルスバスター]をクリックします。保護機能の設定が100%になり、画面が切り替わるまでお待ちください。
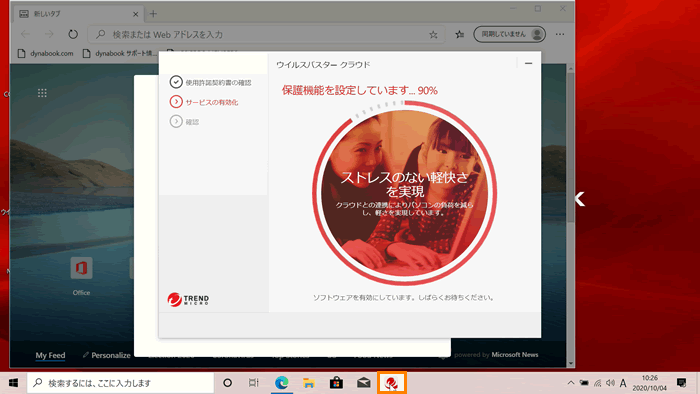 (図32)
(図32)
- 体験版のウイルスバスターの保護機能を有効にする場合は、メールアドレスを入力します。
※メールアドレスは入力せずに空欄でも、[完了]ボタンをクリックすることはできます。
 (図33)
(図33)
- メールアドレスを入力したら[完了]をクリックします。
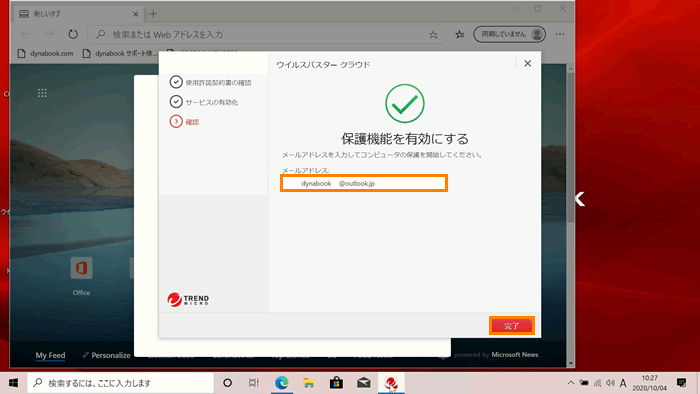 (図34)
(図34)
- しばらくすると右下に「プライバシーと個人データの収集に関する規定」画面が表示されますので[OK]をクリックします。
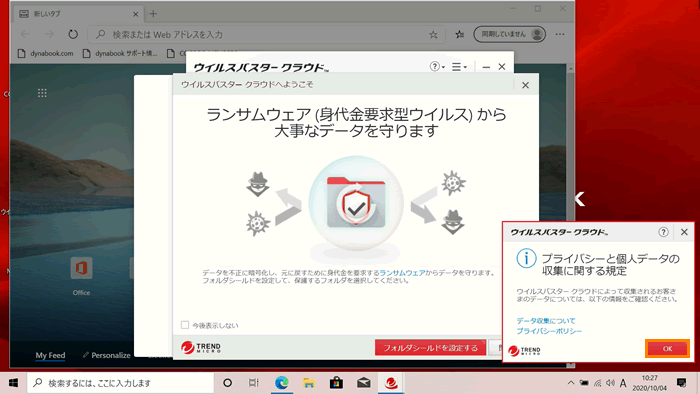 (図35)
(図35)
- 「ランサムウェア(身代金要求型ウイルス)から大事なデータを守ります」画面では[閉じる]をクリックします。
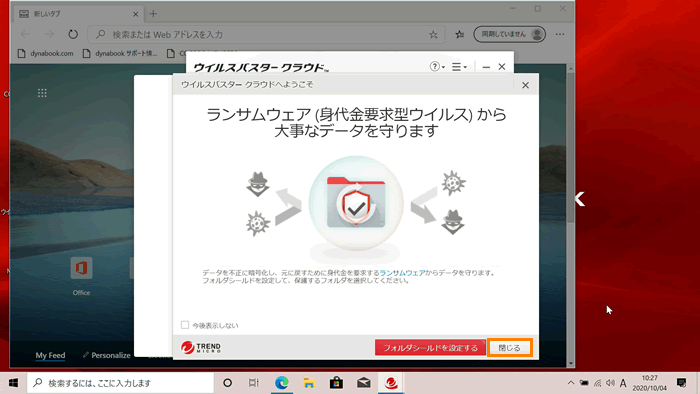 (図36)
(図36)
- 「システムは保護されています」画面では右上[×]ボタンをクリックして画面を閉じます。
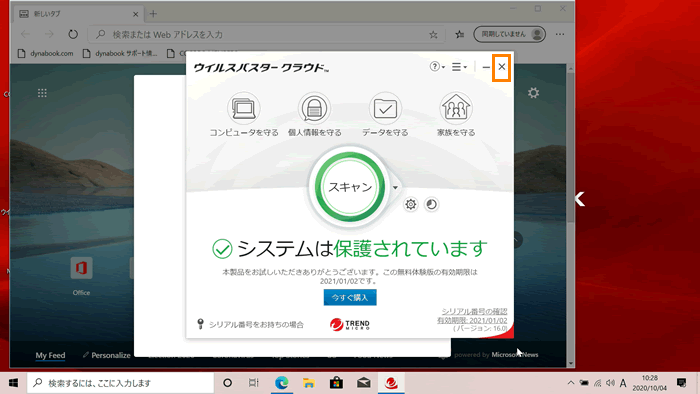 (図37)
(図37)
- 「Microsoft Edgeのご紹介」画面に戻るので[始める]をクリックします。
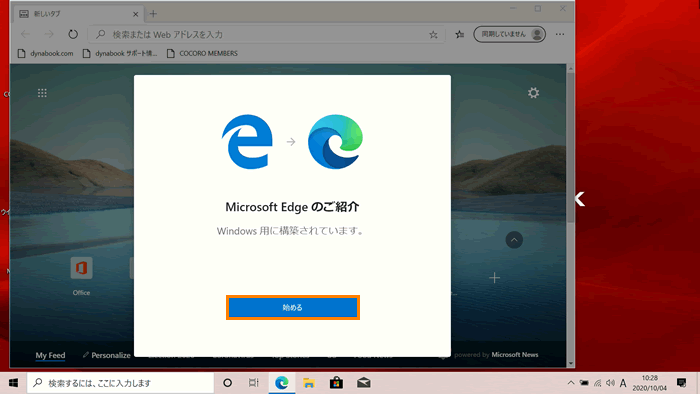 (図38)
(図38)
- 「新しいタブ ページを設定しましょう」画面では[次へ]をクリックします。
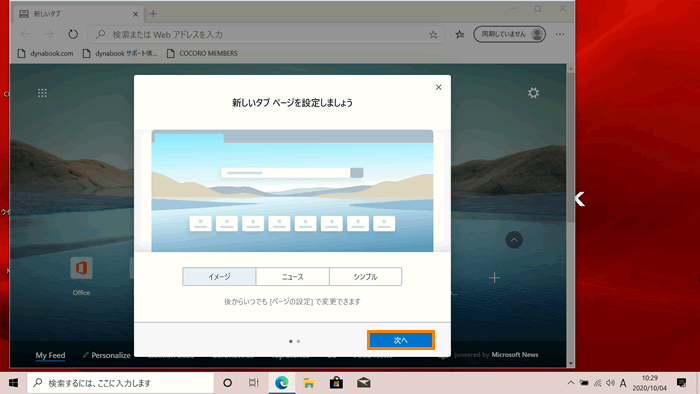 (図39)
(図39)
- 「すべてのデバイスでお気に入り、パスワード、履歴などを表示する」画面では[完了]をクリックします。
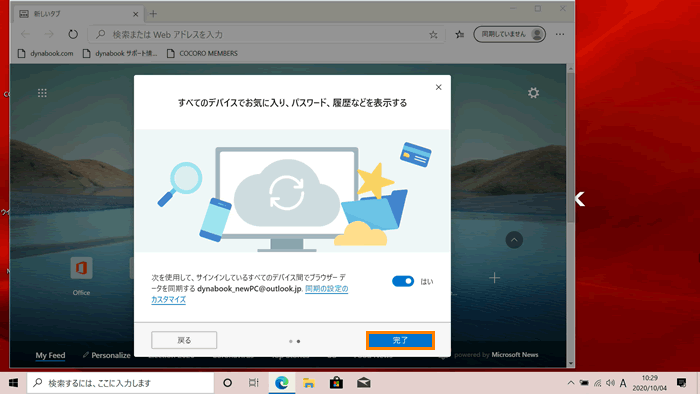 (図40)
(図40)
- 「新しいMicrosoft Edge へようこそ」画面では右上の[×]ボタンをクリックして画面を閉じます。
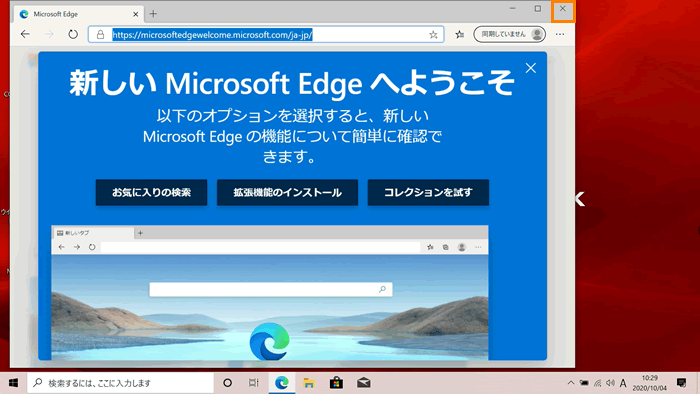 (図41)
(図41)
- デスクトップ画面が表示されます。
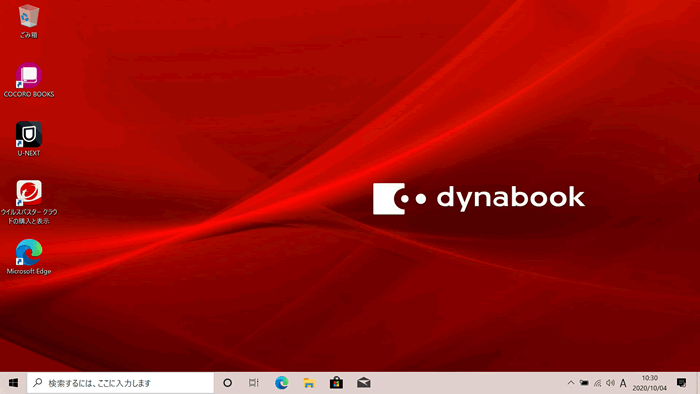 (図42)
(図42)
操作は以上です。
関連情報
- 初期セットアップ完了後、以下の操作も行ってください。
[018774:初期セットアップ後の作業 その3(Office Home&Business 2019のセットアップ)]
[018775:初期セットアップ後の作業 その4(Windows Updateとストアアプリを最新に更新)]
以上
