情報番号:018795 【更新日:2021.07.08】
バッテリーOFFモード(Disable Build-in Battery)に設定する方法<dynabook K50、K60、K0、K1、KZ11 シリーズ>
| 対応機種 | |
|---|---|
| 対象OS | Windows 10 |
| カテゴリ | メモリ/BIOS、BIOSの設定、バッテリー、保管方法 |
回答・対処方法
はじめに
ここでは、dynabook K50、K60、K0、K1、KZ11 シリーズでバッテリーOFFモード(Disable Build-in Battery)に設定する方法について説明します。
バッテリーOFFモードを設定すると、内部的に放電を最小限に抑えることができます。目安として半年以上の長期保管をする場合は、十分に充電を行った後、以下手順にてバッテリーOFFモードを設定してください。
※本設定を行うには、BIOSのバージョンを2.00以上にアップデートする必要があります。BIOSバージョンが2.00より低い場合は、本操作を行う前に以下ページを参照し、BIOSのアップデートを行ってください。
[BIOSのアップデート dynabook P1-K1P、P1-K0P、KZ11/P、K50/FP、K50/FR、K50/FS、K60/FSシリーズ]
※GIGAスクールモデル(dynabook K50、K60)をお使いの場合は、以下も合わせてご参照ください。
[dynabook K50・K60 ご使用にあたってのお願いとご注意]
操作手順
※本手順は、キーボードドックを取り付けて操作していることを前提としています。
※本操作を行う前に、作業中のデータがある場合は保存して閉じてください。
- タスクバーの[スタート]ボタンをクリックします。
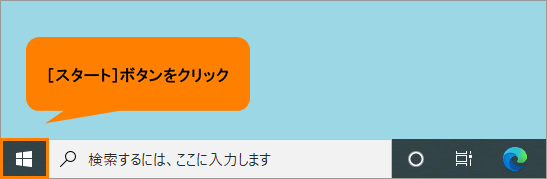 (図1)
(図1)
- [スタート]メニューが表示されます。[電源]をクリックします。
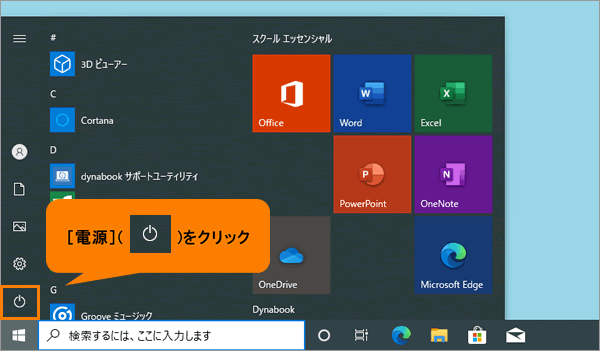 (図2)
(図2)
- 電源メニューが表示されます。キーボードの[SHIFT]キーを押しながら[シャットダウン]をクリックします。
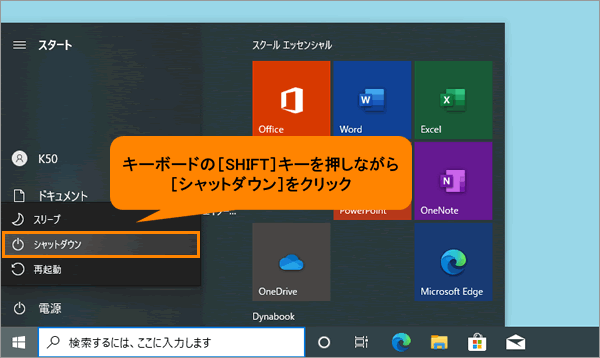 (図3)
(図3)
- 高速スタートアップを一時的に無効にしてパソコンの電源が切れます。
- キーボードの[F2]キーを押しながら電源を投入します。
※キーボードの[F2]キーは、BIOSセットアップ画面が表示されるまで押したままにしてください。
- BIOSセットアップ画面が表示されます。[Exit]→[Disable Build-in Battery, and Power Off]をクリックします。
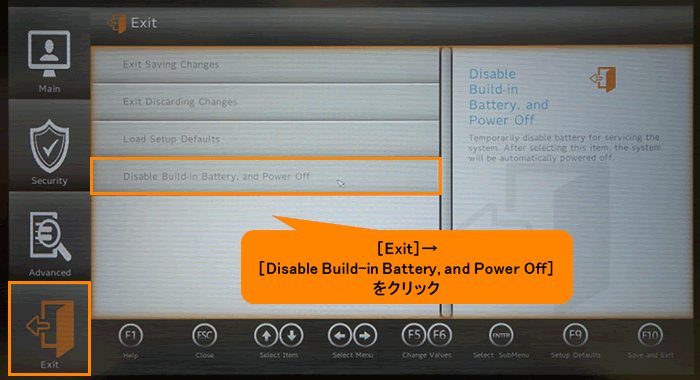 (図4)
(図4)
- 画面表示全体がグレー表示になります。右画面の“Disable Build-in Battery, and Power Off”の[YES]をクリックします。
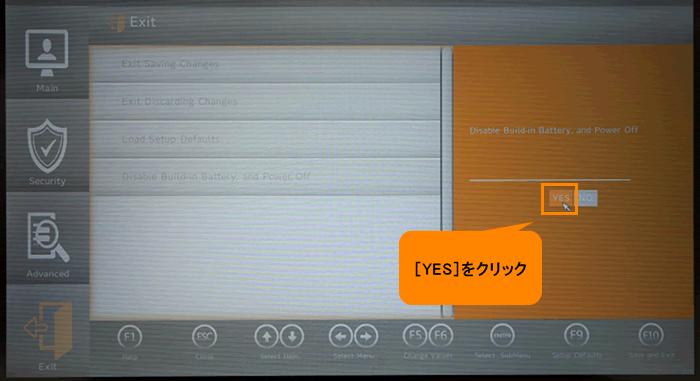 (図5)
(図5)
- パソコンの電源が切れます。ACアダプターを接続している場合ははずします。
設定は以上です。
※バッテリーOFFモード設定完了後はバッテリーで駆動できませんが、一度ACアダプターを接続する事で解除され、バッテリーでの駆動が可能となります。
以上
