情報番号:018807 【更新日:2025.02.04】
Bluetooth(R)を有効/無効にする方法<Windows 10>
対応機器・対象OSとカテゴリ
| 対応機種 |
|
| 対象OS |
Windows 10 |
| カテゴリ |
ネットワーク、Bluetooth |
回答・対処方法
はじめに
Bluetooth搭載パソコンをお使いの場合は、Bluetooth機能をつかってマウスやプリンター、ヘッドホンなどの周辺機器をワイヤレスで接続することができます。
ここでは、Bluetoothを有効/無効にする方法について説明します。
操作手順
※本手順は、Windows 10 2022 Update(Windows 10 バージョン 22H2)を元に作成しています。バージョンが異なると若干手順や画面が異なる場合があります。ご了承ください。お使いのパソコンのWindows 10バージョンを確認するには、[017041:Windowsのバージョンとビルド番号を確認する方法<Windows 10>]を参照してください。
以下の2つの方法を紹介します。
方法1:アクションセンターのクイックアクションから操作
- タスクバー右端の[アクションセンター]アイコンをクリックします。
※アイコンは通知の状況によって若干異なります。
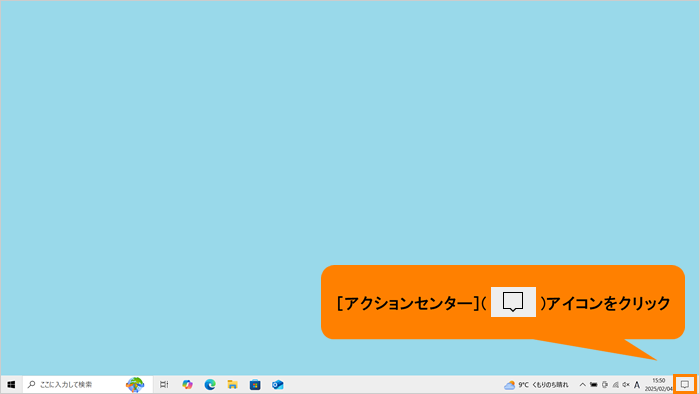 (図1)
(図1)
- アクションセンターが表示されます。クイックアクションの[展開]をクリックします。
※すでにクイックアクションが展開されている場合は、次に進んでください。
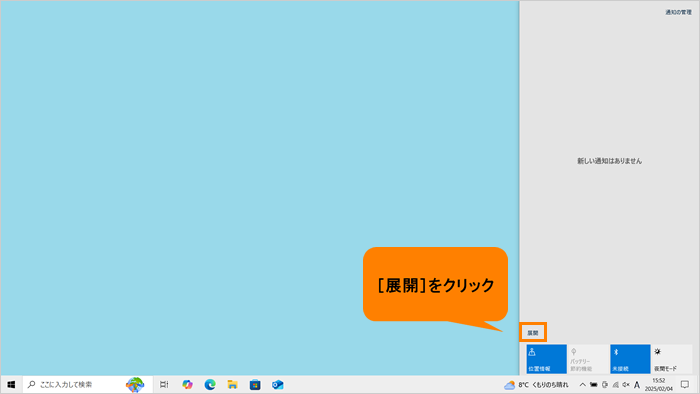 (図2)
(図2)
- すべてのクイックアクションが表示されます。[Bluetooth]のタイルをクリックして有効/無効を切り替えます。
◆Bluetoothを有効にしたい場合
a.[Bluetooth]タイルをクリックします。
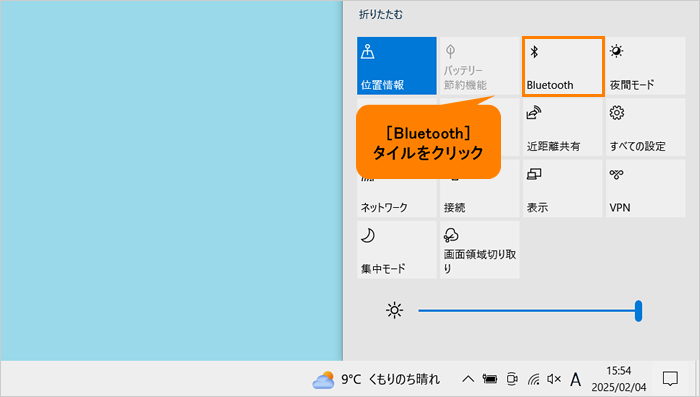 (図3)
(図3)
b.Bluetoothが有効になると、“オン”の表示が数秒表示し、アクセントカラーに変わります。
※“オン”の表示は数秒後、Bluetoothマークに戻ります。
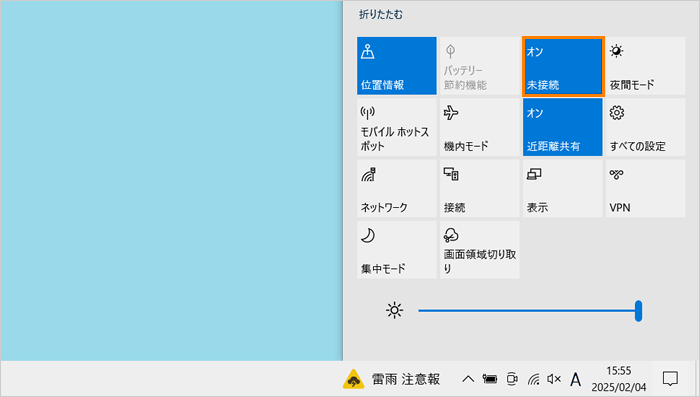 (図4)
(図4)
◆Bluetoothを無効にしたい場合
a.アクセントカラーで表示されている[Bluetooth]タイルをクリックします。
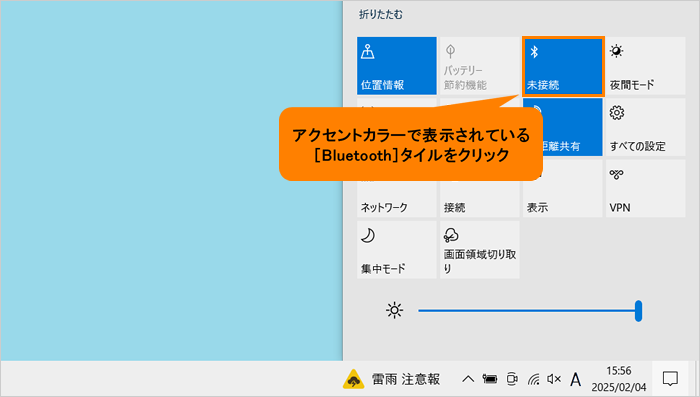 (図5)
(図5)
b.Bluetoothが無効になると、“オフ”の表示が数秒表示し、アクセントカラー非表示に変わります。
※“オフ”の表示は数秒後、Bluetoothマークに戻ります。
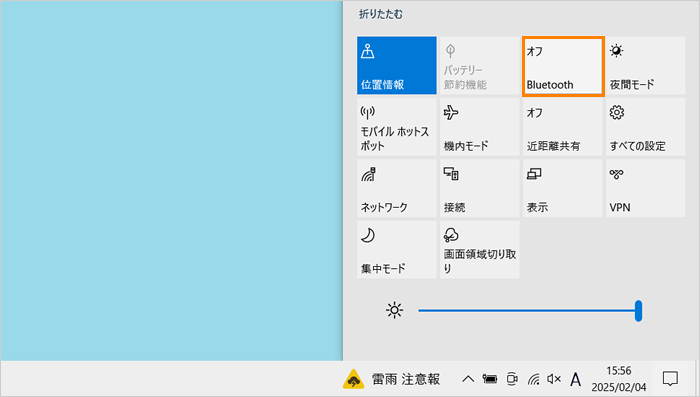 (図6)
(図6)
設定は以上です。
※引き続き<関連情報>をご参照ください。
方法2:「設定」画面から操作
- タスクバーの[スタート]ボタンをクリックします。
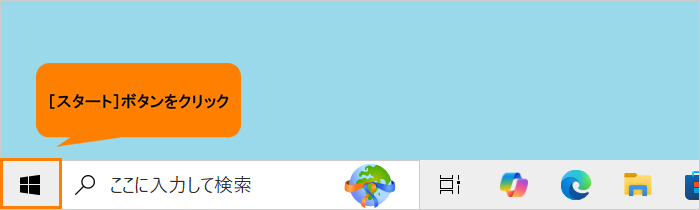 (図7)
(図7)
- [スタート]メニューが表示されます。[設定]をクリックします。
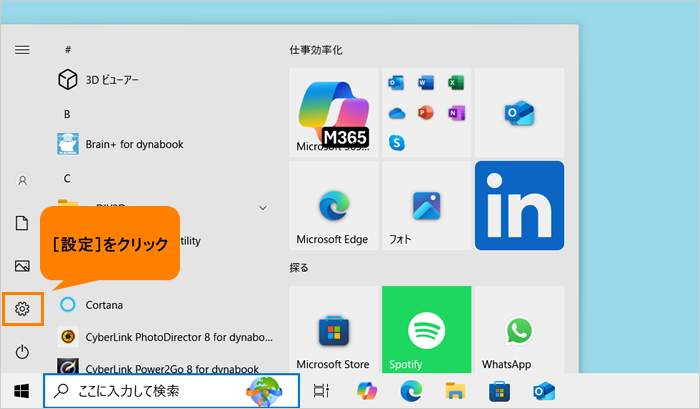 (図8)
(図8)
- 「設定」画面が表示されます。[デバイス]をクリックします。
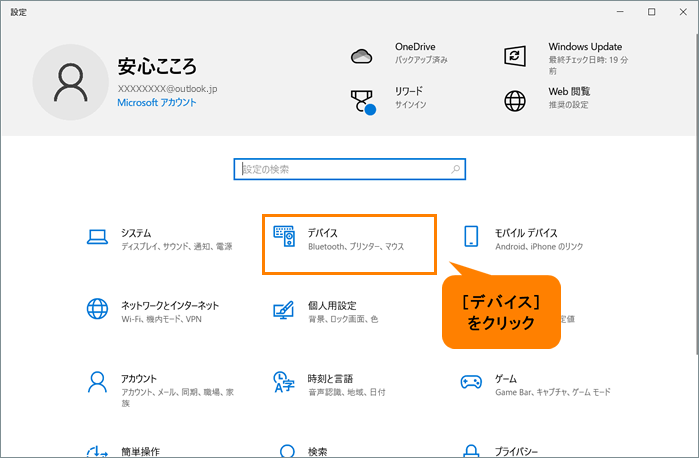 (図9)
(図9)
- 「デバイス」の「Bluetoothとその他のデバイス」画面が表示されます。“Bluetooth”のトグルをクリックして有効/無効を切り替えます。
◆Bluetoothを有効にしたい場合
“Bluetooth”のトグルをクリックして“オン”にします。
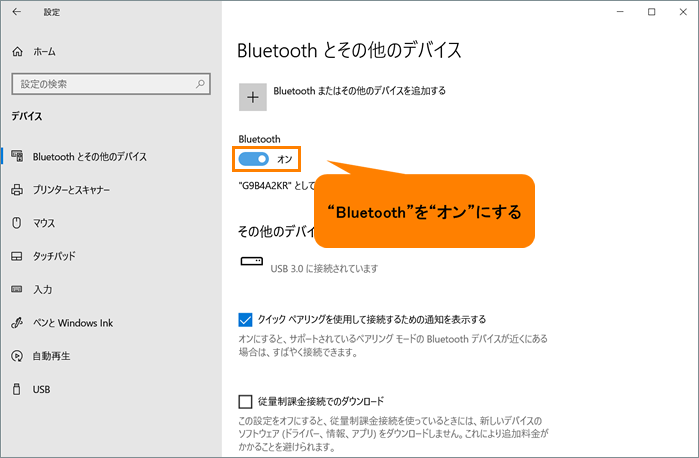 (図10)
(図10)
◆Bluetoothを無効にしたい場合
“Bluetooth”のトグルをクリックして“オフ”にします。
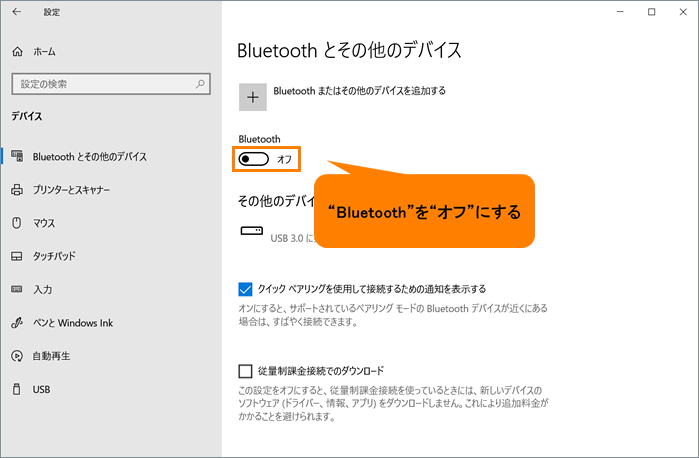 (図11)
(図11)
- 右上の[×]をクリックして「Bluetoothとその他のデバイス」画面を閉じます。
設定は以上です。
※引き続き<関連情報>をご参照ください。
関連情報
以上
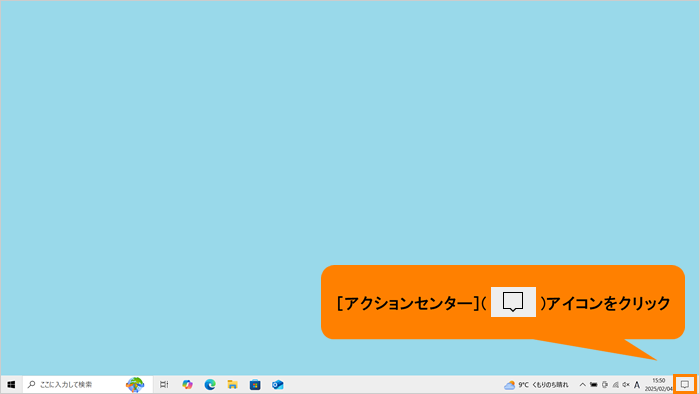 (図1)
(図1)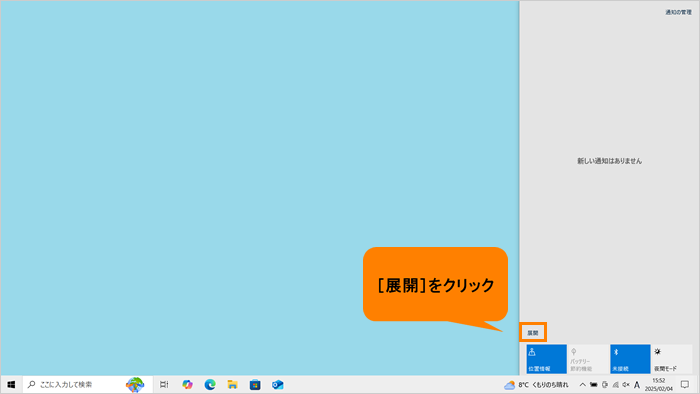 (図2)
(図2)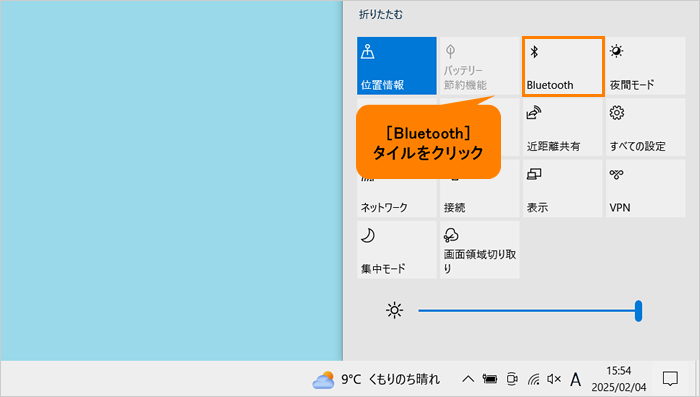 (図3)
(図3)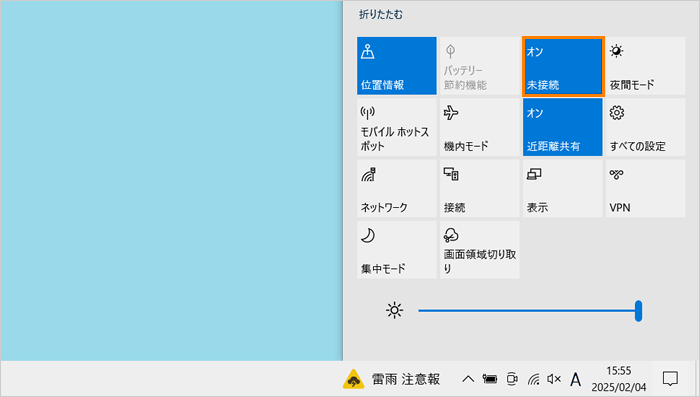 (図4)
(図4)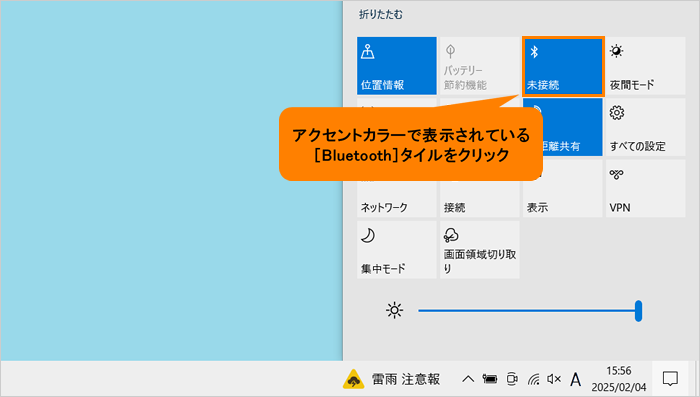 (図5)
(図5)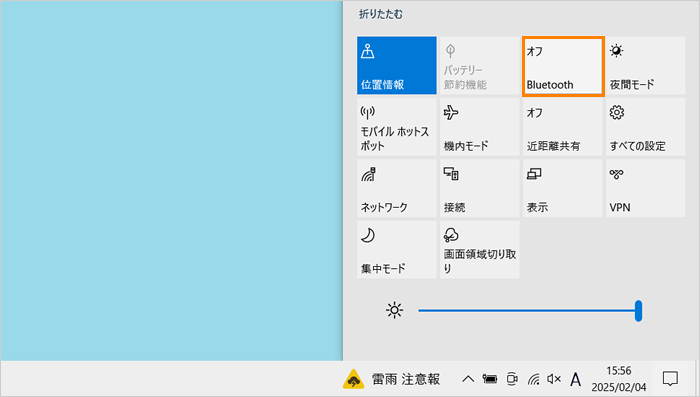 (図6)
(図6)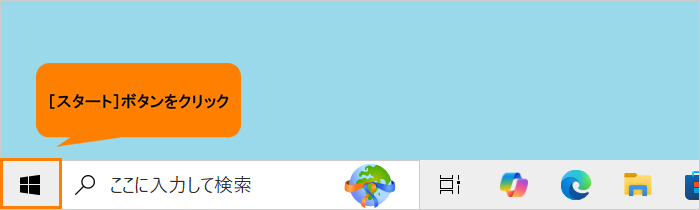 (図7)
(図7)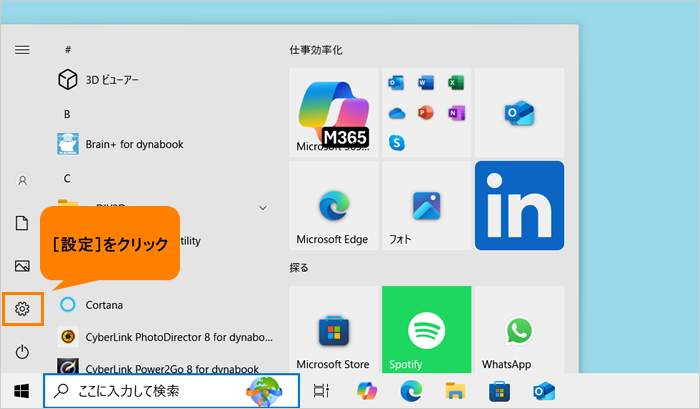 (図8)
(図8)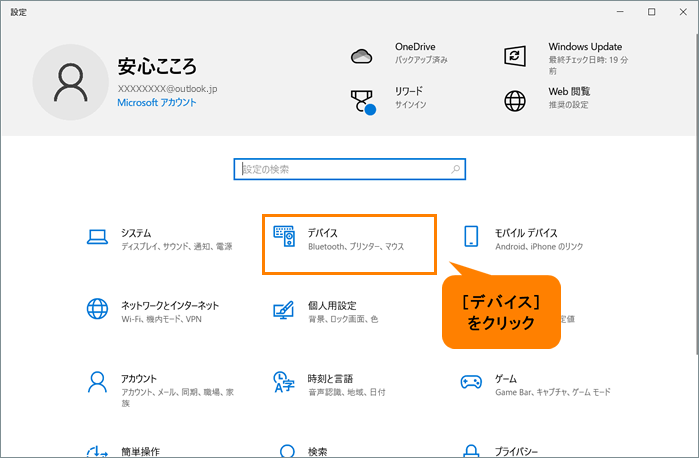 (図9)
(図9)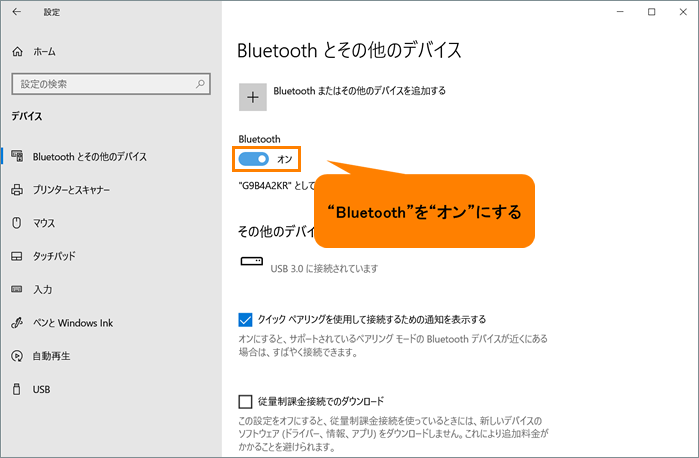 (図10)
(図10)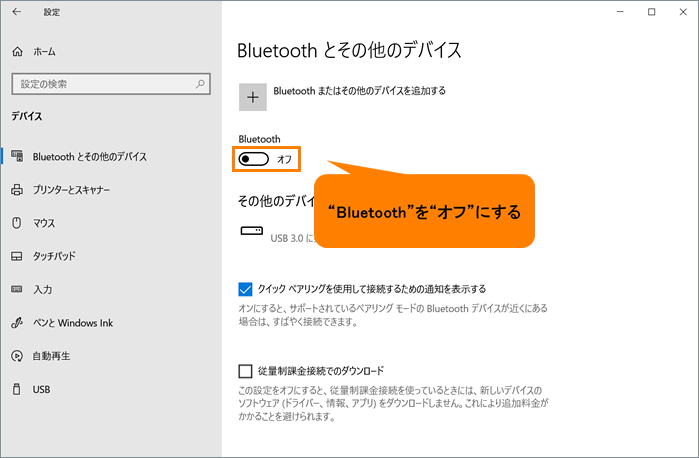 (図11)
(図11)