情報番号:018894 【更新日:2024.06.17】
画面の電源が自動的に切れる時間を変更する方法<Windows 11>
対応機器・対象OSとカテゴリ
| 対応機種 |
|
| 対象OS |
Windows 11 |
| カテゴリ |
Windowsの操作/設定、ディスプレイ、省電力 |
回答・対処方法
はじめに
パソコンから離れるとき、画面を表示したままにすると他の人にのぞかれたり、勝手に操作される可能性があります。
パソコンから離れるときは手動でロックをかけることをおすすめしますが、ロックし忘れたときのために、本設定で自動的に画面の電源を切ることでのぞきを防止することができます。また画面の電源を切ることで、電力消費の節約になります。
ここでは、画面の電源が自動的に切れる時間を変更する方法について説明します。
操作手順
※本手順は、Windows 11 2023 Update(Windows 11 バージョン 23H2)を元に作成しています。バージョンが異なると若干手順や画面が異なる場合があります。ご了承ください。お使いのパソコンのWindows 11バージョンを確認するには、[018852:Windowsのバージョンとビルド番号を確認する方法<Windows 11>]を参照してください。
- タスクバーの[スタート]ボタンをクリックします。
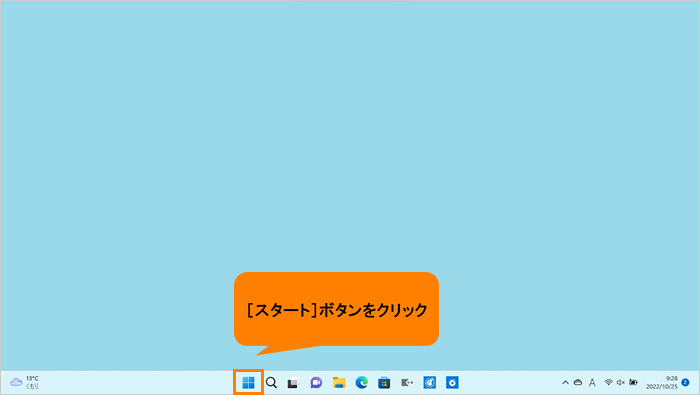 (図1)
(図1)
- [スタート]メニューが表示されます。[設定]をクリックします。
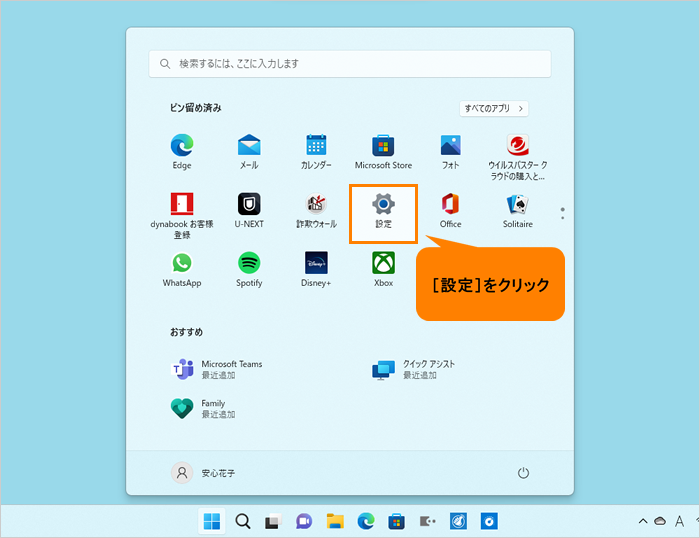 (図2)
(図2)
- 「設定」の「ホーム」画面が表示されます。[システム]をクリックします。
※「設定」画面の左側にナビゲーションが表示されていない場合は、[018853:「設定」画面にナビゲーションが表示されない<Windows 11>]を参照してください。
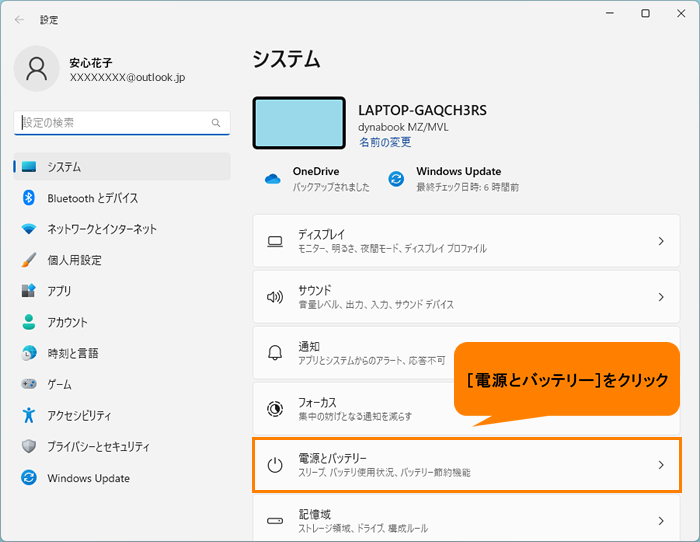 (図3)
(図3)
- 「システム」画面が表示されます。[電源とバッテリー]をクリックします。
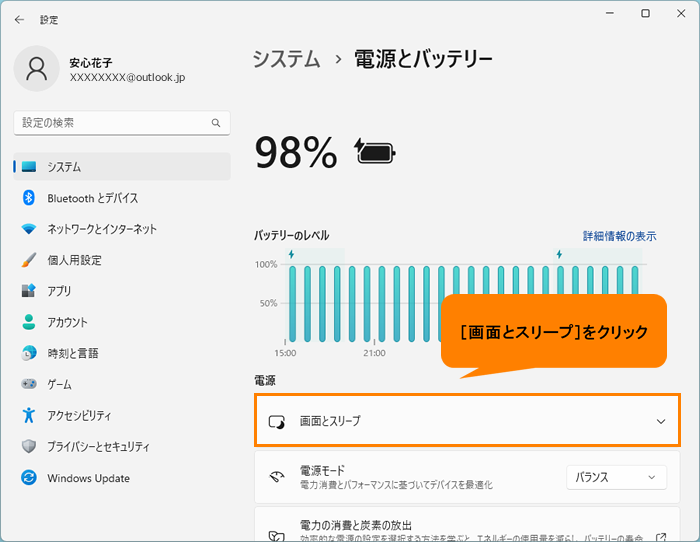 (図4)
(図4)
- 「電源とバッテリー」画面が表示されます。“電源”の[画面とスリープ]をクリックします。
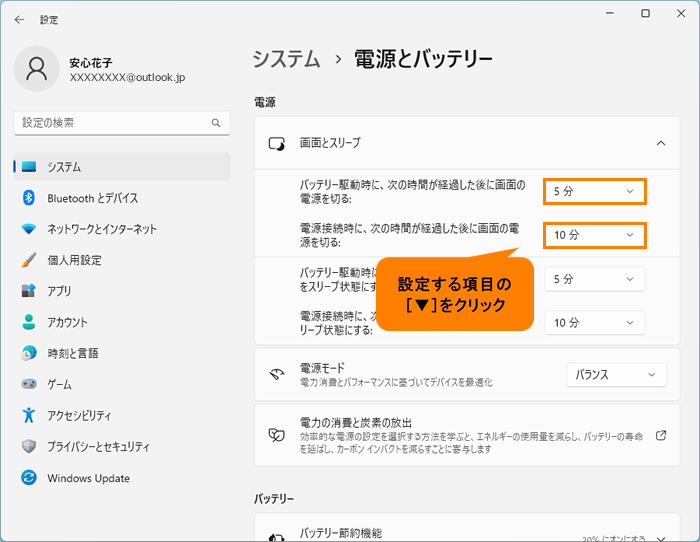 (図5)
(図5)
- 電源状況によって異なる設定をすることができます。“バッテリー駆動時に、次の時間が経過した後に画面の電源を切る”(バッテリー搭載モデルのみ)または“電源接続時に、次の時間が経過した後に画面の電源を切る”の[▼]をクリックします。
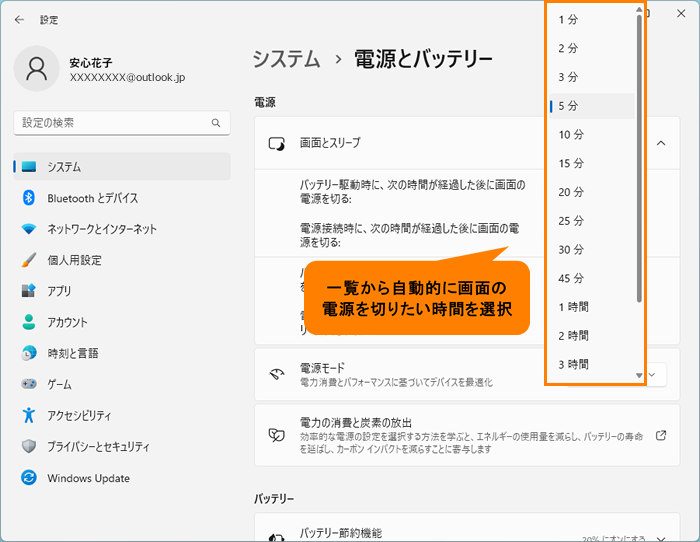 (図6)
(図6)
- 一覧から自動的に画面の電源を切りたい時間を選択します。
※[なし]を選択すると画面の電源は自動的に切れなくなります。
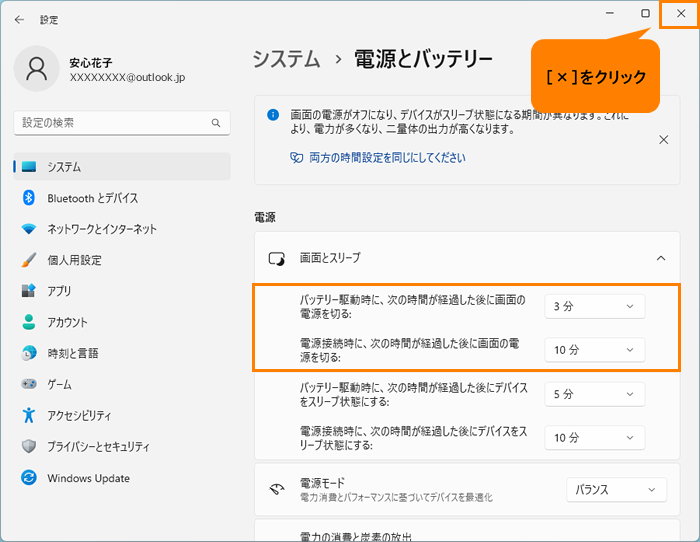 (図7)
(図7)
- 時間の設定が終わりましたら、右上の[×]をクリックして画面を閉じます。
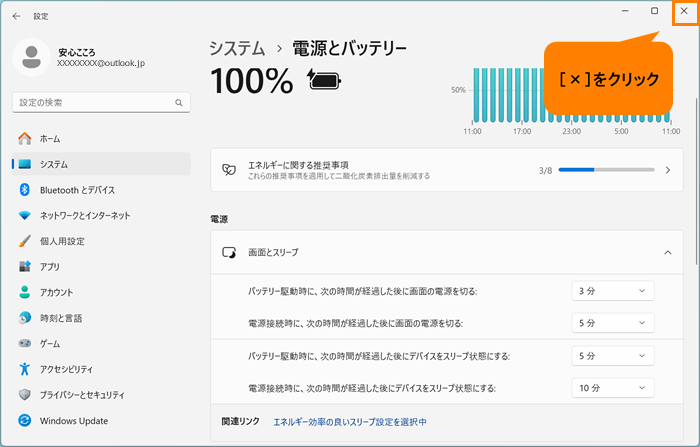 (図8)
(図8)
設定は以上です。
キーボード、タッチパッド、マウスなどで何も操作しない状態が設定した時間経過後、自動的に画面の電源が切れることを確認してください。
画面の電源が切れた後にキーボード、タッチパッド、マウスなどで操作すると再度画面が表示されます。
※指定した時間が経過後に自動的にスリープ状態にする設定やしばらく操作しなかった場合にもう一度Windowsへのサインインを求める設定を行っている場合は、再度画面を表示させたときにロック解除とサインインの操作が必要になる場合があります。
関連情報
以上
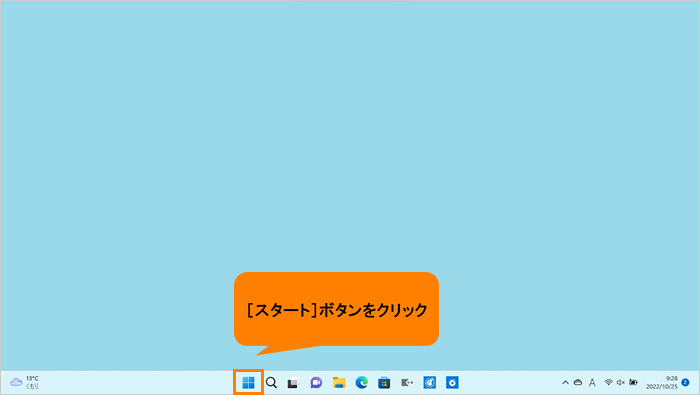 (図1)
(図1)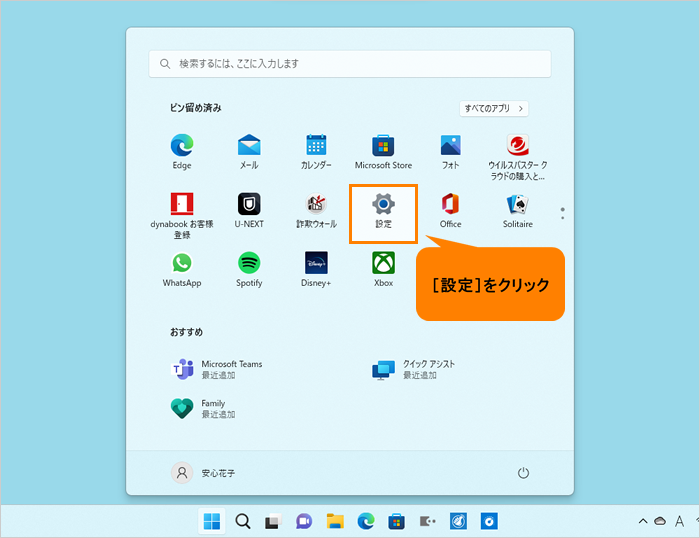 (図2)
(図2)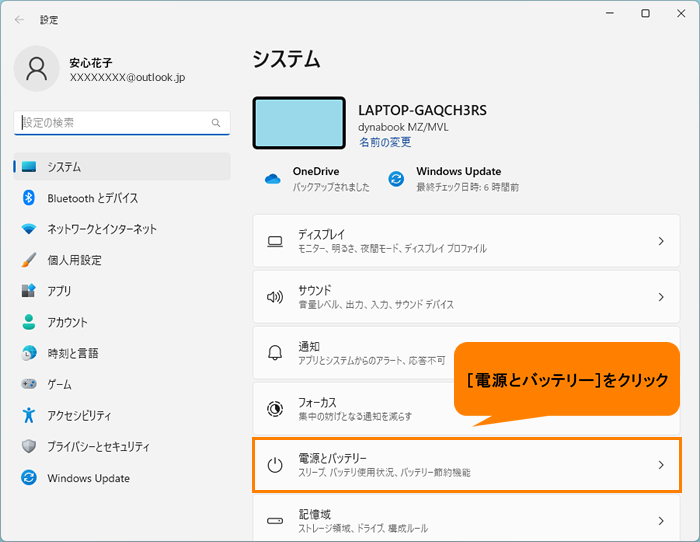 (図3)
(図3)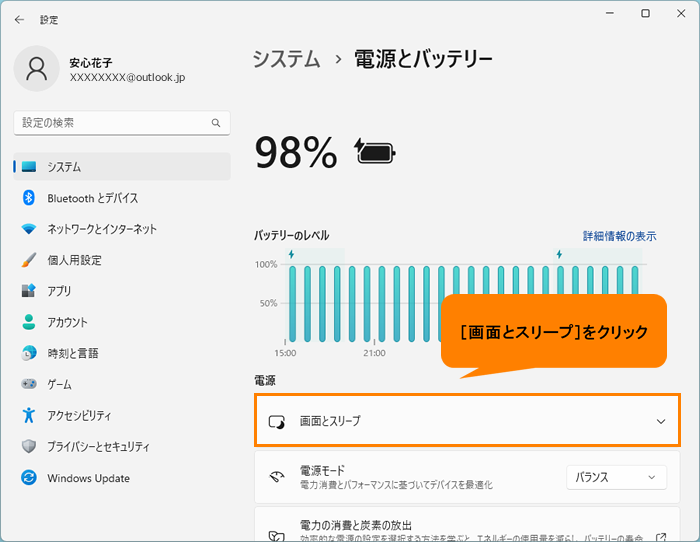 (図4)
(図4)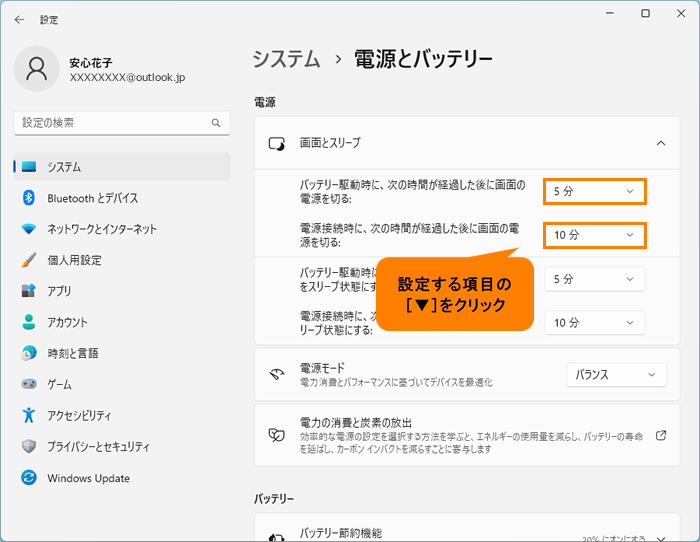 (図5)
(図5)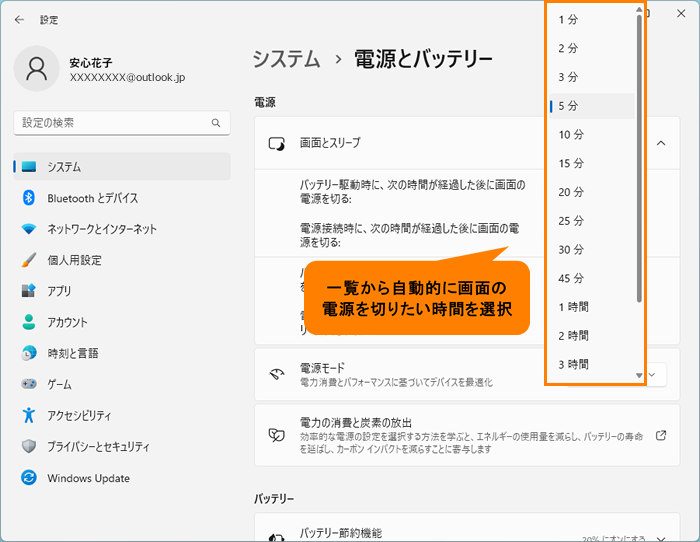 (図6)
(図6)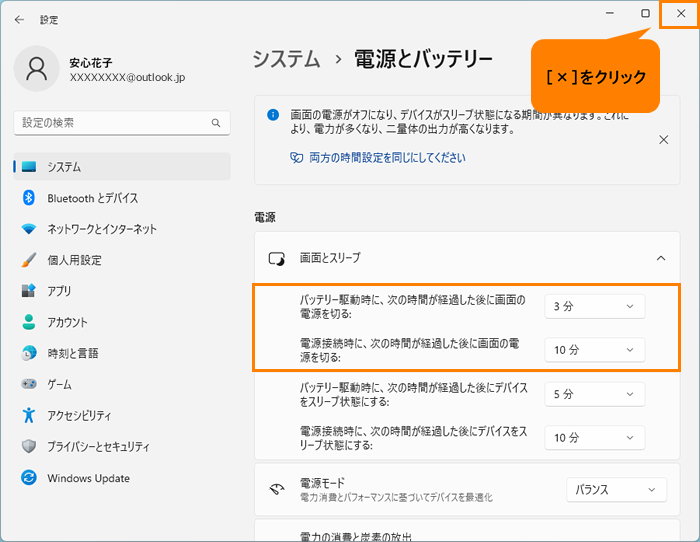 (図7)
(図7)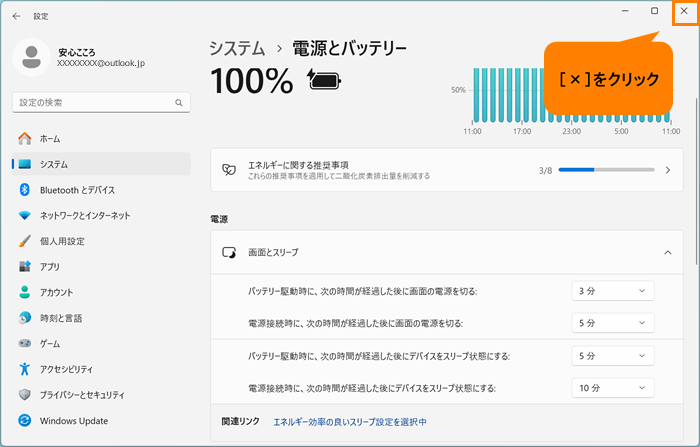 (図8)
(図8)