情報番号:018936 【更新日:2023.11.09】
ハードディスクからパソコンを初期状態に戻す方法<Windows 11 dynabook リカバリーメディアクリエーター搭載モデル>
| 対応機種 | |
|---|---|
| 対象OS | Windows 11 |
| カテゴリ | リカバリー、パソコンを購入時の状態に戻す |
回答・対処方法
はじめに
ここでは、ハードディスクからパソコンを初期状態に戻す方法について説明します。
パソコンを初期状態に戻す(リカバリー)とは、お客様が作成したデータや、購入後にインストールしたアプリケーション、現在の設定などをすべて削除し、もう一度ご購入時の状態に復元することです。ハードディスク内に保存されているデータ(文書ファイル、画像・映像ファイル、メールやアプリケーションなど)はすべて消去され、設定した内容(インターネットやメールの設定、Microsoft アカウントのPINやパスワードなど)も購入時の状態に戻ります。
次のような場合で、どうしても改善する方法がないときにリカバリーをしてください。
- パソコンの動作が非常に遅くなった
- 周辺機器が使えなくなった
- ハードディスクにあるシステムファイルを削除してしまった
- コンピューターウイルスやスパイウェアなどに感染し、駆除できない *1
- パソコンの調子がおかしく、いろいろ試したが解消できない
- dynabook あんしんサポートに相談した結果、「リカバリーが必要」と診断された
*1 ウイルスチェック/セキュリティ対策ソフトが正常に起動できない場合など、状態によってはウイルスチェックができない場合があります。
一度リカバリーを始めると、途中で中止したり、パソコンの電源を切ることができません。リカバリーには時間がかかりますので、時間の余裕をもって行ってください。
【お願い】
- 市販のソフトウェアを使用してパーティションの構成を変更すると、リカバリーができなくなることがあります。
- ユーザー名がリカバリー後と異なる場合、バックアップをとったデータが復元できない場合があります。リカバリーをする前にユーザー名を控えてください。
- リカバリーは、ユーザー権限にかかわらず、誰でも実行できます。誤ってほかの人にリカバリーを実行されないよう、ユーザーパスワードを設定しておくことをおすすめします。
パソコンを初期状態に戻す前にしておくこと
リカバリーをはじめる前に、次の準備と確認を行ってください。
準備するもの
- 付属のdynabookガイド(取扱説明書)裏表紙の「リカバリーチェックシート」をコピーしたもの
◆デバイスの暗号化対象モデルをお使いの場合
本操作の途中で、デバイスの暗号化の回復キーの入力が求められます。本操作を行う前に、デバイスの暗号化の回復キーを確認してください。
[019318:デバイスの暗号化の回復キーを確認する方法<Windows 11>]
必要なデータのバックアップをとる
リカバリーをすると、購入後に作成したデータやインストールしたアプリケーションなど、ハードディスクに保存していた内容は削除されて、設定が初期化されます。次のようなデータは削除されますので、必要な場合は、記録メディア(CD/DVDやUSBフラッシュメモリなど)にバックアップをとってください。
※ドライブを搭載していないモデルでCD/DVD/ブルーレイディスクにバックアップをとる場合、外付けの書き込み可能なCD/DVD/ブルーレイディスクドライブ(市販品)が必要です。ただし、すべての外付けCD/DVD/ブルーレイディスクドライブでの動作を保証するものではありません。
- [ドキュメント]、[ピクチャ]などのデータ
- 購入後にデスクトップに保存したデータ
- インターネットの[お気に入り]のデータ
- メール送受信データ
- メールアドレス帳
- プレインストールされているアプリケーションのデータやファイル
- 購入後にインストールしたアプリケーションのデータ
- 購入後に作成したフォルダーとファイル
ただし、ハードディスクをフォーマットしたり、システムファイルを削除した場合は、バックアップをとることができません。また、リカバリーを行っても、ハードディスクに保存されていたデータは復元できません。
※メール送受信データ、メールアドレス帳のバックアップについては、メールソフトに付属している説明書を参照ください。
※その他のデータのバックアップについては、「パソコンで見るマニュアル 基本操作/セキュリティ編 2章 Windowsの操作について」を参照ください。「パソコンで見るマニュアル」の起動方法については、[018938:「パソコンで見るマニュアル」を起動する方法<Windows 11>]を参照ください。
■システムが起動しない場合
「dynabook ファイルレスキュー」を使って、データのバックアップができる場合があります。
※「dynabook ファイルレスキュー」については、付属のdynabookガイド(取扱説明書)の「2章4-1 dynabook ファイルレスキューについて」を参照ください。
※ご自身でデータのバックアップがむずかしい場合は、dynabook データ復旧センター(有料)にご相談ください。
指紋データを消去する (指紋センサー搭載モデルのみ)
パソコンを初期状態に戻すと、以前使用していた指紋による認証は行えません(アカウント名を同じ名称にしても、指紋データは継承されません)。また、初期状態に戻すと、以前使用していた指紋データの削除もできなくなります。必ず、初期状態に戻す前に指紋データを消去してください。指紋データは、ユーザー(アカウント)ごとの消去が必要です。
※指紋データの消去については、「パソコンで見るマニュアル 基本操作/セキュリティ編 4章 セキュリティ」を参照ください。「パソコンで見るマニュアル」の起動方法については、[018938:「パソコンで見るマニュアル」を起動する方法<Windows 11>]を参照ください。
アプリケーションのセットアップ用記録メディアを確認する
購入後に追加でインストールしたアプリケーション、プリンターなどの周辺機器のドライバーは、リカバリー後に再度インストールする必要があります。これらをインストールするための記録メディア(CDなど)が、お手元にあることを確認してください。また、アプリケーションによっては、ID番号などが必要です。あらかじめ確認してください。
各種設定を確認する
インターネットやLANの設定、Windowsサインイン時のアカウント名などの設定項目を控えておいてください。ウイルスチェック/セキュリティ対策ソフトなど、セットアップ時に認証キーの入力が必要なアプリケーションは、認証キーの番号を控えておいてください。設定項目や認証キーの番号などの確認方法は、各アプリケーションのヘルプを参照するか、サポート窓口にお問い合わせください。その他、必要に応じて、アプリケーションの設定を控えておいてください。
※Office搭載モデルの場合、リカバリー後にOfficeを初期セットアップしたMicrosoft アカウントが必要となります。リカバリーをする前にMicrosoft アカウントを控えてください。
無線通信機能がONであるか確認する
無線通信機能がONであることを確認してください。
ONになっていない場合は、[Fn]+[F8]キーまたは[Fn]+[F12]キーを押して、[機内モード オフ]にしてください。
周辺機器を取りはずす
プリンターなどの周辺機器は取りはずしてください。このとき、パソコン本体の電源を切ってから行ってください。
※機器の取りはずしについては、「パソコンで見るマニュアル 機器の取り扱い編 2章 各部の取り扱い」を参照ください。「パソコンで見るマニュアル」の起動方法については、[018938:「パソコンで見るマニュアル」を起動する方法<Windows 11>]を参照ください。
【お願い リカバリーを行うときの注意】
- 周辺機器は接続しないでください
リカバリーが完了するまでは、プリンター、マウスなどの周辺機器は接続しないでください。
- 途中で電源を切らないでください
リカバリーの途中で電源スイッチを押したり電源コードを抜くと、故障や起動できない原因になり、修理が必要となることがあります。
- 操作は時間をあけないでください
リカバリー中にキーボードの操作が必要な画面があります。時間をあけないで操作を続けてください。しばらく入力装置(タッチパッドやキーボードなど)を操作しないと、画面に表示される内容が見えなくなる場合があります。これは省電力機能が動作したためで、故障ではありません。もう一度表示するには、[Shift]キーを押すか、タッチパッドなどをさわってください。キーやタッチパッドなどでは復帰せず、Power LEDが点滅または消灯している場合は、電源スイッチを押してください。
ハードディスクからパソコンを初期状態に戻す
※リカバリーは、ユーザー権限にかかわらず、誰でも実行できます。
メモ
- 記録メディアをセットしていない状態で実行してください。セットされていると、エラーになる場合があります。
- [キャンセル]ボタンが無い画面で操作を中断したい場合は、「オプションの選択」画面が表示されるまえで[←]ボタンをクリックし、[PCの電源を切る]ボタンをクリックしてください。[←]ボタンが表示されていない場合は、[キャンセル]ボタンが表示されるまで操作を進めてから[キャンセル]ボタンをクリックしてください。
操作手順
- データを保存し、タスクバーの[スタート]ボタンをクリックします。
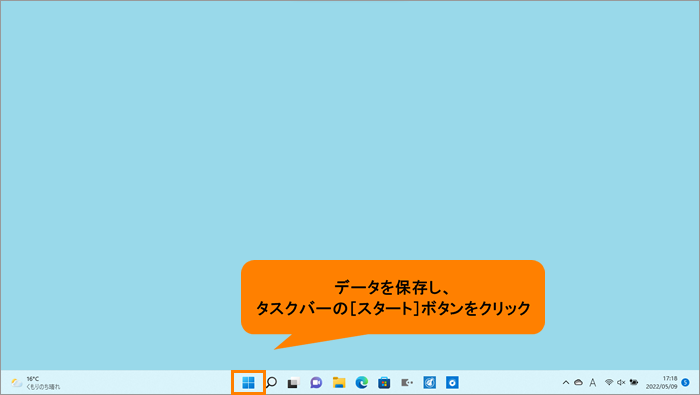 (図1)
(図1)
- [スタート]メニューが表示されます。[スタート]メニュー右下の[電源]をクリックします。
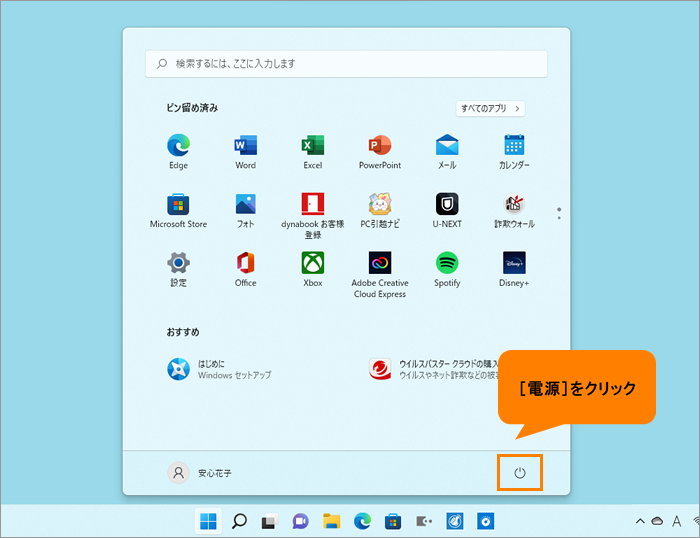 (図2)
(図2)
- 電源メニューが表示されます。キーボードの[Shift]キーを押しながら[シャットダウン]をクリックして電源を切ります。
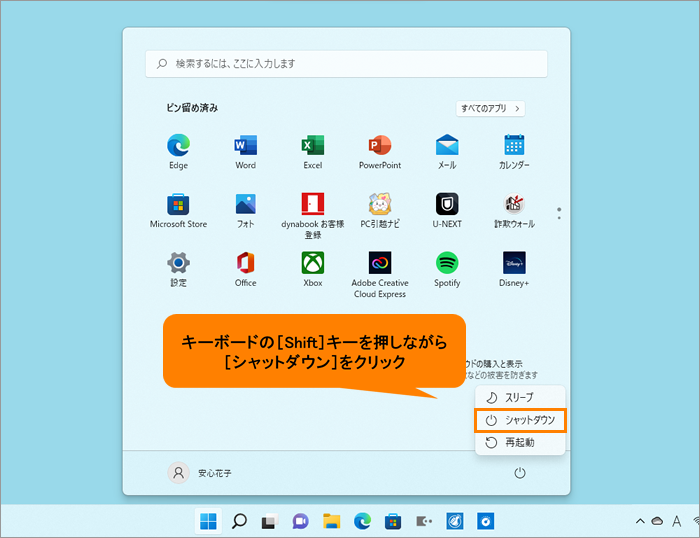 (図3)
(図3)
- 電源コードとACアダプターを接続します。
- 電源スイッチを押し、すぐに[0](ゼロ)キー(かな入力の[わ]キー)を数回押します。
※テンキー搭載モデルの場合でも、テンキーの[0](ゼロ)キーからは実行できません。
※パスワードの画面が表示されたら、パスワードを入力して[Enter]キーを押してください。 - 「The Hard Drive Recovery Process has been selected.」などから始まるメッセージが表示された場合は、[Yes]または[はい]を選択して、[Enter]キーを押します。表示されない場合は、次の操作に進んでください。
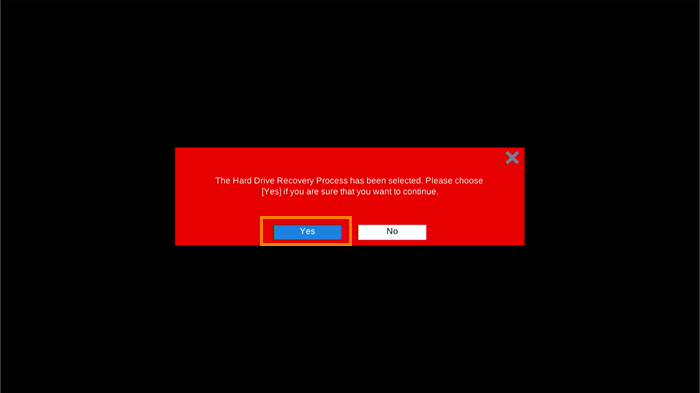 (図4)
(図4)
- 「オプションの選択」画面が表示されます。[トラブルシューティング]をクリックします。
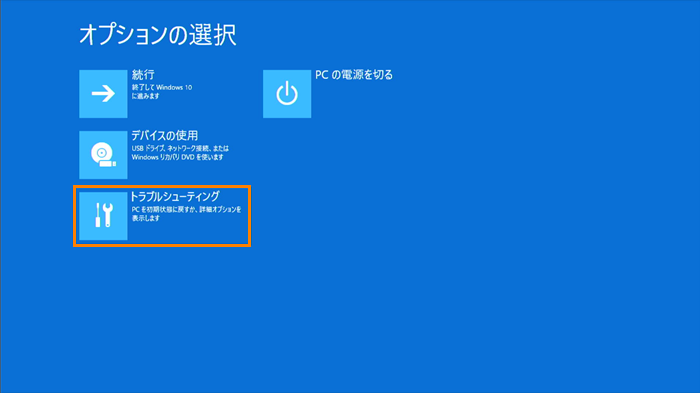 (図5)
(図5)
- 「トラブルシューティング」画面が表示されます。[dynabook Maintenance Utility]をクリックします。
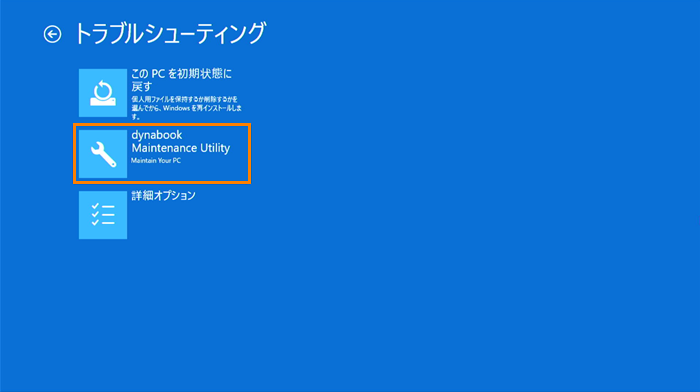 (図6)
(図6)
- 回復キーを入力する画面が表示された場合は、回復キーを入力して[続行]をクリックします。表示されない場合は、次の操作に進んでください。
※[このドライブをスキップする]は選択しないでください。 - 「ツールの選択」画面が表示されます。[◎ dynabook Recovery Wizard]をチェックし、[次へ(N)>]ボタンをクリックします。
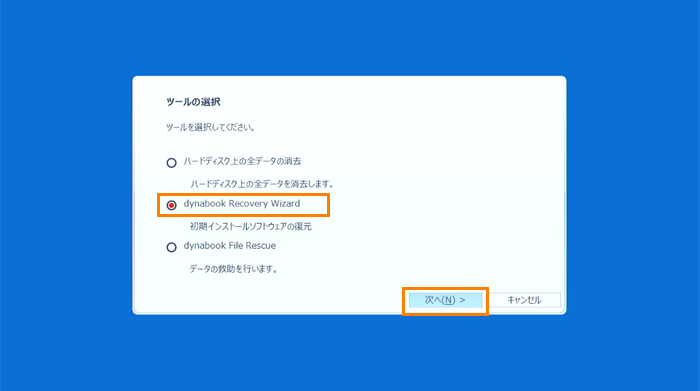 (図7)
(図7)
- 警告メッセージ画面が表示されます。画面の内容を確認し、[はい(Y)]ボタンをクリックします。
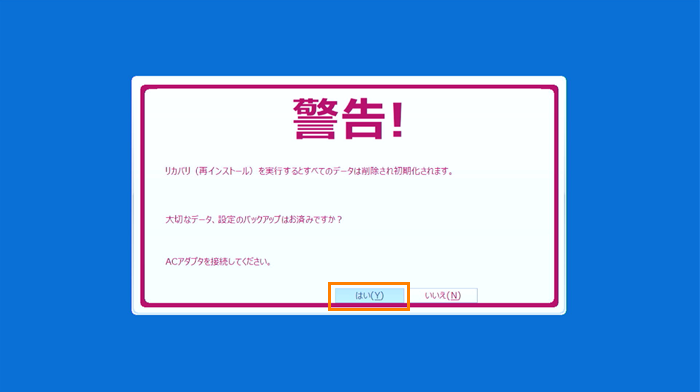 (図8)
(図8)
- 「復元方法の選択」画面が表示されます。[◎ 初期インストールソフトウェアの復元]をチェックし、[次へ(N)>]ボタンをクリックします。
※[◎ ハードウェア上の全データの消去]は、パソコンを廃棄または譲渡する場合など、個人情報漏えいを防ぐために、ハードディスクのデータを完全に消去するためのものです。通常は実行しないでください。実行すると、ハードディスク上にある、すべてのデータが削除されます。
 (図9)
(図9)
- 「初期インストールソフトウェアの復元」画面が表示され、“ハードディスクの内容は、すべて消去されます。”というメッセージが表示されます。よろしければ[次へ(N)>]ボタンをクリックします。
※処理を中止する場合は、[キャンセル]ボタンをクリックしてください。
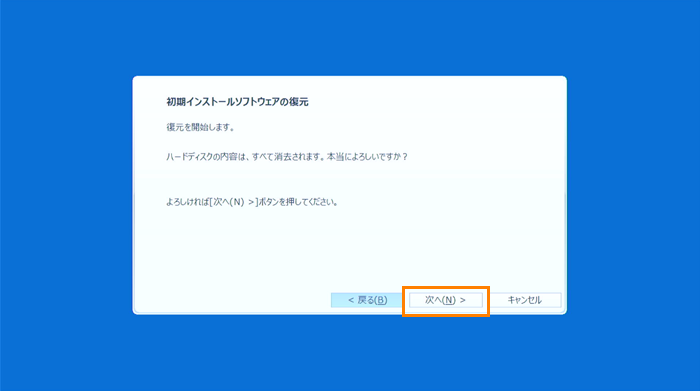 (図10)
(図10)
- 処理が開始され、“しばらくお待ちください”というメッセージが表示されます。画面は、リカバリーの経過に従い切り替わります。長い時間、同じ画面が表示される場合がありますが、画面が切り替わるまでお待ちください。
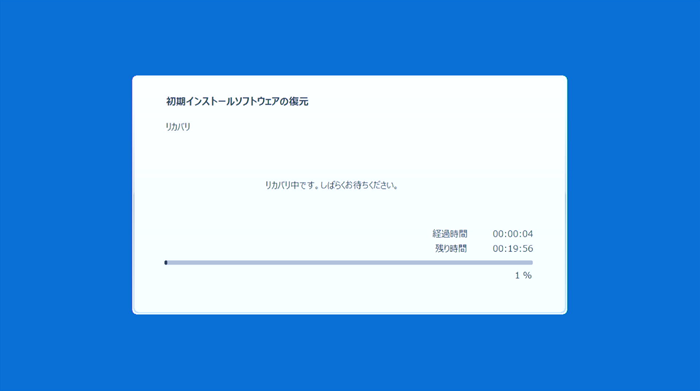 (図11)
(図11)
- “初期インストールソフトウェアの復元は完了しました。”というメッセージが表示されましたら、[終了(F)]ボタンをクリックします。
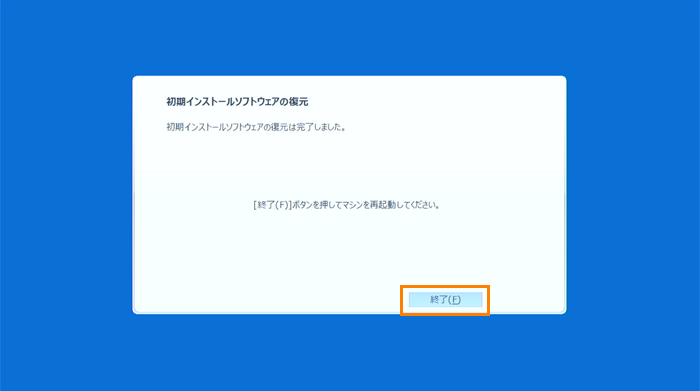 (図12)
(図12)
- パソコンが自動的に再起動し、セットアップの準備が実行されます。画面はセットアップの準備の経過に従い切り替わります。セットアップ画面が表示されるまで、何も操作する必要はありません。そのまましばらくお待ちください。
※この間は絶対に電源を切らないでください。また、ディスプレイを閉じないでください。 - セットアップ画面が表示されたら、Windowsのセットアップを行ってください。
※Windowsセットアップについては、[018924:Windows 11 初期セットアップ手順<Microsoft アカウントをお持ちの場合>]を参照ください。
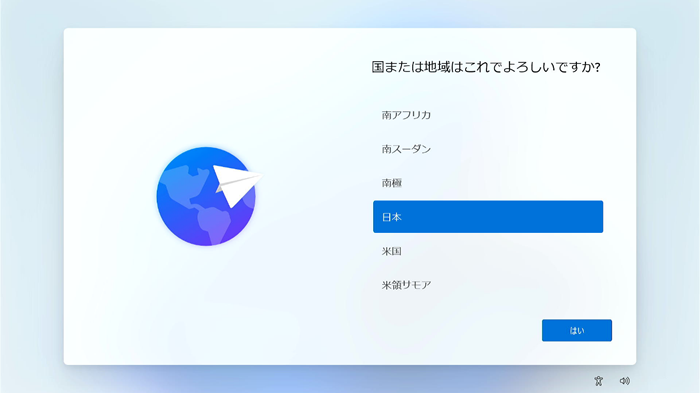 (図13)
(図13)
ハードディスクからパソコンを初期状態に戻す操作は以上です。
パソコンを初期状態に戻したあとは
周辺機器の接続、ウイルスチェック/セキュリティ対策ソフトの設定や更新を行ってください。インターネットの設定は、プロバイダーから送られてきた書類や、お客様ご自身で控えておいた設定情報を元に、行ってください。その他必要に応じて、メールの再設定、購入後に追加したアプリケーションのインストール、データの復元などを行ってください。
※各設定やデータの復元などの操作がわからないから教えてほしい、代わりに設定してほしいといった場合は、dynabook 有料サポートサービス(有料)にご相談ください。
関連情報
- リカバリーメディアからリカバリーをしたい場合は、以下を参照ください。
※通常はハードディスクからリカバリーをしてください。リカバリーメディアからのリカバリーは、ハードディスクのリカバリーツール(システムを復元するためのもの)を消してしまったり、ハードディスクからリカバリーができなかった場合などに行うことをおすすめします。リカバリーメディアは、あらかじめ作成しておく必要があります。
[018937:リカバリーメディアからパソコンを初期状態に戻す方法<Windows 11 dynabook リカバリーメディアクリエーター搭載モデル>]
以上
