情報番号:018994 【更新日:2022.12.27】
「Microsoft IMEユーザー辞書ツール」単語を登録する方法<Windows 11>
対応機器・対象OSとカテゴリ
| 対応機種 |
|
| 対象OS |
Windows 11 |
| カテゴリ |
文字入力、文字入力の便利な使いかた |
回答・対処方法
はじめに
ここでは、「Microsoft IMEユーザー辞書ツール」に単語を登録する方法について説明します。
次のような場合は単語登録しておくと便利です。登録した単語はユーザー辞書に登録されます。
- 学術用語、専門的な用語、最新用語などが変換できないとき
- 知人や友人などの名前がうまく変換できないとき
- 長い単語を短い読みで入力したいとき
- 同音異義語など、用語の使いかたがよく混乱し、ユーザーコメントを付け候補一覧で見分けたいとき
操作手順
※本手順は、Windows 11 2022 Update(Windows 11 バージョン 22H2)を元に作成しています。バージョンが異なると若干手順や画面が異なる場合があります。ご了承ください。お使いのパソコンのWindows 11バージョンを確認するには、[018852:Windowsのバージョンとビルド番号を確認する方法<Windows 11>]を参照してください。
- システムトレイの[IME]アイコンをマウスの右ボタンでクリックします。
※[IME]アイコンは入力モードによって表示が異なります。通常は、[A]または[あ]と表示されます。
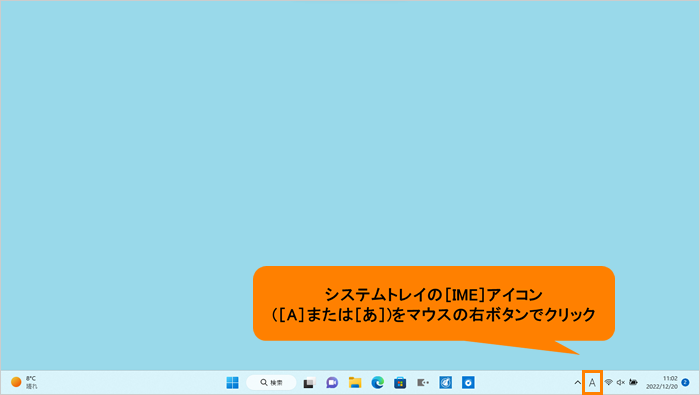 (図1)
(図1)
- IMEオプションが開きます。[単語の追加]をクリックします。
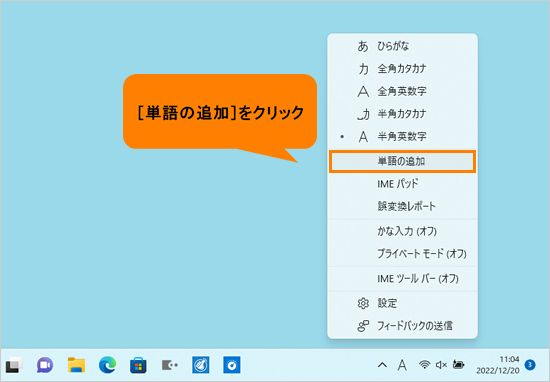 (図2)
(図2)
- 「単語の登録」画面が表示されます。“単語(D)”欄に登録する単語を入力します。
※60文字以内の単語を登録できます。
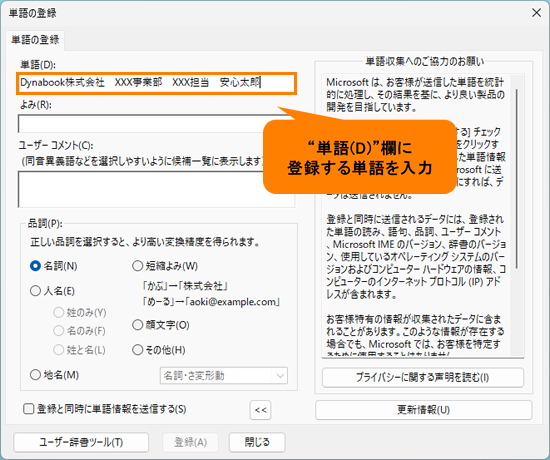 (図3)
(図3)
- “よみ(R)”欄に登録する単語の読みをひらがな、または英数字で入力します。
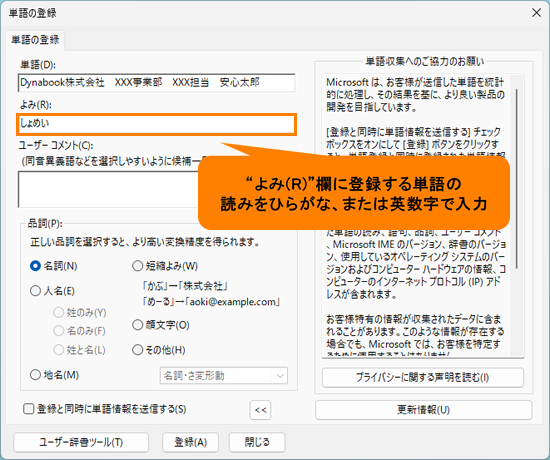 (図4)
(図4)
- “ユーザーコメント(C)”欄に登録する単語の説明を入力します。
※ユーザーコメントの入力は省略することができます。ユーザーコメントを登録した場合は、変換時の候補一覧に表示されます。単語を見分けやすくするために登録する場合は、128文字以内で入力してください。
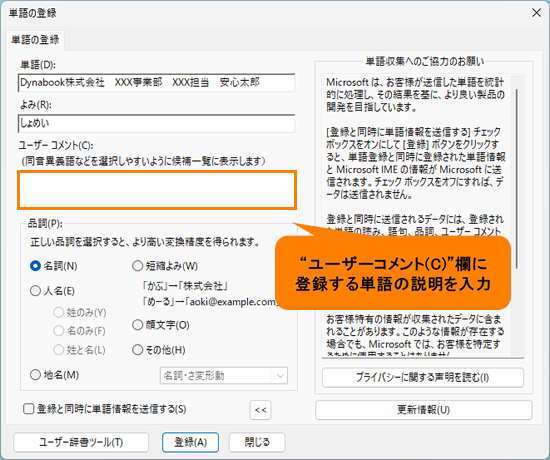 (図5)
(図5)
- “品詞(P)”の一覧で、登録する単語の品詞をクリックします。
※正しい品詞を選択すると、より高い変換精度を得られます。
※たとえば、人の名前を登録する場合は[◎ 人名(E)]を選択し[◎ 名のみ(F)]を選びます。長い単語を短い読みで入力したいときは[◎ 短縮よみ(W)]で登録すると便利です。
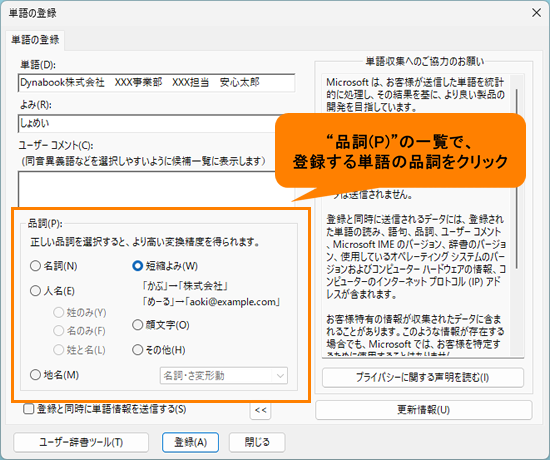 (図6)
(図6)
- [登録(A)]をクリックします。
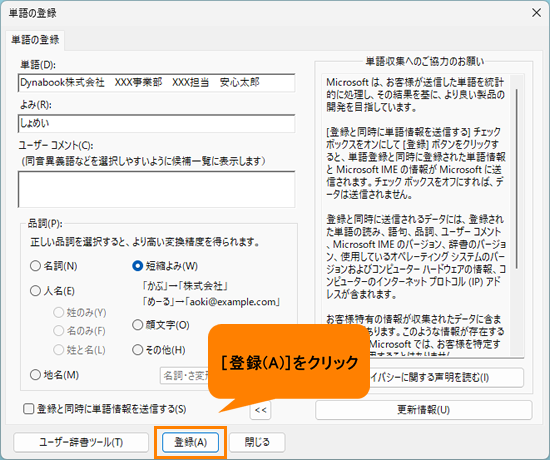 (図7)
(図7)
- 複数の単語を登録したい場合は、手順3~手順7を繰り返し行ってください。
- 登録した単語を確認したい場合は、[ユーザー辞書ツール(T)]をクリックします。
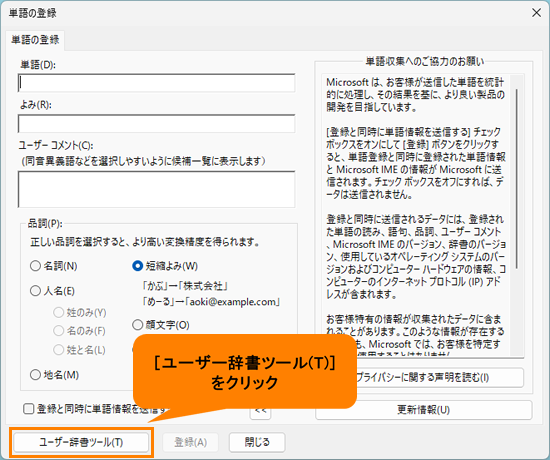 (図8)
(図8)
- 「Microsoft IME ユーザー辞書ツール」画面が表示されます。単語の一覧をご確認ください。
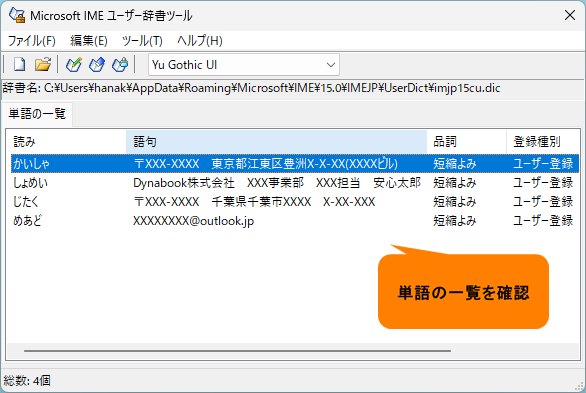 (図9)
(図9)
- 終了するときは、右上の[×]をクリックします。
単語を登録する操作は以上です。
登録した読みで変換し、登録した単語が入力できることを確認してください。
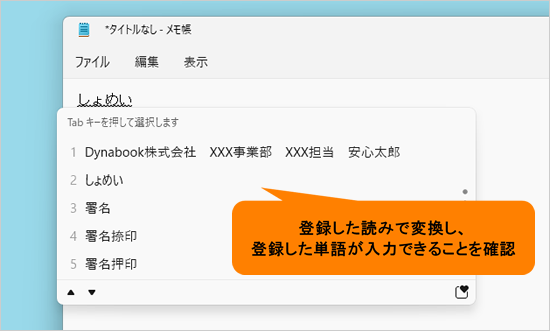 (図10)
(図10)
関連情報
以上
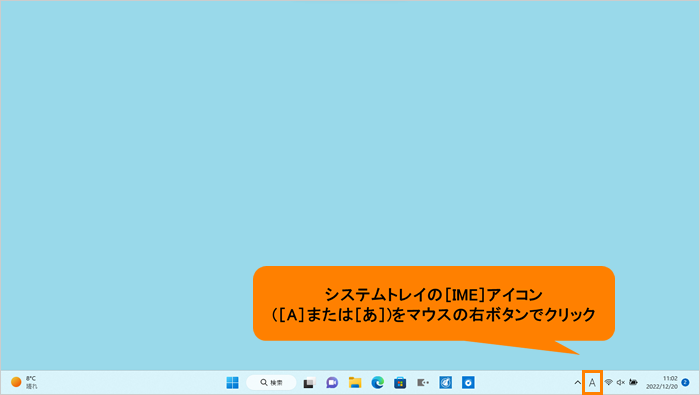 (図1)
(図1)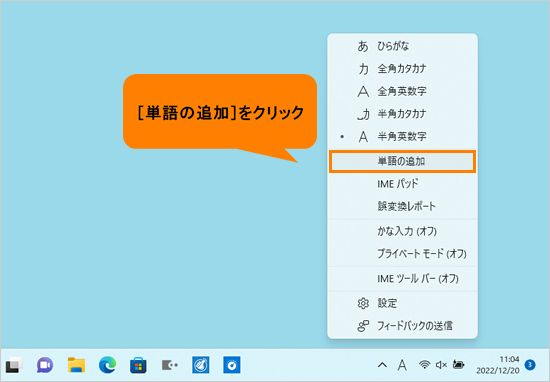 (図2)
(図2)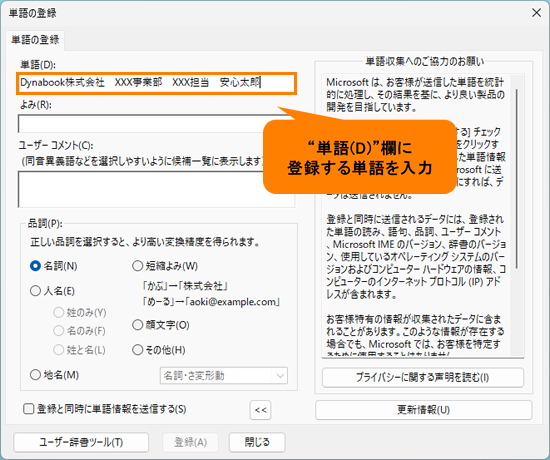 (図3)
(図3)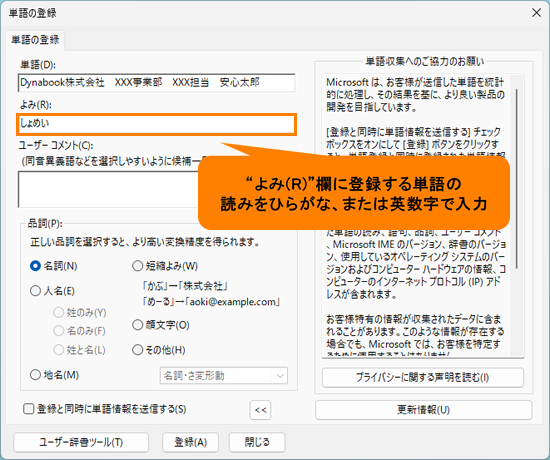 (図4)
(図4)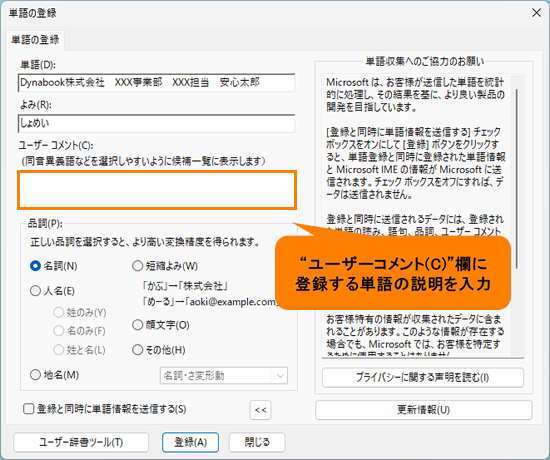 (図5)
(図5)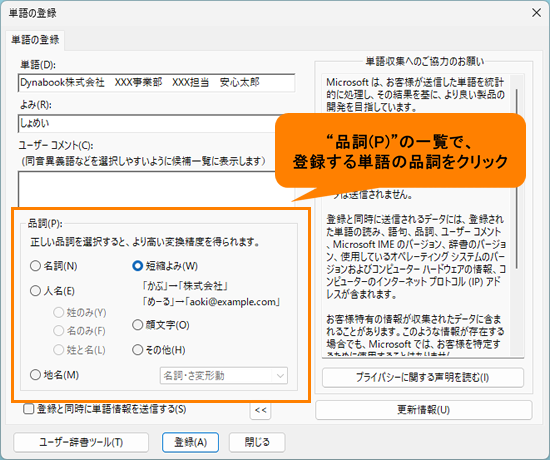 (図6)
(図6)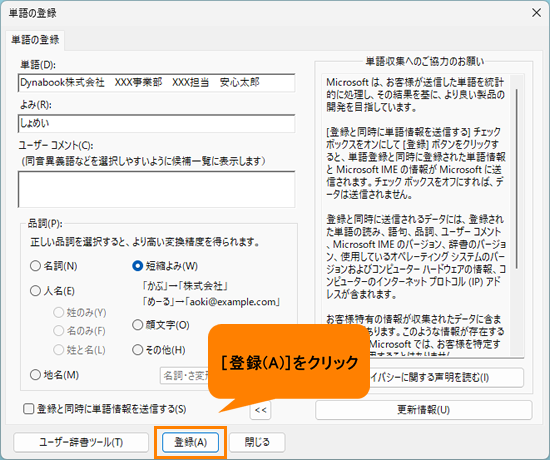 (図7)
(図7)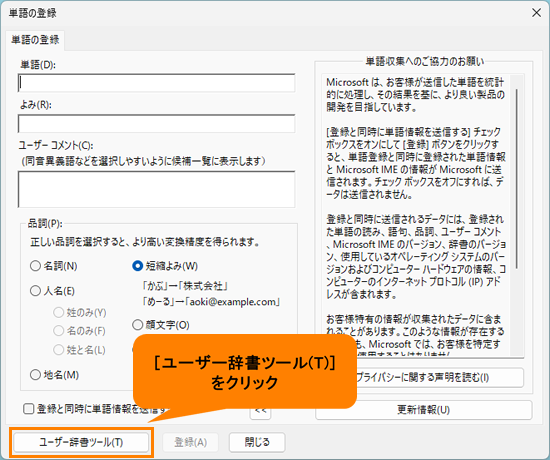 (図8)
(図8)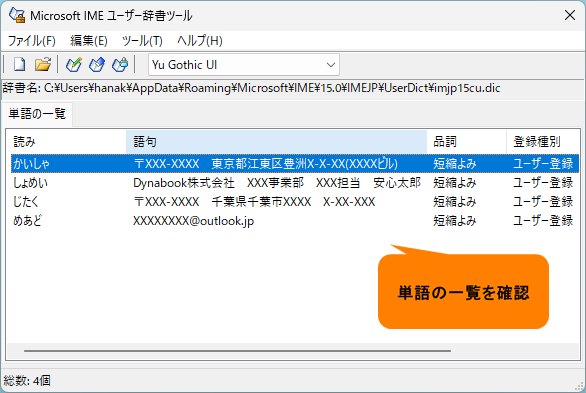 (図9)
(図9)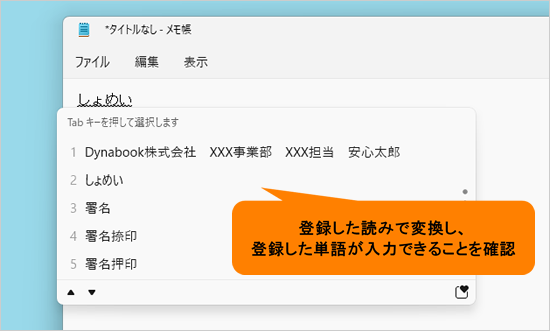 (図10)
(図10)